使用 Microsoft Teams 在工作場所中進行創新。
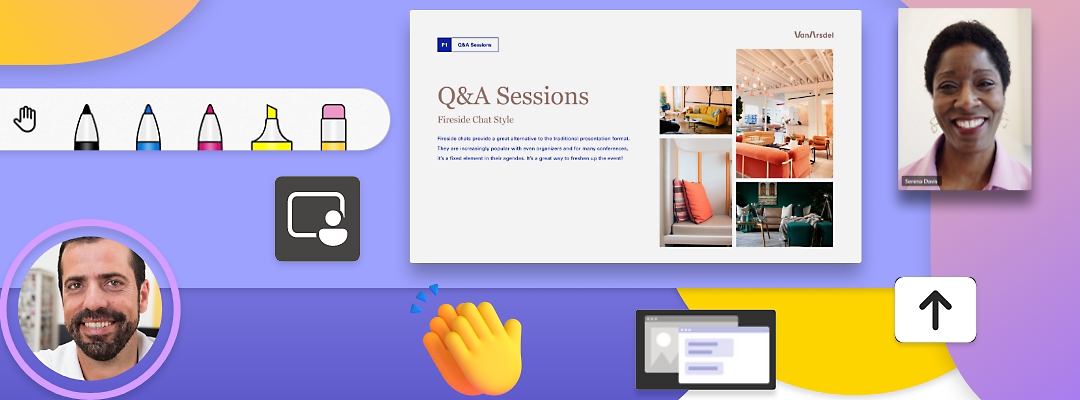
透過螢幕畫面分享軟體,隨時隨地共同合作
只要在 Microsoft Teams 通話或會議期間透過任何裝置分享您的螢幕畫面,即使分隔兩地也能一起查看內容。
選擇您要分享的內容
向他人顯示您整個桌面或僅單一個項目,例如瀏覽器視窗、應用程式或簡報。
改善溝通
分享您的螢幕,讓所有人都可以看到相同內容,藉此回答問題或釐清觀點。
更有效率地共同作業
在 Microsoft Teams 會議期間,讓任何參與者分享其螢幕畫面,以提升共同作業成效、融入感和理解度。
透過任何裝置分享螢幕畫面
隨時隨地使用您的電腦、平板電腦或手機分享螢幕畫面。
了解螢幕畫面分享軟體的一切可能性
無論您是在訓練人員、進行腦力激盪或發表簡報,皆可盡情探索 Teams 中的螢幕畫面分享的功能和優點。
![Teams 視訊通話中的 [分享內容] 畫面,顯示可變更體驗的各個選項](https://flashblogg.com:443/je/cache.php/https://cdn-dynmedia-1.microsoft.com/is/image/microsoftcorp/Blade008_Guided_tour_2136x1200_a?resMode=sharp2&op_usm=1.5,0.65,15,0&wid=786&hei=443&qlt=90&fmt=png-alpha&fit=constrain)
選擇是否要分享聲音
選擇是否要在分享螢幕畫面時關閉裝置聲音,讓其他人不會聽到通知,或是在播放影片期間開啟聲音。

順暢地在簡報者之間轉換
以共同簡報者的身分立即發表您的投影片簡報,就不必要求他人換頁到下一張投影片。

讓其他人瀏覽您的投影片
讓出席者與超連結和影片等內容互動,並以各自的步調取用內容。


在數位白板上一起集思廣益
撰寫、繪製及新增影像和資料表,以在數位畫布上進行即時共同作業。系統會自動儲存以便稍後參考。

在投影片上繪製或使用雷射筆
藉由使用虛擬雷射筆、螢光筆或畫筆,強調 PowerPoint 投影片上的某些部分。隨時清除您部分或全部的「筆跡」。

對螢幕上分享的內容進行共同作業
在螢幕上對簡報者分享的內容輸入意見反應。在會議中的任何人都可以開始新增文字、自黏便箋、表情符號或數位筆跡。
深入閱讀有關 Teams 的螢幕畫面分享
工作時使用螢幕畫面分享的 10 個有效方法
螢幕畫面分享如何改善線上會議
免費螢幕畫面分享非常簡單,但您的做法是否正確?
六個應避免的螢幕畫面分享錯誤
什麼是螢幕畫面分享?
螢幕畫面分享是指無論您使用的是手機、平板電腦或電腦,只要透過應用程式就可以讓其他人看到您裝置上的螢幕畫面。有些應用程式會顯示您螢幕畫面上的所有內容,而有些應用程式可讓您靈活掌控只顯示部分內容,例如特定檔案或視窗。
精密的螢幕畫面分享應用程式也包含了進階生產力功能,例如聊天、會議內標記工具,以及參與者可依各自步調移動瀏覽的投影片。

螢幕畫面分享為何很實用?
螢幕畫面分享之所以很實用,是因為不論人員是否親自到場或透過遠端參加會議,它都能迅速地協助您與其他人進行即時共同作業。例如,您可能主持一場要討論所提出文件變更的會議。如果沒有螢幕畫面分享,您就必須另外透過電子郵件傳送文件,並在進行您要參考的部分 (例如「移至第二頁的第四段」) 時,提供具體的指示。但在有螢幕畫面分享功能的會議中,您只要開啟相關文件、分享您的螢幕畫面,然後談論螢幕上您建議變更的某一實際段落,以便所有人查看就可以了。視您使用的螢幕畫面分享應用程式而定,會議參與者可能也可以在會議繼續進行的同時,直接編輯文件。
由於這項簡單但有效的功能,螢幕畫面分享功能可在進行新進員工的遠端入職程序時帶來莫大幫助,這通常包括人力資源部迎新活動、訓練以及 IT 設定和疑難排解。有了螢幕畫面分享功能,就能進一步簡化這些程序,減少耗費的時間。
我需要使用哪些設備才能進行螢幕畫面分享?
您只需要螢幕畫面分享軟體、可執行該軟體的相容裝置以及網際網路連線,就能進行螢幕畫面分享。
選擇螢幕畫面分享應用程式時,應該要注意什麼?
即使螢幕畫面分享的基本功能非常簡單,但您仍需要選擇能夠提升體驗並提供額外生產力功能的螢幕畫面分享應用程式。
需要注意的某些功能包括要能夠:
- 向對方顯示檔案。
- 即時在檔案上共同作業。
- 在檔案上新增註釋。
- 可在聊天視窗保持開啟的狀態下,同時進行螢幕畫面分享。
- 也能授與人員存取分享的螢幕畫面。
- 使用線上白板擷取筆記。
了解公司如何使用 Teams
Polaris 使用 Microsoft Teams 突顯創新能力
Polaris 使用 Teams 工具 (例如頻道、聊天和會議) 舉辦技術研討會。


常見問題集
-
只要您使用的是備受信任的螢幕畫面分享應用程式 (例如 Teams),您通常就可以安全地分享螢幕畫面。但請注意,在您發表簡報時,會議中的任何人都能看到您螢幕畫面上的任何內容 (取決於獲得的存取權)。基於此原因,您將需要關閉任何程式或瀏覽器索引標籤,因為它們包含機密資訊或可能導致分心的通知,例如發出鈴聲或顯示訊息預覽畫面的電子郵件和聊天通知。
-
螢幕畫面分享能讓所有人即時查看同樣的內容,而不需要透過電子郵件傳送或提供廣泛的背景脈絡,就可以更輕鬆了解某人提及的項目。螢幕畫面分享也能讓訓練新員工、腦力激盪、提供 IT 協助或客戶支援、召開網路研討會,或是發表簡報變得更輕鬆有效率。
-
若要在 Teams 中分享螢幕畫面,請選取會議控制項右上角的螢幕畫面分享圖示。然後,選擇要展示整個螢幕畫面、視窗、PowerPoint 檔案或是白板。
-
內建螢幕畫面分享功能的應用程式 (例如 Teams),可以輕鬆在聊天或線上會議期間,透過同一位置完成所有項目。人員可以一起同時查看和處理檔案,更快速地完成工作。
-
在 Teams 中,您目前分享的視窗或應用程式周圍會出現一個紅色外框,讓您了解其他人看得到和看不到的項目。




