Инновационные возможности для работы в Microsoft Teams.
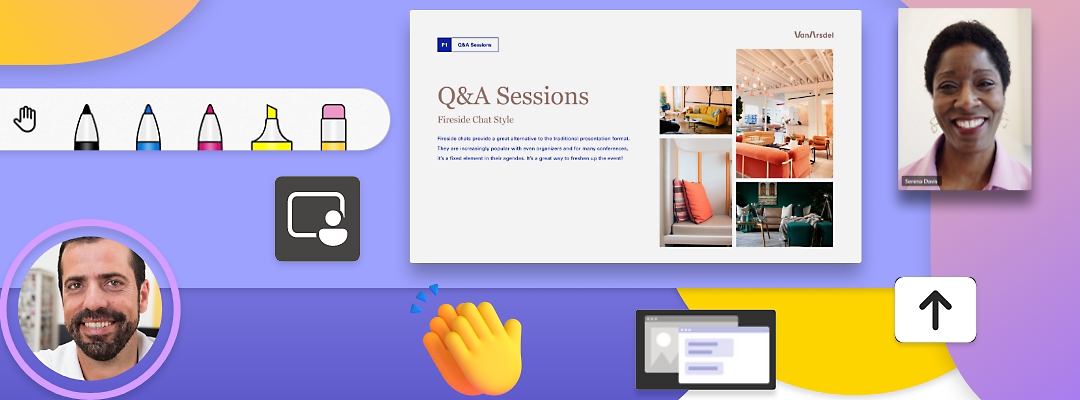
Демонстрация экрана
Показывайте на собраниях контент со своих экранов, чтобы всем было удобнее совместно работать, учиться и обсуждать идеи.
Совместная работа и демонстрация экранов
Используйте демонстрацию экрана, чтобы все участники звонков и собраний в Microsoft Teams видели нужный контент. Функция доступна на любом устройстве.
Выбор демонстрируемых приложений
Вы можете показывать участникам собрания весь рабочий стол или только одно окно, например браузер, приложение или презентацию.
Улучшение коммуникации
Демонстрируйте экран, когда отвечаете на вопрос или что-то уточняете. Так все будут видеть, о чем идет речь.
Эффективная совместная работа
Разрешите всем участникам собрания в Microsoft Teams демонстрировать свои экраны, чтобы людям было проще и комфортнее работать вместе.
Демонстрация экрана с любых устройств
Функцию можно использовать и на компьютере, и на планшете, и на телефоне.
Все возможности приложения для демонстрации экрана
Узнайте о возможностях и преимуществах демонстрации экрана в Teams, которые пригодятся при обучении, проведении презентаций и мозговом штурме.

Управление звуком
Во время демонстрации экрана можно отключить звуки с устройства, чтобы ваши уведомления не отвлекали других участников. А если вы показываете видео, звук можно включить обратно.

Удобный переход от одного выступающего к другому
Презентацией могут управлять несколько выступающих. Когда один из них представляет свою часть, ему не приходится просить кого-то переключать слайды.

Взаимодействие со слайдами для участников
Участники могут взаимодействовать с контентом, например гиперссылками и видео. Это помогает им знакомиться с информацией в комфортном темпе.

Изображение с камеры выступающего
Благодаря функции Cameo участники звонков Teams смогут видеть не только презентацию, но и изображение с камеры выступающего. В настройках можно выбрать, как и где оно будет показываться на экране.

Цифровая доска для обсуждения идей
Работайте вместе с коллегами на цифровом холсте. На этом холсте можно писать и рисовать в режиме реального времени, а также добавлять на него изображения и таблицы. Вся информация автоматически сохраняется, и ей можно воспользоваться позже.

Рисование на слайдах и лазерная указка
На слайдах PowerPoint выделяйте нужную информацию с помощью виртуальной лазерной указки, маркера или пера. Эти пометки можно удалить в любое время.

Совместная работа над контентом при демонстрации экрана
Когда выступающий демонстрирует экран с контентом, другие участники могут оставлять свои отзывы и предложения. Любой человек может добавить текст, записку, реакцию либо нарисовать что-то от руки.
Подробнее о демонстрации экрана в Teams
10 эффективных способов применения демонстрации экрана в процессе работы
Как демонстрация экрана повышает эффективность онлайн-собраний
Бесплатные функции демонстрации экрана — это удобно, однако правильно ли вы их используете?
Шесть частых ошибок при демонстрации экрана
Что такое демонстрация экрана?
Демонстрация экрана — это функция приложения, которая позволяет показывать другим участникам собрания контент с экрана вашего телефона, планшета или компьютера. Некоторые приложения показывают весь экран, а в других можно при желании выбрать для демонстрации отдельные файлы или окна.
В самых продвинутых приложениях для демонстрации экрана есть дополнительные функции для продуктивной работы: чат, инструменты для комментирования контента во время собрания, возможность свободно листать слайды для зрителей презентации.

Чем полезна демонстрация экрана?
Демонстрация экрана обеспечивает свободную совместную работу в режиме реального времени для всех участников собрания, включая удаленных. Предположим, вы проводите собрание для обсуждения правок в важном документе. Раньше вам пришлось бы сначала отправить файл каждому участнику отдельно по электронной почте, а во время собрания постоянно говорить, о какой части документа идет речь (например: "Вторая страница, четвертый абзац"). Демонстрация экрана полностью избавляет вас от этой ненужной траты сил и времени: вы просто открываете на собрании требуемый документ, включаете демонстрацию и показываете всем тот фрагмент, который сейчас обсуждаете. Некоторые приложения для демонстрации экрана даже позволяют участникам редактировать документы прямо во время собрания.
Благодаря этим простым и эффективным функциям демонстрация экрана крайне полезна при удаленной адаптации новых сотрудников — процессе, который часто требует проведения ориентации новичков, обучения, настройки рабочей техники и ПО, устранения неполадок. Демонстрация экрана значительно упрощает и ускоряет все эти задачи.
Какое оборудование требуется для демонстрации экрана?
Для демонстрации экрана нужны только совместимое устройство, специальное приложение и подключение к Интернету.
На что обращать внимание при выборе приложения для демонстрации экрана?
Главная задача таких приложений очень проста: демонстрировать экран. Но чтобы работа была продуктивнее, стоит выбрать приложение с дополнительными функциями.
Вот какие возможности вам пригодятся:
- Показ файлов другим участникам.
- Совместная работа над файлами в режиме реального времени.
- Добавление заметок к файлам.
- Чат во время демонстрации экрана.
- Предоставление разрешений на демонстрацию экрана другим участникам.
- Заметки на онлайн-доске.
Посмотрите, как другие компании используют Teams
Polaris внедряет инновации с Microsoft Teams
Polaris проводит технологический симпозиум с использованием таких инструментов Teams, как каналы, чат и собрания.

Marks & Spencer (M&S) выводит розничную торговлю на новый уровень с Microsoft Teams
С помощью Teams в M&S дают сотрудникам новые возможности, улучшают коммуникацию и повышают качество обслуживания клиентов.

Вопросы и ответы
-
Если вы используете надежное приложение, например Teams, то демонстрировать экран обычно безопасно. Однако помните: пока у вас включена демонстрация, ваш экран будут видеть все участники собрания. Некоторые приложения позволяют демонстрировать только отдельные файлы или окна, но все равно будьте осторожны. Закройте все программы и вкладки браузера с конфиденциальной информацией или оповещениями, которые могут отвлекать вас и других участников. Например, если вам приходят уведомления о новых письмах или сообщениях в чате, содержащие текст сообщения или сопровождающиеся звуковым сигналом, из этих программ стоит выйти.
-
Во время демонстрации экрана все участники видят один и тот же контент в режиме реального времени и понимают, о чем идет речь. Вам не придется ни заранее отправлять файлы по электронной почте, ни давать пространные объяснения. Демонстрация экрана помогает эффективнее обучать новых сотрудников и проводить мозговые штурмы, вебинары и презентации, а также облегчает работу специалистов по техподдержке и обслуживанию клиентов.
-
Нажмите значок демонстрации экрана, расположенный вверху справа на панели инструментов в окне собрания Teams. Затем выберите, что вы хотите показывать: весь экран, одно окно, файл PowerPoint или цифровую доску.
-
Приложение с функциями демонстрации экрана, например Microsoft Teams, позволяет справиться со всеми рабочими задачами прямо во время чата или онлайн-собрания. Все участники видят один и тот же файл и могут быстро обсудить его, а также согласовать и внести необходимые изменения.
-
В Teams окно или приложение, которое вы демонстрируете, выделяется красным контуром. Он показывает, какой ваш контент другие участники видят прямо сейчас.




