Innovez sur le lieu de travail avec Microsoft Teams.
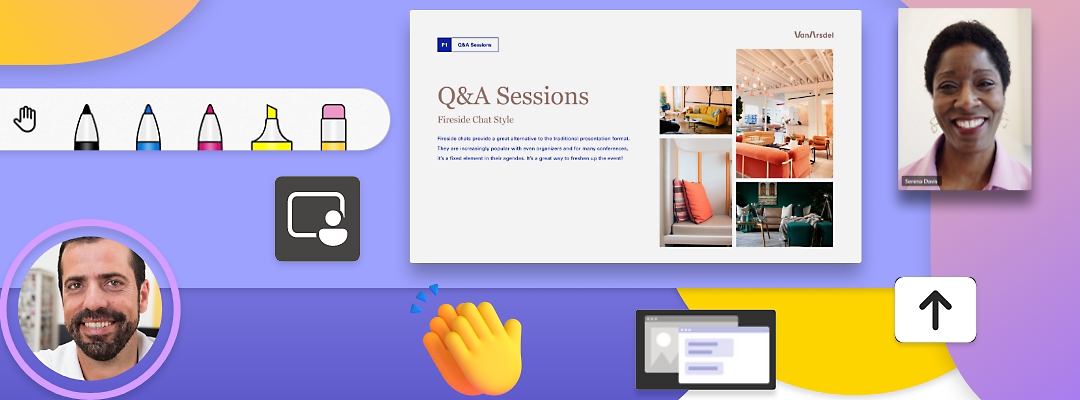
Partage d’écran
Partagez votre écran pendant les réunions pour faciliter le brainstorming, la collaboration et les formations.
Collaborez où que vous soyez grâce au logiciel de partage d’écran
Examinez du contenu ensemble, même à distance, simplement en partageant votre écran sur n’importe quel appareil pendant un appel ou une réunion Microsoft Teams.
Choisissez ce que vous souhaitez partager
Montrez la totalité de votre bureau ou un seul élément, comme une fenêtre du navigateur, une application ou une présentation.
Améliorez la communication
Posez une question ou clarifiez un point en partageant votre écran pour que chacun puisse voir le même contenu.
Collaborez plus efficacement
Améliorez la collaboration, l’inclusion et la compréhension pendant les réunions Microsoft Teams en permettant aux participants de partager leur écran.
Partagez des écrans à partir de n’importe quel appareil
Utilisez votre ordinateur, tablette ou téléphone pour partager votre écran où que vous soyez.
Découvrez toutes les possibilités qu’offrent les logiciels de partage d’écran
Explorez les fonctionnalités et les avantages du partage d’écran dans Teams, que vous assuriez une formation, participiez à une session de brainstorming ou donniez une présentation.

Partagez votre audio si vous le souhaitez
Choisissez si vous souhaitez désactiver le son de votre appareil pendant que vous partagez votre écran afin que les autres n’entendent pas les notifications, ou activez le son pendant une vidéo.

Opérez une transition aisée entre les présentateurs
Présentez instantanément vos diapositives en tant que co-présentateur afin de ne pas devoir demander à quelqu’un d’autre de passer à la diapositive suivante.

Laissez les autres parcourir vos diapositives
Permettez aux participants d’interagir avec du contenu, tel que des liens hypertexte et des vidéos, et de consommer le contenu à leur rythme.

Ajoutez votre caméra
La fonctionnalité Cameo permet d’ajouter aisément le flux de votre caméra Teams dans votre présentation, ce qui vous donne la possibilité de choisir quand et où vous apparaissez sur vos diapositives.

Recherchez des idées ensemble sur un tableau blanc numérique
Collaborez en temps réel sur un canevas numérique en écrivant, en dessinant et en ajoutant des images et des tableaux. Tout est enregistré automatiquement pour une référence ultérieure aisée.

Dessinez sur des diapositives ou utilisez un pointeur laser
Insistez sur une partie d’une diapositive PowerPoint à l’aide d’un pointeur laser, d’un surligneur ou d’un stylo virtuel. Effacez une partie ou la totalité de vos entrées manuscrites à tout moment.

Collaborez sur du contenu partagé à l’écran
Commentez du contenu partagé par le présentateur à l’écran. Tout participant à la réunion peut commencer à ajouter du texte, des pense-bêtes, des réactions ou des entrées manuscrites.
En savoir plus sur le partage d’écran dans Teams
10 façons efficaces d’utiliser le partage d’écran au travail
Comment le partage d’écran peut améliorer les réunions en ligne
Le partage d’écran est simple à utiliser, mais en tirez-vous pleinement parti ?
Six erreurs à éviter lorsque vous partagez votre écran
Qu’est-ce que le partage d’écran ?
Pour partager un écran, vous utilisez une application afin de permettre à d’autres personnes de voir ce qui est affiché sur l’écran de votre appareil, que vous utilisiez un téléphone, une tablette ou un ordinateur. Certaines applications montrent tout ce qui apparaît sur votre écran, alors que d’autres vous permettent de n’en montrer qu’une partie, telle qu’un fichier ou une fenêtre spécifique.
Les applications de partage d’écran sophistiquées incluent également des fonctionnalités de productivité améliorées, telles que la conversation instantanée, des outils d’insertion de marques pendant les réunions, et la possibilité pour les participants de parcourir les diapositives à leur rythme.

Pourquoi le partage d’écran est-il utile ?
Le partage d’écran est utile car il vous aide à collaborer rapidement et en temps réel avec des tiers, qu’ils assistent à la réunion en personne ou à distance. Par exemple, vous pouvez organiser une réunion pour discuter de propositions de modification d’un document. Sans partage d’écran, vous devriez envoyer le document séparément par e-mail et donner des instructions spécifiques à mesure que vous parcourez les portions concernées (par exemple, « Allons à la deuxième page, au quatrième paragraphe »). Dans une réunion incluant le partage d’écran, il vous suffirait d’ouvrir le document approprié, de partager votre écran et d’évoquer les modifications que vous suggérez en affichant le passage concerné à l’écran pour que tout le monde puisse le voir. Selon l’application de partage d’écran que vous utilisez, il est possible que les participants à la réunion puissent également modifier le document directement tandis que la réunion se poursuit.
En raison de cette fonctionnalité simple mais efficace, le partage d’écran s’avère incroyablement utile pour intégrer de nouveaux employés à distance, ce qui nécessite souvent des orientations par les RH, des formations, ainsi que des opérations de configuration et de dépannage par le service informatique. Avec la possibilité de partager des écrans, ces processus sont considérablement simplifiés et moins chronophages.
De quel équipement ai-je besoin pour partager mon écran ?
Vous avez simplement besoin d’un logiciel de partage d’écran, d’un appareil compatible pour exécuter le logiciel, et d’une connexion Internet.
Quelles caractéristiques doit présenter une application de partage d’écran ?
Même si la fonction de base du partage d’écran est simple, il est souhaitable de choisir une application offrant une expérience améliorée grâce à des fonctions de productivité supplémentaires.
Les possibilités suivantes sont généralement utiles :
- Montrer un fichier à une personne.
- Collaborer sur des fichiers en temps réel.
- Annoter des fichiers.
- Avoir une fenêtre de conversation ouverte pendant le partage d’écran.
- Octroyer à des personnes un accès pour leur permettre aussi de partager leurs écrans.
- Capturer des notes avec un tableau blanc en ligne.
Découvrez comment les entreprises utilisent Teams
Polaris met l’accent sur l’innovation avec Microsoft Teams
Polaris organise un symposium sur les technologies à l’aide d’outils Teams, tels que les canaux, la conversation et les réunions.

Marks & Spencer (M&S) aborde l’avenir de la distribution avec Microsoft Teams
M&S utilise Teams pour renforcer les moyens à la disposition de ses collaborateurs, promouvoir la communication et améliorer l’expérience des clients.

Forum aux questions
-
Tant que vous utilisez une application fiable telle que Teams, partager votre écran ne pose généralement pas de problème de sécurité. Gardez toutefois à l’esprit que les participants à la réunion pourront également voir le contenu qui apparaît sur votre écran (selon l’accès que vous avez octroyé) tandis que vous effectuez votre présentation. Pour cette raison, il est souhaitable de fermer les programmes ou onglets de navigateur contenant des informations confidentielles ou susceptibles d’afficher des notifications distrayantes, tels que les notifications d’e-mail et de message instantané qui produisent un bruit de carillon ou affichent un aperçu des messages.
-
Le partage d’écran offre à chacun un aperçu en temps réel du même contenu sans qu’il soit nécessaire de l’envoyer par e-mail ou de fournir un contexte étendu afin de faciliter la compréhension des éléments référencés. Le partage d’écran simplifie également la formation des nouveaux employés, l’échange d’idées, la fourniture d’une assistance informatique ou à la clientèle, l’organisation d’un webinaire ou la présentation d’un exposé.
-
Pour partager votre écran dans Teams, sélectionnez l’icône de partage d’écran dans le coin supérieur droit des contrôles de la réunion. Choisissez ensuite de présenter l’ensemble de votre écran, une fenêtre, un fichier PowerPoint ou un tableau de bord.
-
Une application intégrant le partage d’écran, telle que Teams, simplifie et centralise l’exécution de toutes les tâches pendant une conversation ou une réunion en ligne. Les participants peuvent voir et utiliser des fichiers simultanément afin d’accélérer le travail.
-
Dans Teams, un cadre rouge apparaît autour de la fenêtre ou de l’application que vous partagez pour vous indiquer ce qui est visible et ce qui ne l’est pas.




