Tips for winning with Windows 11 Pro
Get organized and boost productivity with our most secure Windows ever. Streamline your desktop, optimize meetings, and work easier across your device and the cloud. Just open the “Tips” app in Microsoft Search on your Windows 11 PC to learn more.

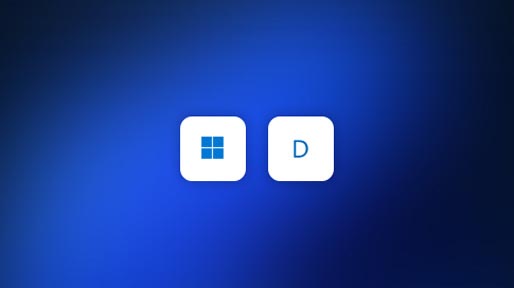
Start simpler
Clear desktop clutter
To return to your clean start screen, press the Windows logo key + D to minimize all your open apps. Repeat to bring everything back.
See how
Stay secure with single sign-on
Log in once to all apps and services
Gain security and visibility by enabling secure single sign-on across your apps with Windows Hello for Business and Azure Active Directory.6 Single sign-on works across on-premises, cloud, and hybrid environments.
Learn more
Optimize screen space in a snap
Get organized with snap layouts and groups
Hover over the maximize Window button, choose layout, then click an app or webpage to drop it into the grid and create a snap group.1,2
Watch video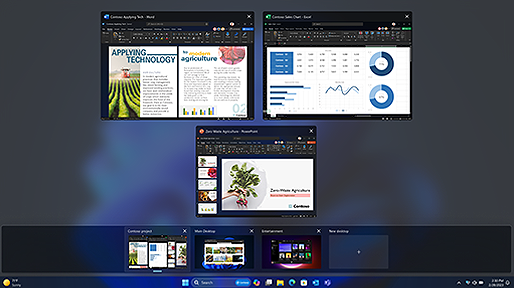
Create custom desktops for projects
Organize projects on custom desktops
On the taskbar, select Task view > New desktop. Open the apps you want to use on the desktop. To switch between desktops, click Task view again.
See how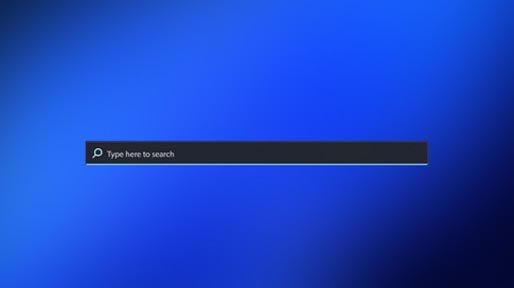
The search ends here
Find it all with Microsoft search
Search websites, apps, documents, people, settings and more in one place with Microsoft Search. You can also hover over the search icon to see recently opened apps.
See how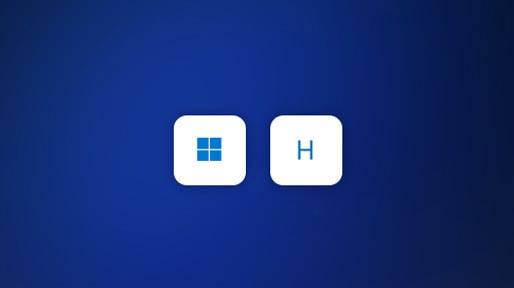
Type as you talk
Type with your voice
To turn on voice typing, press Windows logo key + H, or press the microphone key next to the spacebar on the touch keyboard.3
See how
Automate your tasks
Easily automate workflows
Click on the Microsoft Power Automate app installed on your PC.4 Automate tasks with 400+ pre-made options or record your activity to convert steps into action. Flows are stored on your OneDrive.
Watch video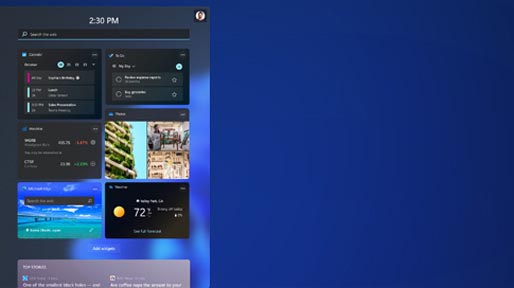
Information in a swipe
Curate your content with personalized widgets
Select the widget icon on your taskbar.5Click the three dots at the upper right corner of each widget to delete or customize.
See how
Get an edge on your workday
Boost productivity with Microsoft Edge
Use vertical tabs to easily manage open websites. Open Microsoft Edge > Right click with a mouse or use your finger to press and hold the browser title bar > Click Turn on vertical tabs.
See how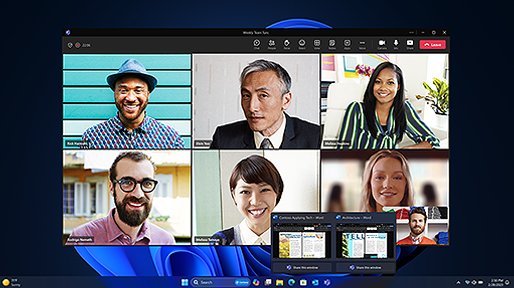
Share apps from your taskbar
Share apps in an instant
Hover over an app or window icon on your taskbar to see all your open content. Just click on an app or file to share directly to your meeting.
See how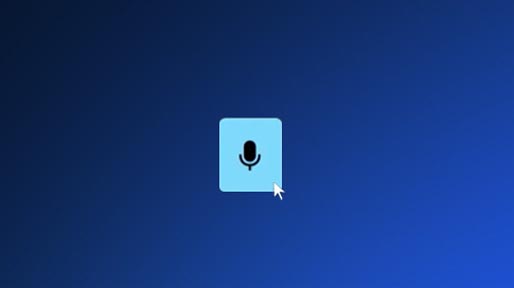
Mute your mic from the taskbar
One-click mic control
Your mute button will be immediately visible when a call begins, and you can turn your mic on or off instantly with just one click.
Learn more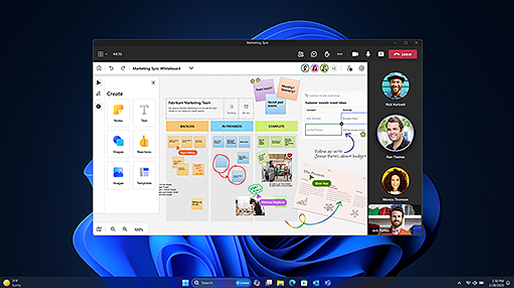
Whiteboard collaboration, anywhere
Meet the freeform digital canvas
Download from Microsoft Store and start brainstorming from anywhere. Share your whiteboard to collaborate in real time. You can also add the app to Microsoft Teams to get your colleagues involved.
Learn more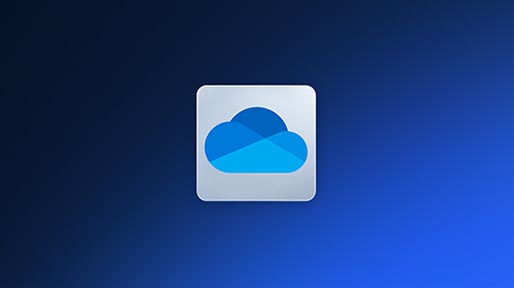
Sync in a blink
Add multiple Microsoft OneDrive accounts
Find the OneDrive cloud icon on your taskbar or click the hidden icons arrow. Right click on the icon and choose settings to add a new account.
See how
Copy now, paste later
Improved copy and paste
Copy multiple items and paste when you need them. You can access all your clippings by pressing Windows logo key  + V.7
See how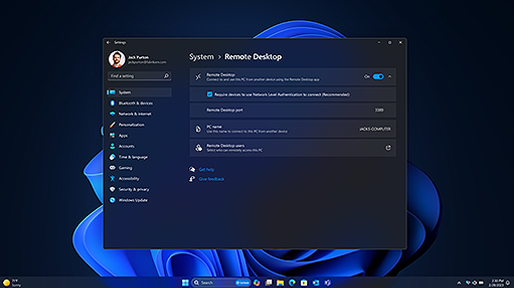
Connect to your PC from anywhere
You really can leave home without it
To enable remote desktop, click the Windows icon and type Settings > Select Systems tab. > Select Remote Desktop and switch toggle to on.8
See howFeatures and app availability may vary by region.
- 1 Some layouts only available based on display resolution and scale settings, see Windows 11 specifications.
- 2 Apps that are no longer open will not automatically be put back into place. Apps that come out of full screen mode when you undock, it will not be put back into full screen mode upon redocking, but placed back as best as possible.
- 3 Hardware dependent. Requires Windows PC with microphone capability. Must be connected to Internet.
- 4 Power Automate for desktop requires a Microsoft account.
- 5 Works with your primary identity management account.
- 6 Sold separately.
- 7 Use with Azure Active Directory or Microsoft Accounts.
- 8 Remote Desktop app is available for Windows, iOS, Android and Mac. Must leave remote Windows 11 device on in order to connect and login remotely.
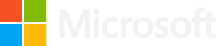
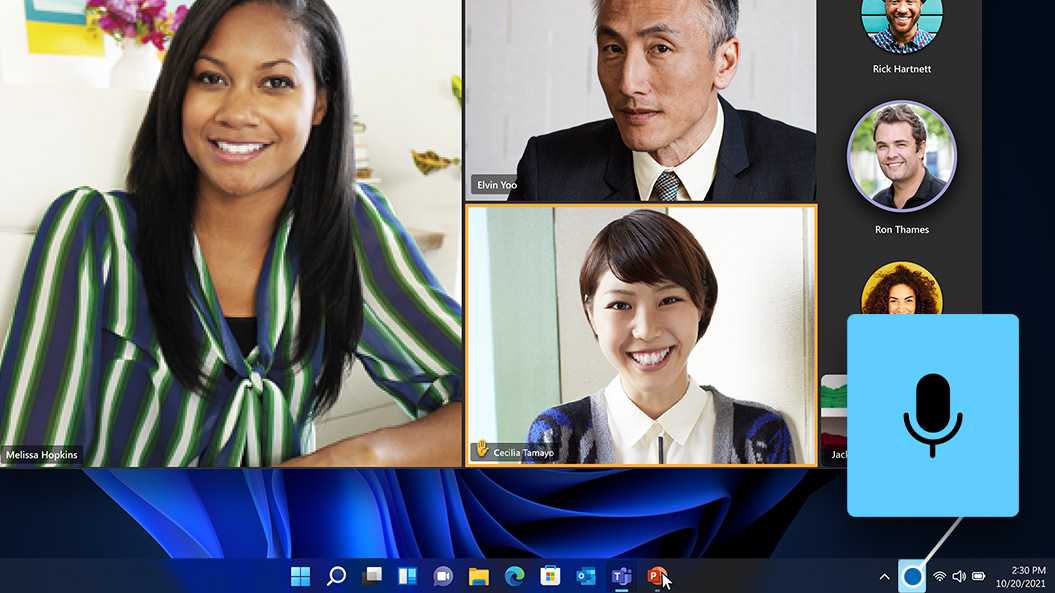
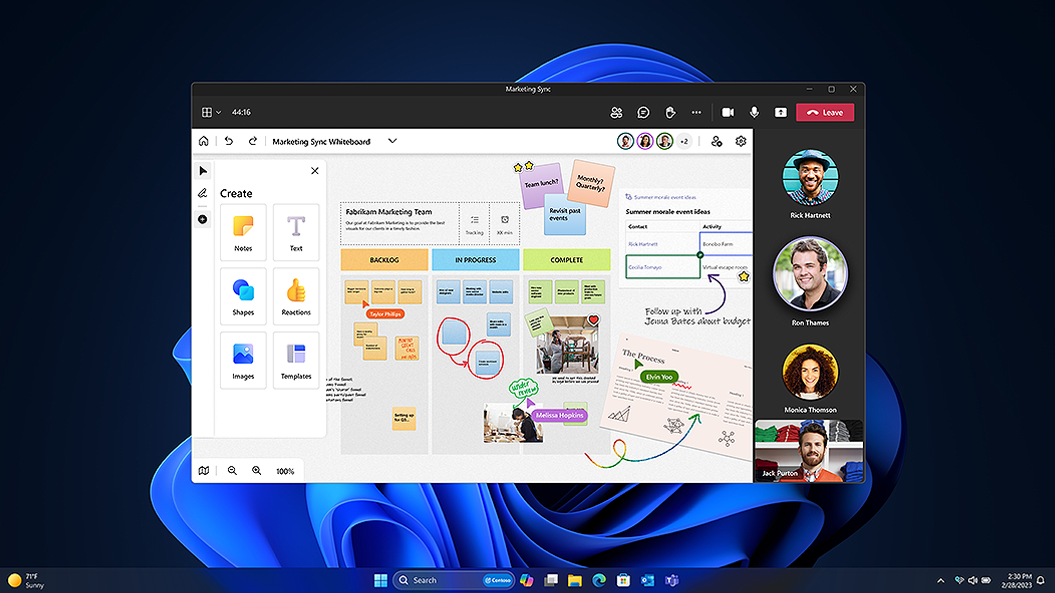
Follow Microsoft Windows
Share this page