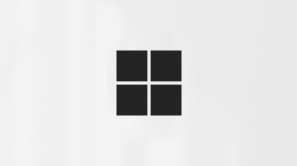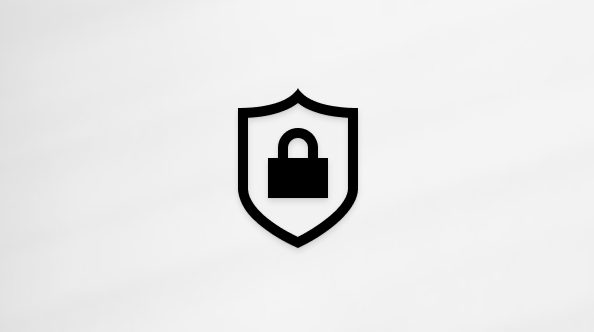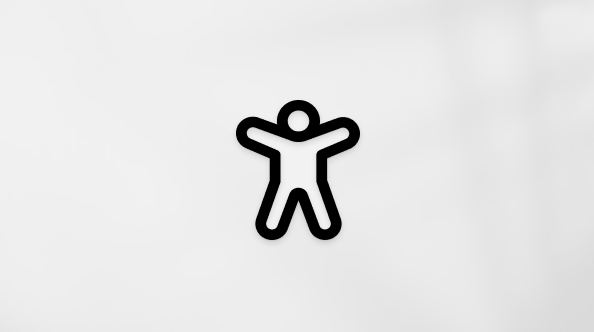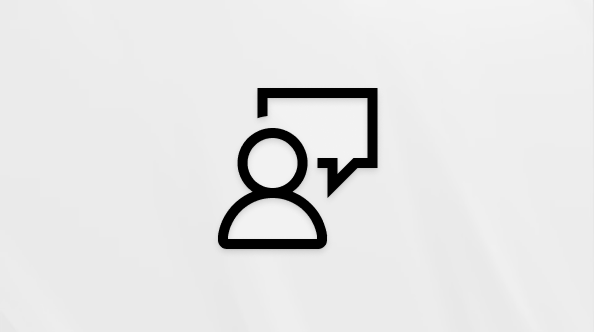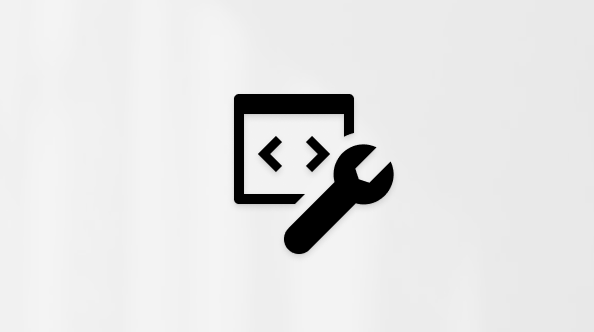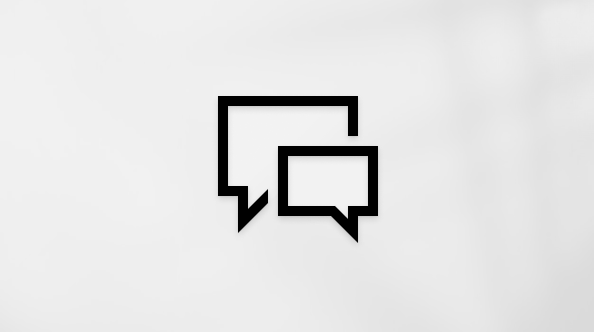如何為 Surface 送修做準備
Applies To
Surface以下是一些您在寄回您的 Surface 之前所要注意的事項。
在您將 Surface 寄給我們之前,除非我們的支援小組特別告知您將這些專案與您的 Surface 一併退回,否則請務必移除下列所有專案:
-
Surface Pro 鍵盤或實體鍵盤保護蓋
-
像是鍵盤、滑鼠或快閃磁碟驅動器等藍牙或USB裝置
-
SD 記憶卡插槽中的記憶卡
-
電源供應器
-
Surface 擴充座
-
耳機、音訊配接器及其他音訊纜線
如果您能夠開啟 Surface,請務必將任何重要檔案和資訊從 Surface 備份到另一部電腦、磁碟驅動器或 OneDrive 等雲端儲存空間服務。
當您將 surface 送到我們的服務中心時,其上的所有內容都已清除。 有關細節,請參閱 常見問題集:如果您將 Surface 送修,請保護您的資料。 Microsoft 對維修期間發生的資料遺失概不負責。
附註: 當您取回裝置時,Windows 將會重新安裝。
將 Surface 送回維修之前,必須先執行一些動作。
步驟 1:使用 Windows 備份 備份 Surface
附註: 作為此應用程式的替代方案,您可以考慮使用外接式 USB 磁碟驅動器手動備份您的檔案。
-
若要開啟 Windows 備份,請選取 [開始],輸入 windows 備份,然後從結果中選取它。
-
選 取 [備份],並在出現提示時使用您的Microsoft帳戶登入, (從服務中心取回裝置時所使用的相同帳戶) 。
-
請依照應用程式中的任何螢幕上提示,瞭解要備份的內容,然後等待備份完成。
如需詳細步驟和詳細資訊,請參閱備份您的 Windows 計算機。

如果 Surface 無法開啟,您就無法將資料備份儲存在 Surface 上。 如果您已經使用 OneDrive 或其他備份選項,當您從服務中心取回 Surface 時,就可以還原您的檔案。
步驟 2:手動備份 Outlook 數據檔
如果您使用 Outlook,根據使用的版本而定,您可能會想要備份 Outlook 數據檔。 如需詳細資訊,請參閱尋找並傳輸 Outlook 數據檔到另一部電腦。
步驟 3:清除您的資料並移除您的配件
清除您的個人資訊
清除 Surface 上的資料是維修服務流程的一部分。 不過,如果您願意,也可以在寄回您的 Surface 給我們之前自行清除資料。 以下是清除資料的方法。
Windows 11
-
選取 [> 重設此計算機]> [系統 > 復 原]> [設定]。
-
選取 [重設計算機 > 清除所有項目,然後依照指示清除磁碟驅動器。
Windows 10
-
選取 [開始] > [設定] > [更新與安全性] > [復原]。
-
在 [重設此計算機] 底下,選取 [ 開始使用 > 清除所有專案,然後依照指示清除磁碟驅動器。
Microsoft Surface Data Eraser
如果您無法啟動 Windows,您可以使用 surface Data Eraser Microsoft。 此工具會從 USB 磁碟驅動器啟動,並可讓您從相容的 Surface 裝置執行所有數據的安全抹除。 若要深入瞭解並開始使用,請檢視Microsoft Surface Data Eraser。