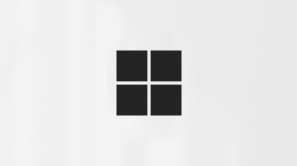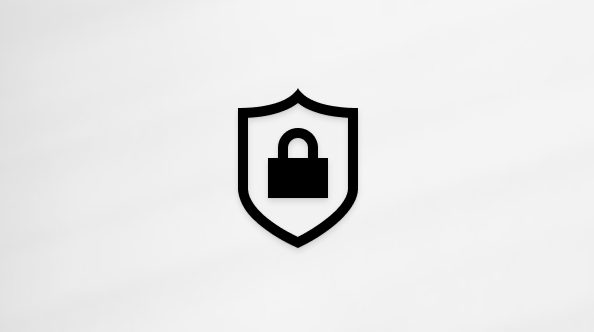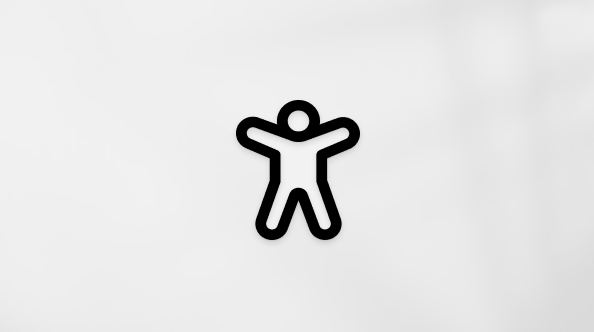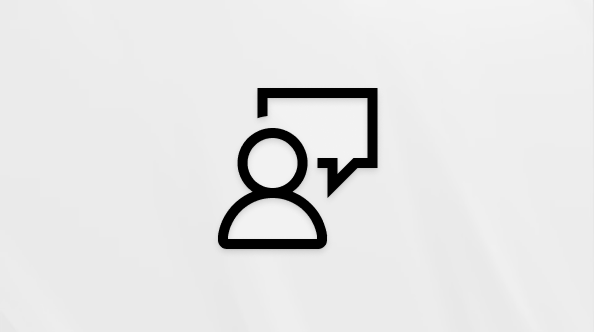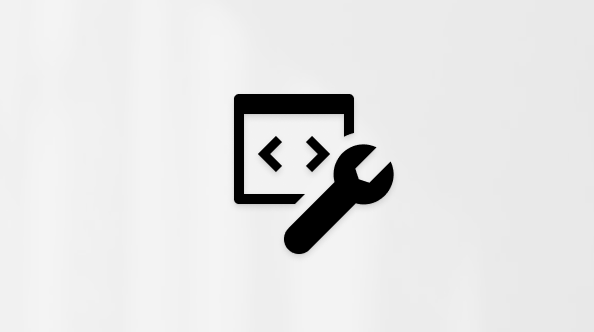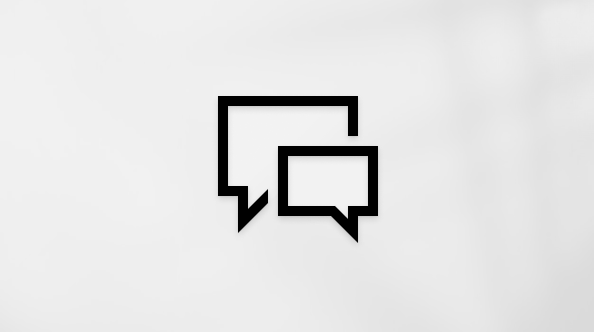在 Outlook 中建立電子郵件訊息
Applies To
Microsoft 365 Outlook Outlook 2024 Outlook 2021 Outlook 2019 Outlook 2016 Microsoft365.com 商務用 Office Office 365 商務基本版 Outlook 網頁版 Outlook.com 新的 Windows 版 Outlook您可以輕鬆地在 Outlook 中撰寫新的電子郵件訊息,並將它傳送給一或多個收件者。
針對您使用的 Outlook 版本,選取下方的索引標籤選項。 我使用的是哪個版本的 Outlook?
附註: 如果此 全新的 Outlook索引 標籤下的步驟無法運作,表示您可能尚未使用新的 Windows 版 Outlook。 選取 [傳統 Outlook],然後改為遵循這些步驟。
在新的 Outlook 中建立電子郵件訊息
-
在新 Outlook 的功能區外,選取 [新 > 郵件],或按 Ctrl + N。
如果在 全新的 Outlook中設定多個電子郵件帳戶, [寄件者:<帳戶名稱]> 會出現在新郵件的頂端。 若要變更您要傳送郵件的來源帳戶,請選取下拉式清單,然後選擇另一個帳戶。
-
在 [ 收件者]、[ 副本] 或 [ 密件抄 送] 方塊中,輸入收件者的電子郵件地址或名稱。
當您開始輸入收件者的名稱時,Outlook 會為您建議您之前曾寄送過電子郵件的人員名稱。 您最近傳送電子郵件的聯繫人會列為 「建議的聯繫人」。 您可以從清單中挑選名稱、輸入全名或電子郵件位址,或選取 [收件者]、[ 副本] 或 [ 密件抄送] 按鈕以查看更多選項。
當您選取 [ 收件者]、[ 副本] 或 [ 密件抄 送] 按鈕時, [新增收件者] 視窗會隨即 開啟。 從收件者清單中,選取您要包含在郵件中的名稱旁邊 的 + 。 當您完成新增名稱時,請選取 [儲存 ]。
提示: 如果 [密件抄送] 未顯示為郵件上的按鈕,請選取 [收件者] 按鈕右側的 [密件抄送]。 如需如何一律顯示密件抄送的詳細資訊,請參閱顯示、隱藏及檢視密件抄送 (密件抄送) 字段。
-
在 [ 新增主旨] 欄位中,輸入郵件的主旨。
-
選 取 [插入 > 附加檔案 ] 以新增附件。
-
郵件撰寫完畢後,按一下 [傳送]。
在傳統 Outlook 中建立電子郵件訊息
如果您想要觀看如何完成,可以直接移至下方影片。
-
在傳統 Outlook 中,從功能區外選取 [新增電子郵件],或按 Ctrl + N。
-
如果在 Outlook 中設定了多個電子郵件帳戶,就會出現 [ 寄 件者] 按鈕,並顯示傳送郵件的帳戶。 若要變更帳戶,請按兩下 [ 寄 件者],然後挑選您要使用的帳戶。
-
在 [主旨] 方塊中輸入郵件的主旨。
-
在 [收件者]、[副本] 或 [密件副本] 方塊中輸入收件者的電子郵件地址或名稱。 請使用分號隔開多個收件者。
提示: 當您開始輸入收件者的名稱時,Outlook 會為您建議您之前曾寄送過電子郵件的人員名稱。 您最近寄送過電子郵件的人員會列為 [最近的人員],而您不常寄送電子郵件的人員則會顯示為 [其他建議]。 您可以從清單中挑選名稱、輸入完整的名稱或電子郵件地址,或按一下 [收件者]、[副本] 或 [密件副本] 以便從通訊錄選取某個名稱或多個名稱。
若要從通訊簿中的清單選取收件者的名稱,請按兩下 [ 收件者]、[ 副本] 或 [ 密件抄送],然後選取您要的名稱。
如果未顯示 [密件抄送],並顯示此郵件和未來所有郵件的 [ 密 件抄送],請選取 [選項 > 顯示字段 > 密件抄送]。
-
在 [ 插入] 索引 標籤上,選取 [附加檔案 ] 以新增附件。 或選取 Outlook 專案以附加 Outlook 中的檔案,例如電子郵件訊息、工作、聯繫人或行事歷專案。
-
郵件撰寫完畢後,按一下 [傳送]。
附註: 如果您找不到 [傳送] 按鈕 (機器翻譯),可能需要設定電子郵件帳戶。
查看如何完成操作

在 Outlook 網頁版或 Outlook.com 中建立電子郵件訊息
-
在 Outlook 網頁版或 Outlook.com 的功能區外,選取 [新 > 郵件]。
-
在 [ 收件者]、[ 副本] 或 [ 密件抄送 ] 行中,輸入收件者的電子郵件地址或名稱。
當您開始輸入收件者的名稱時,Outlook 會為您建議您之前曾寄送過電子郵件的人員名稱。 您最近傳送電子郵件的聯繫人會列為 「建議的聯繫人」。 您可以從清單中挑選名稱、輸入全名或電子郵件位址,或選取 [收件者]、[ 副本] 或 [ 密件抄送] 按鈕以查看更多選項。
當您選取 [ 收件者]、[ 副本] 或 [ 密件抄 送] 按鈕時, [新增收件者] 視窗會隨即 開啟。 從收件者清單中,選取您要包含在郵件中的名稱旁邊 的 + 。 當您完成新增名稱時,請選取 [儲存 ]。
提示: 如果 [密件抄送] 未顯示為郵件上的按鈕,請選取 [收件者] 按鈕右側的 [密件抄送 ]。 如需如何一律顯示密件抄送的詳細資訊,請參閱顯示、隱藏及檢視密件抄送 (密件抄送) 字段。
-
在 [ 新增主旨] 欄位中,輸入郵件的主旨。
-
選 取 [插入 > 附加檔案 ] 以新增附件。
-
郵件撰寫完畢後,按一下 [傳送]。

![功能區中顯示 [新增郵件] 圖示的螢幕快照](https://flashblogg.com:443/je/cache.php/https://support.microsoft.com/images/zh-tw/66ab92cd-28af-49cd-baab-1f3ef484a83e)
![顯示 [插入] 功能表底下 [附加檔案] 的功能區螢幕快照](https://flashblogg.com:443/je/cache.php/https://support.microsoft.com/images/zh-tw/4dcfdda1-f21d-4537-b096-96fc10447457)