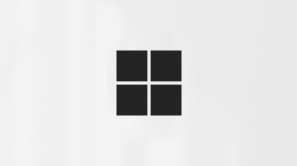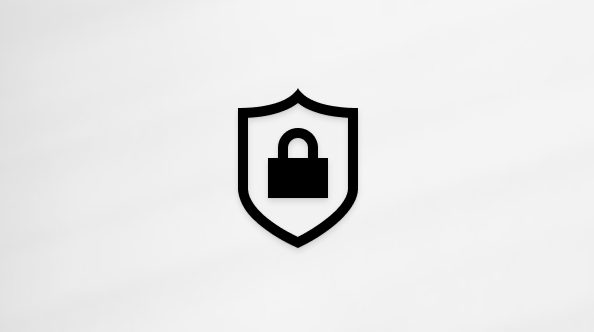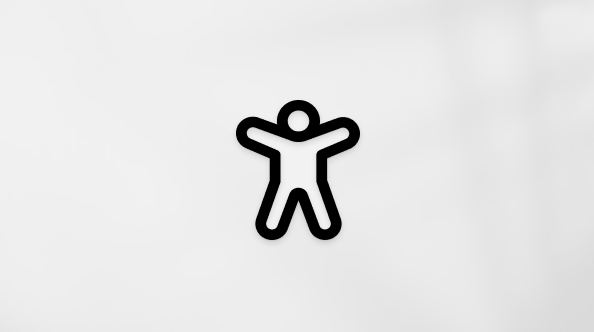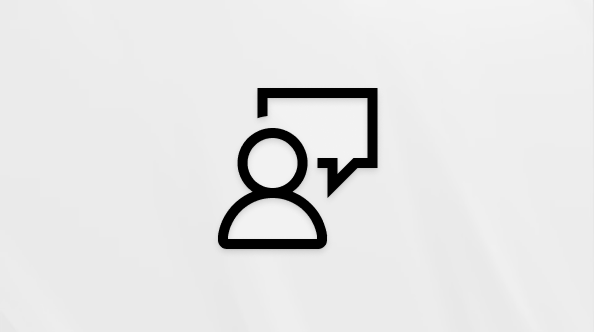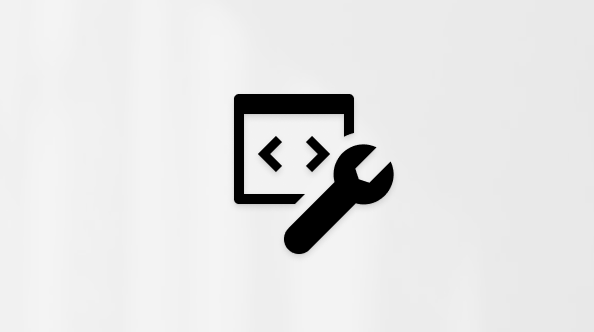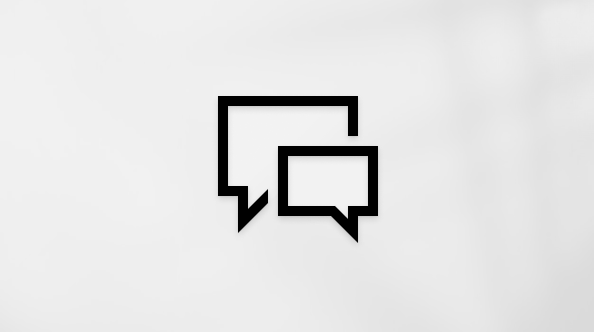在 Outlook 中建立及指派色彩類別
Applies To
Microsoft 365 Outlook Outlook 2024 Outlook 2021 Outlook 2019 Outlook 2016 Outlook 網頁版 Outlook.com Microsoft365.com 我的 iPhone 版 Office 新的 Windows 版 Outlook色彩類別可讓您在 Microsoft Outlook 中輕鬆進行識別並將關聯的項目組成群組。 將一個色彩類別指定給一組相互關聯的項目 (例如記事、連絡人、約會和電子郵件訊息),以便快速追蹤及整理這些項目。 您也可以將多個色彩類別指定給多個項目。
您可以從一組預設類別進行選擇或建立您自己的類別,然後將類別指定給 Outlook 項目。 類別色彩會顯示在收件匣中,以及開啟的專案本身內。 您可以將類別重新命名為對您而言更有意義的名稱,或為類別選擇不同的色彩。 這樣的彈性可讓您設計符合您個人工作型態的色彩類別系統。
附註: 如果您搭配 IMAP 帳戶使用 Outlook,則無法將類別指派給專案。 IMAP 電子郵件帳戶類型不支持類別。
針對您使用的 Outlook 版本,選取下方的索引標籤選項。 我使用的是哪個版本的 Outlook?
附註: 如果 [此全新的 Outlook] 索 引 卷標底下的步驟無法運作,表示您可能尚未使用 Windows 全新的 Outlook。 選取 [ 傳統 Outlook] 索引 標籤,然後改為遵循這些步驟。
在新的 Outlook 中,您有下列選項:
在全新的 Outlook中為電子郵件指定色彩類別
-
若要從郵件清單指派色彩類別給郵件,請以滑鼠右鍵按兩下郵件。
-
選取 [分類],然後從清單中選取一個類別。 若要指定第二個或第三個色彩類別,您可以多次執行此動作。
-
若要從讀取窗格或開啟的郵件中指定色彩類別,請選取功能區上的 [分類],然後從清單中選取類別。
附註: [ 分類 ] 下拉式清單會顯示最近使用的類別。 如果您有其他類別,您必須選取 [管理類別 ] 才能取得清單的其餘部分。
管理全新的 Outlook中的類別
預設色彩類別有一般的名稱,例如 [紅色類別] 和 [藍色類別]。 為了輕鬆識別及整理分類項目,您可以使用對您而言具有意義的名稱來重新命名色彩類別。
-
選 取 [帳戶 >> 類別的設定]。
-
在 [ 類別 ] 窗格中,選取您要重新命名的類別旁的 [ 編輯
-
重新命名類別或選取不同的色彩,然後選取 [ 儲存]。
在全新的 Outlook中建立新的色彩類別
-
在功能區上,選取 [分類],然後選取 [ 新增類別]。
-
為類別命名,選取色彩,然後選取 [ 儲存]。
-
您的新類別會列在 [分類] 中。
在傳統版 Outlook 中,您有下列選項:
指定色彩類別 | 重新命名色彩類別 | 建立色彩類別 | 設定快速點選類別 | 指派類別的快速鍵
在傳統 Outlook 中為電子郵件指派色彩類別
-
若要將色彩類別指定給郵件清單中的某封郵件,請以滑鼠右鍵按一下該郵件。
-
選取 [分類],然後從清單中選取一個類別。 若要指定第二個或第三個色彩類別,您可以多次執行此動作。
提示: 如果您以滑鼠右鍵按兩下郵件,而且只取得為郵件加上標幟的選項,請嘗試以滑鼠右鍵按鍵按鍵名稱右邊的空白區域。
若要從讀取窗格或開啟的郵件中指定色彩類別,請選取 [ 卷標],然後在功能區上分類,然後從清單中選取類別。

附註: [分類] 下拉式清單會顯示十個最常用的類別。 如果您有其他類別,您必須選取 [所有類別 ] 才能取得清單的其餘部分。
在傳統 Outlook 中重新命名色彩類別
預設色彩類別有一般的名稱,例如 [紅色類別] 和 [藍色類別]。 為了輕鬆識別及整理分類項目,您可以使用對您而言具有意義的名稱來重新命名色彩類別。
附註:
-
第一次將現有的色彩類別指派給專案時,系統會提示您重新命名色彩類別。
-
如果您變更已指定給項目的色彩類別,已指定該類別的所有項目都會更新為新的名稱。
-
在工具列上,選 取 [分類
-
選取 [所有類別]。
-
在 [ 名稱] 清單中,選取色彩類別的名稱,然後選取 [ 重新命名]。
-
在 [名稱] 清單中,輸入色彩類別的新名稱。
若要自動將您要重新命名的色彩類別指派給主要 Outlook 視窗中選取的專案,請選取 [ 名稱 ] 清單中色彩類別旁邊的複選框,然後選取 [ 確定]。
在傳統 Outlook 中建立色彩類別
-
在任何郵件資料夾的功能區上的 [ 卷標 ] 群組中,選 取 [分類],然後選取 [所有類別]。
附註: 若是行事曆項目,[標籤] 群組會出現在 [約會] 或 [會議]索引標籤上。 如果是開啟的聯繫人或工作,[卷標] 群組會顯示在 [常用] 索引卷標上。
-
在 [色彩類別] 對話方塊中,選取 [新增]。
-
輸入類別名稱,然後選取色彩和快速鍵 (可省略)。 然後選取 [確定]。
在傳統 Outlook 中設定快速點選類別並指派給郵件
快速點選類別是您可在某些表格檢視中設定的預設類別。 例如,如果您關閉讀取窗格或將讀取窗格移至郵件清單下方,您會在 [收件匣] (包括 [已接收]、[類別] 和 [提及]) 中看到其他的欄。 若要在其中一個檢視中指定快速點選類別,您可以按一下類別欄以設定類別。
-
在功能區上的 [ 卷標 ] 群組中,選取 [ 分類 > 設定快速點選]。
-
使用下拉式清單選取色彩類別,然後選取 [確定]。
提示: 在開啟的郵件中,您可以按一下 [分類] 功能表上的 [設定快速點選],以設定後續所有郵件的預設色彩分類,而不只是選取的郵件。
在傳統 Outlook 中指派類別的快捷鍵
藉由將鍵盤快捷方式按鍵與類別建立關聯,您可以在 [收件匣] 或其他類別檢視中選取專案,然後按下快捷鍵,快速將類別指派給專案,例如電子郵件訊息。 您也可以使用快速鍵將某個色彩類別同時指定給多個項目。
-
在主 Outlook 視窗的工具列上,選取 [ 分類
-
在功能表底部,選取 [所有類別]。
-
在 [名稱] 清單中,選取色彩類別的核取方塊。
-
在 [快速鍵] 清單中,選擇鍵盤快速鍵。
在 Outlook 中,您有下列選項:
在 Outlook 網頁版 或 Outlook.com 中為電子郵件指派色彩類別
-
若要從郵件清單指派色彩類別給郵件,請以滑鼠右鍵按兩下郵件。
-
選取 [分類],然後從清單中選取一個類別。 若要指定第二個或第三個色彩類別,您可以多次執行此動作。
-
若要從讀取窗格或開啟的郵件中指定色彩類別,請選取功能區上的 [分類],然後從清單中選取類別。
附註: [ 分類 ] 下拉式清單會顯示最近使用的類別。 如果您有其他類別,您必須選取 [管理類別 ] 才能取得清單的其餘部分。
管理 Outlook 網頁版 或 Outlook.com 中的類別
預設色彩類別有一般的名稱,例如 [紅色類別] 和 [藍色類別]。 為了輕鬆識別及整理分類項目,您可以使用對您而言具有意義的名稱來重新命名色彩類別。
-
選 取 [帳戶 >> 類別的設定]。
-
在 [ 類別 ] 窗格中,選取您要重新命名的類別旁的 [ 編輯
-
重新命名類別或選取不同的色彩,然後選取 [ 儲存]。
在 Outlook 網頁版 或 Outlook.com 中建立色彩類別
-
在功能區上,選取 [分類],然後選取 [ 新增類別]。
-
為您的類別命名,然後選取 [ 儲存]。
-
您的新類別會列在 [分類] 中。

![Teams [編輯] 按鈕](https://flashblogg.com:443/je/cache.php/https://support.microsoft.com/images/zh-tw/bd77875b-6aea-42b2-b46d-3aa0cf9e83f0)