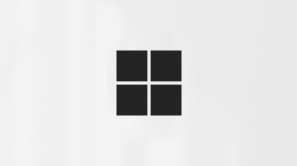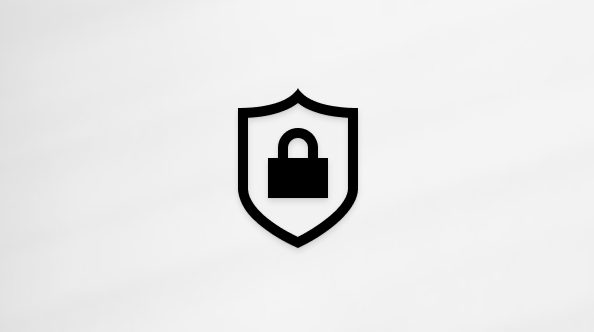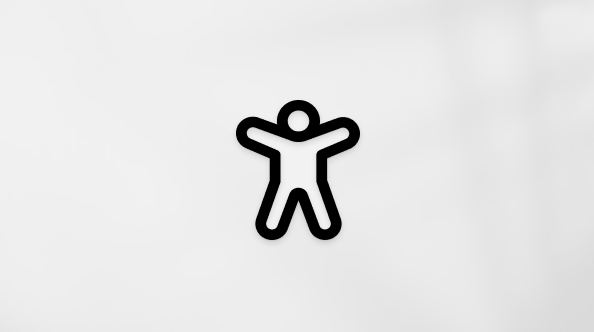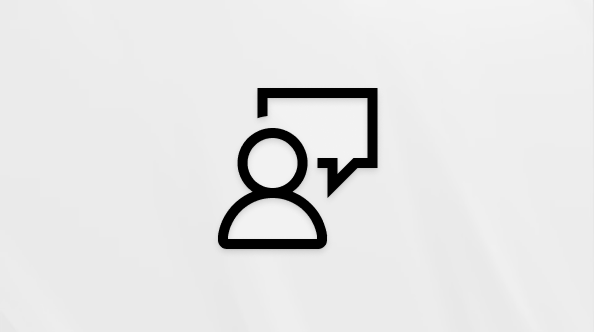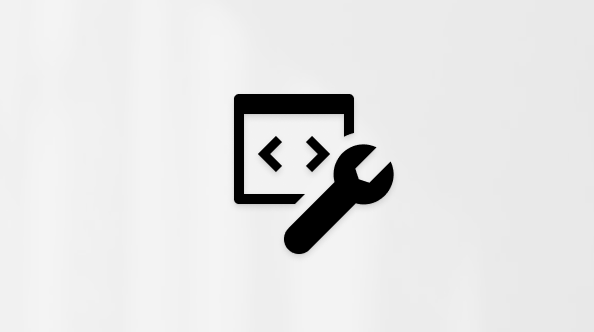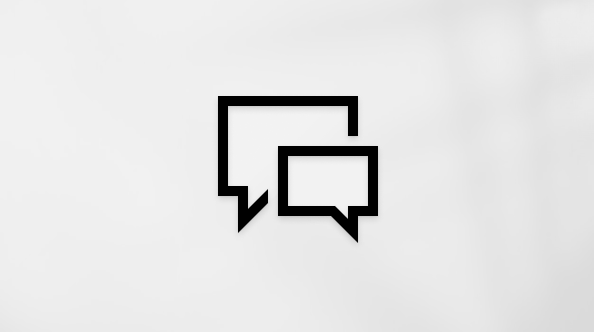重要: Outlook 中的 Copilot 目前僅支援公司或學校帳戶和使用 outlook.com、hotmail.com、live.com 和 msn.com 電子郵件位址的 Microsoft 帳戶。 Gmail、Yahoo 和 iCloud 等第三方電子郵件提供者的電子郵件帳戶可以使用 Outlook,但無法存取 Copilot 功能。
如果您無法存取 Outlook 中的 Copilot,請洽詢您的IT系統管理員。
重要: 在新 Outlook 和網頁版 Outlook 中,[使用 Copilot 草擬] 不支援以純文本格式撰寫之郵件。 若要以 HTML 而非純文字撰寫郵件,請移至 [設定] > [郵件] > [撰寫] 並回復。 從下拉式清單中選取 [HTML]。
-
在 全新的 Outlook中,選取 [ 首頁 > 新郵件]。
-
若要開始新郵件,請從空白電子郵件上方工具列
-
在 [ Copilot ] 方塊中,輸入您的提示,或從下拉式清單中選取並編輯其中一個建議的提示。
-
完成後,選取 [產生] 箭號。 Copilot 為您草稿郵件。
-
檢閱郵件。 如果這與您的要求不完全符合,請執行下列其中一項操作:
-
選擇下拉式清單中的其中一個選項來修改長度、音調,或再次嘗試相同的提示。
-
輸入新的提示,然後再次選取 [產生 ] 箭號。
-
-
當您對結果感到滿意時,請選取 [保留]。
-
視需要編輯草稿,然後選取 [傳送]。
提示: 選取電子郵件訊息中的文字、按一下 [Copilot] 按鈕,然後選取其中一個可用的選項,您便可以使用 Copilot 來修改選取範圍。
附註: 如果您無法存取 Outlook 中的 Copilot,請洽詢您的IT系統管理員。
-
在傳統Outlook中,選取 [首頁 > 新 Email]。
-
從工具列選取 Copilot 圖示
-
從下拉功能表中選取 [含 Copilot草稿 ]。
-
在 [Copilot] 方塊中,輸入您的提示。 例如,「讓小組知道我們決定使用帶狀継帶,並繼續進行以符合期限」。
-
選取 [產生]。 Copilot 會為您草擬郵件。
-
檢閱郵件。 如果這與您的要求不完全符合,請執行下列其中一項操作:
-
若要建立稍有不同的東西,請選取 [調整
-
若要編輯提示,請選取提示的藍色文字並輸入新內容,然後選取 [產生]。
-
若要重新開始,請選取 [重新產生]。
-
-
當您對結果感到滿意,選取 [保留]。
-
視需要編輯草稿,然後選取 [傳送]。
附註: Outlook 中的 Copilot 僅適用最新版的 Mac 版 Outlook。 不支援舊版 Outlook。 請參閱 Mac 版 Outlook。
-
在 Mac 版 Outlook中,選取 [新郵件]。
-
若要開始新郵件,請從工具列選取 Copilot 圖示
-
從下拉式功能表中選取 [使用 Copilot 撰寫草稿]。
-
在 [Copilot] 方塊中,輸入您的提示。 例如,「感謝您的協助。期待下週與您相見!」
-
完成後,選取 [產生]。 Copilot 會為您草擬郵件。
-
檢閱郵件。 如果這不是您想要的內容,請選擇 [重新產生草稿],Copilot 會建立新版本。
-
若要變更輸出的音調和長度:
-
選取 [中立 ] 以查看選項清單。
-
選取 [短] 以變更長度。
-
-
若要重新開始,請變更您的提示,然後再次選取 [產生]。
-
當您滿意時,請選取 [插入]。
-
視需要編輯草稿,然後選取 [傳送]。
提示: 選取電子郵件訊息中的文字、按一下 [Copilot] 按鈕,然後選取其中一個可用的選項,您便可以使用 Copilot 來修改選取範圍。
附註: 影像可做為 iOS 的範例,但指示則同時適用於 iOS 和 Android 裝置。
-
在 iOS 版 Outlook 或 Android 版 Outlook 應用程式中,選取 [ 新增郵件]。
-
若要撰寫新郵件,請點選工具列中 Copilot圖示
提示: [由 Copilot 指導] 可讓您使用 AI 支援的建議來精簡自己的郵件。 輸入至少 100 個字元,讓 Copilot 提供相關的意見反應。
-
如果您選取了 [使用 Copilot 撰寫草稿],請在方塊中輸入您的提示。 例如 ,「讓小組知道我們將會隨著目前的行銷計劃前進,以符合我們的專案期限」。
-
點選箭號。 Copilot 將會產生一則訊息供您檢閱。 您之後可以選取 [選項] 來根據您的喜好設定調整語氣和長度。
-
如果滿意,選擇 [保留]、否則選取 [捨棄] 以從頭開始,或 [重新產生] 取得全新的版本。 若要進一步自訂,您也可以直接在提示方塊中編輯文字或輸入自訂指示,然後選取 [產生] 獲得更新的草稿。 重複此流程,直到您滿意結果為止,然後在完成時點選 [保留]。
-
若有需要,請進一步編輯草稿,或點選 [傳送] 來傳送您的郵件。
若要使用指導功能,請撰寫至少 100 個字元的郵件,然後在工具欄中選取 [由 Copilot 指導]。 Copilot 將會檢閱您的文字並提供建議,以精簡和強化您的郵件以進行明確且有效的溝通。
提示: 選取電子郵件訊息中的文字、按一下 [Copilot] 按鈕,然後選取其中一個可用的選項,您便可以使用 Copilot 來修改選取範圍。
編輯現有的文字
附註: 此功能目前適用於傳統 Outlook以外的所有 Outlook 版本。 即將傳統版 Outlook。
如果您想要 Copilot 來協助您處理已在電子郵件訊息中撰寫的一些文字,只要選取該文字,然後選取所選文字旁的 Copilot 圖示即可。


![顯示 [新增 Outlook 郵件] 頁面,Outlook 圖示周圍有一個方塊。 圖示是空白電子郵件正上方的圖示。](https://flashblogg.com:443/je/cache.php/https://support.microsoft.com/images/zh-tw/a86bcd25-37e3-4970-950c-5044ed8f00f6)
![顯示 [新增 Outlook 郵件] 頁面,其中開啟了一個提示視窗,您通常會在其中開始輸入電子郵件。](https://flashblogg.com:443/je/cache.php/https://support.microsoft.com/images/zh-tw/d2c0ddce-0ad6-4654-a286-9058c610249c)
![顯示 [新增 Outlook 郵件] 頁面,其中包含由 Outlook 建立的草稿。 草稿下方是保留、捨棄或變更草稿的選項。](https://flashblogg.com:443/je/cache.php/https://support.microsoft.com/images/zh-tw/80dff5b6-a999-46d3-8130-20ec5a6080cc)

![[產生選項] 圖示](https://flashblogg.com:443/je/cache.php/https://support.microsoft.com/images/zh-tw/6d52bcb2-6494-47e1-bbd2-c511b905cd3d)
![顯示 Outlook 傳統郵件頁面,並顯示副工具草稿,並顯示 [調整] 選項。](https://flashblogg.com:443/je/cache.php/https://support.microsoft.com/images/zh-tw/440797fb-7019-47fa-89bc-4d51e214595c)
![Mac 版 Outlook 中的 [使用 Copilot 撰寫草稿] 功能表選項。](https://flashblogg.com:443/je/cache.php/https://support.microsoft.com/images/zh-tw/cc963d32-7489-4d04-8b95-c900857a915e)



![已選取電子郵件訊息中的某些文字,然後展開 [Copilot] 功能表,以顯示您可以使用該文字執行的選項。](https://flashblogg.com:443/je/cache.php/https://support.microsoft.com/images/zh-tw/e0ecb3d4-1a15-4193-83af-94d52a7d1c4d)