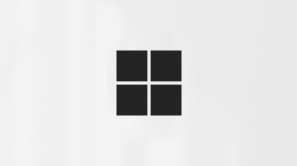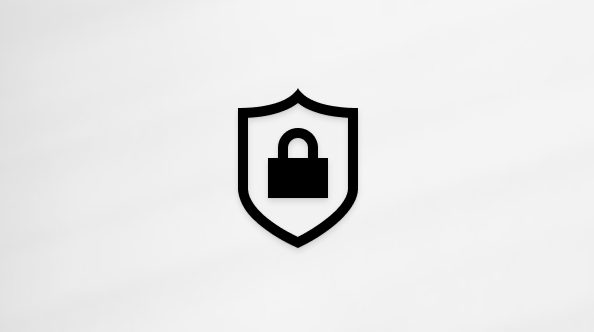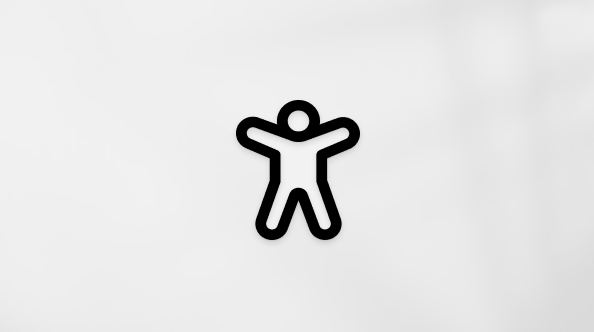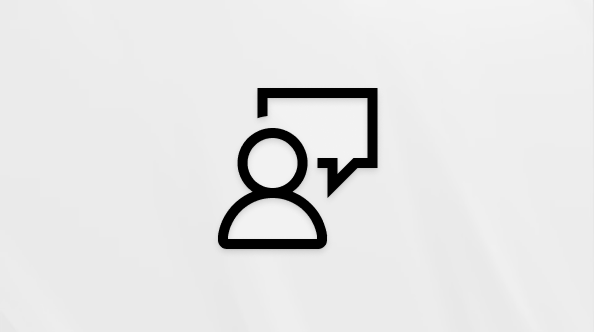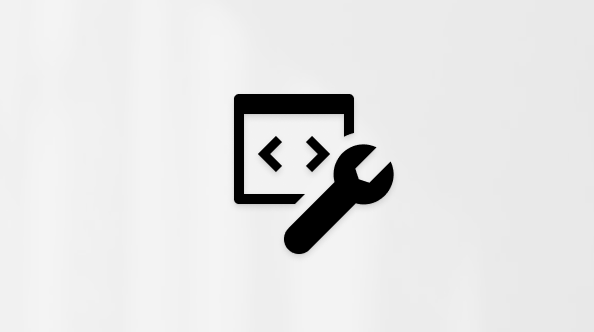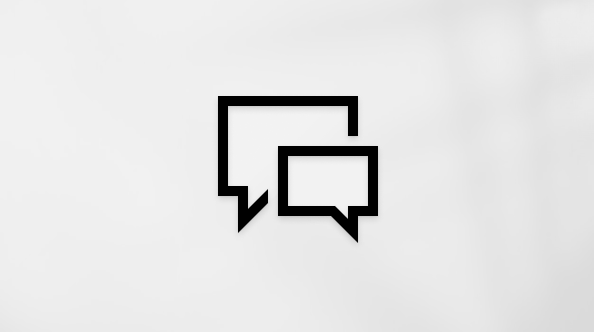我使用的是哪個版本的 Outlook?
由於 Outlook 應用程式和服務數量眾多,瞭解您使用的是哪個版本可能會令人混淆。
若要找出您使用的 Outlook 版本,請選取下方的索引標籤。
現在有兩個版本的 Windows 版 Outlook:新的 Windows 版 Outlook 和傳統的 Windows 版 Outlook。
若要判斷您使用的是新的 Outlook 或傳統版 Outlook 的 Windows 版 Outlook,請檢查功能區上是否有 [ 檔案 ] 索引標籤。 如果沒有顯示 [檔案 ],表示您正在使用新的 Outlook。 如果您有 [ 檔案] 索引 標籤,表示您使用的是傳統版 Outlook。
全新的 Outlook
當您開啟新的 Outlook 時,您會在功能區上看到下列索引標籤: [常用]、[ 檢視] 和 [ 說明]。 沒有 [ 檔案] 索引標籤 。 新的 Outlook 包含 [設定] 選項,可在瀏覽標頭中使用。 [設定] 是您自定義 Outlook 體驗的地方。
新的 Windows 版 Outlook 現已推出。 如需如何免費取得新 Outlook 的詳細資訊,請參閱 開始使用新的 Windows 版 Outlook 和 開始使用新的 Windows 版 Outlook。
檢查您使用的是哪個版本的新 Outlook
若要檢查您執行的 Outlook 版本號碼:
-
選取 [設定] 。
-
選擇 [方塊l],然後選擇 [關於 Outlook]。 版本資訊會在右側。
傳統版 Outlook
[檔案] 索引標籤會帶您前往應用程式區域,您可以在這裡找到您在 Outlook 中使用的帳戶、您正在執行哪個產品版本,以及您可以自定義體驗的 [選項] 區域。
傳統型 Outlook 是必須下載並安裝的傳統型應用程式。 傳統版 Outlook 應用程式隨附於許多Microsoft 365 訂閱中,其中包括傳統型應用程式,以及 Office 家用版 & 商務版等 Office 版本。
檢查您使用的是哪一個版本的經典 Outlook
-
在 Outlook 中,選擇 [檔案]。
-
選取 [Office 帳戶]。 如果您沒有看到 Office 帳戶,請選擇 [ 說明]。 您將會在頁面右側看到產品版本。
-
Outlook 版本和組建編號位於 [ 產品資訊] 底下。
-
如果需要知道您使用的是 32 位元版本還是 64 位元版本的 Outlook,選取 [關於 Outlook]。
-
關於 Outlook 包含您版本的其他詳細數據。
某些 Outlook 功能只隨附於 Microsoft 365 的 Outlook 或 Office 測試人員計畫。
選取 [檔案] > [Office 帳戶]。 如果您看到 Microsoft 365 或 Office 測試人員,則表示您執行的是 Microsoft 365 版 Outlook 目前通道或測試人員組建。
![請前往 [檔案] > [Office 帳戶] 查看您的 Outlook 版本。](https://flashblogg.com:443/je/cache.php/https://support.microsoft.com/images/zh-tw/4b407692-f9d1-4de0-b9ec-5602f5ca6788)
我的 Outlook 看起來不像這樣,但我使用的是 Windows 10 或 Windows 11 計算機
如果您使用 Windows 10 或 Windows 11,而您的 Outlook 與這裡的影像不符,有兩個可能的原因。
-
您使用的是不支援的舊版 Outlook,您通常 可以選取 [說明]> [ 關於] 來找到 Outlook 產品版本。
-
您使用的是 [Windows 10] 或 [Windows 11 郵件]。 Windows 10 或 Windows 11 郵件是隨附於所有 Windows 10 或較舊 Windows 11 計算機的免費程式。 如果您使用的是 [Windows 10 郵件],您的 [收件匣] 看起來會像這樣。
重要: 這些版本的 Outlook 即將變更。 深入瞭解 Windows 版 Outlook:Windows 11 上的郵件、行事曆和 人員 的未來。
請依照下列步驟,找出 Mac 上安裝的 Outlook 版本。
另請參閱 Mac 版 Outlook。
-
開啟 [Outlook]。
-
選擇功能表列上的 [Outlook] (在 Apple 標誌旁邊)。 如果您沒有看到功能表列,請把滑鼠移動至畫面頂端,功能表列會隨即出現。
-
選擇 [關於 Outlook]。 版本資訊隨即出現。
如果您透過 Microsoft 365 訂閱取得 Outlook,就不會顯示該版本年份。
若要存取 Web 版本的 Outlook,請先連線到因特網。 移至您用於 Outlook 之帳戶的一般登入位置。
登入之後,如果 URL 是以 outlook.live.com 開頭,表示您使用的是 Outlook.com。
如果 URL 網域包含 outlook.office.com 或 outlook.office365.com,表示您使用的是 Outlook 網頁版。
附註: 請注意,視您的地區而定,Outlook 網頁版的網域 URL 結尾可能不是 .com。
Outlook.com / Hotmail.com
Outlook.com / Hotmail.com 是來自Microsoft的免費 Web 電子郵件服務,供個人使用。
您使用個人Microsoft帳戶 (如 Outlook.com、Hotmail.com、Live.com 或 MSN.com 帳戶) 登入此網頁版 Outlook。
Outlook.com 的網域通常是: outlook.live.com。 (網域 的.com 部分可能會根據您的地區而有所不同。)
Outlook 網頁版
商務用 Microsoft 365 的 Outlook 網頁版 是 Outlook 網頁版,用於商務和教育版設定。
若要存取此版本,您必須使用公司或學校帳戶登入。 這是 IT 管理員 或管理貴組織 Microsoft 365 訂閱的人員指派的帳戶。
Outlook 網頁版 網域為:outlook.office.com 或 outlook.office365.com。 (網域 的.com 部分可能會根據您的地區而有所不同。)
Exchange 2016 Outlook Web App ()
Outlook Web App 只能在裝載自己 Exchange Server 的公司或學校環境中使用。
若要取得您的連絡人資料,請從 App 啟動器
如果您有 iPhone 或 iPad,或是 Android 手機或平板電腦,則您正在使用的 Outlook 產品是 Outlook Mobile。
您可以新增任何使用 POP 或 IMAP 的電子郵件帳戶,以及 Outlook.com、Gmail、Yahoo,以及搭配Microsoft 365 Office 365 / 商務版訂閱或 Exchange 使用的公司或學校帳戶。
若要尋找您 iPhone 上 iOS 版 Outlook 的版本號碼:
-
在行動裝置上的 Outlook 中,選取 [ 設定 > 說明 & 意見反應]。
-
捲動至頁面最底部。 版本號碼就顯示在那裡。






![傳統 Outlook 功能區螢幕快照,其中索引標籤選項中包含 [檔案]。](https://flashblogg.com:443/je/cache.php/https://support.microsoft.com/images/zh-tw/2eb654af-cdfc-4ba9-a73c-84e6139044ab)

![選擇 [關於 Outlook] 方塊。](https://flashblogg.com:443/je/cache.php/https://support.microsoft.com/images/zh-tw/53397a61-cf9f-4342-be15-0a3f6adc4e36)


![若要查看您擁有哪個版本的 Outlook,請選擇功能表列上的 [Outlook]。](https://flashblogg.com:443/je/cache.php/https://support.microsoft.com/images/zh-tw/446ed3e7-3f0d-4783-82fa-99312752de04)
![如果您是因為 Office 365 才擁有 Outlook,[關於 Outlook] 會顯示 [Office 365 訂閱]。](https://flashblogg.com:443/je/cache.php/https://support.microsoft.com/images/zh-tw/b3266304-0958-4e5f-a33f-5f9889131947)