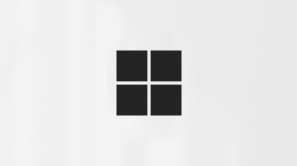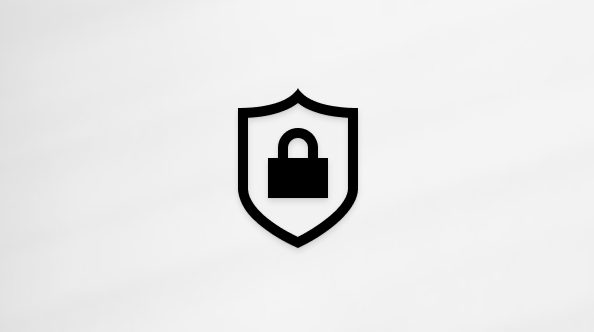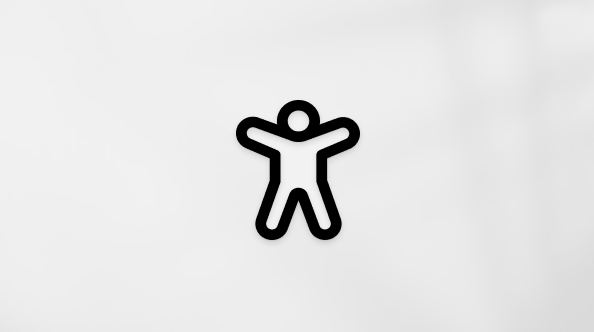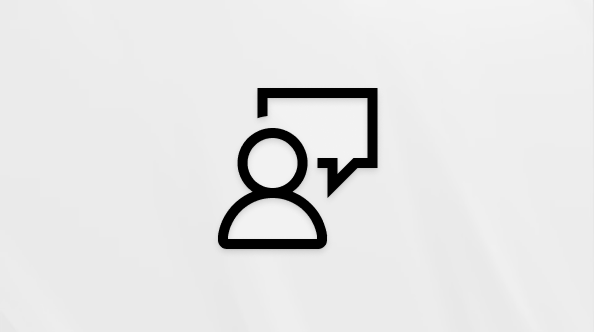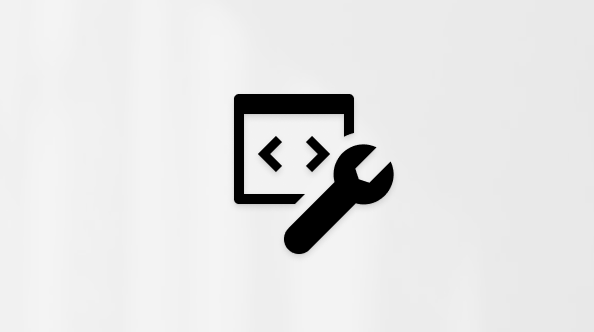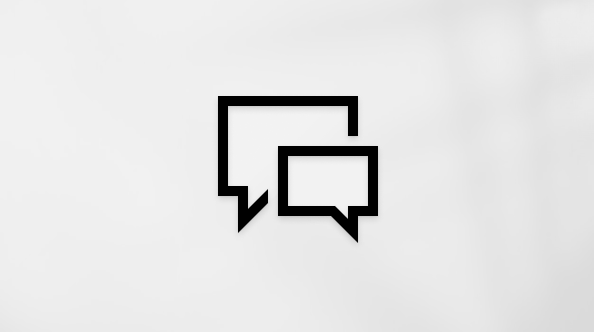OneDrive 是一項功能強大的工具,可讓您隨時隨地儲存、共用及存取您的檔案。 透過 OneDrive 行動裝置 App,您可以在智慧型手機或平板電腦上隨時隨地存取您的檔案。 本指南將逐步引導您完成在行動裝置上開始使用 OneDrive 的步驟。
開始使用
-
在 Android 裝置上開啟 Google Play 商店。
-
搜尋 OneDrive。
-
點選 [安裝] 以下載並安裝應用程式。
若要深入瞭解如何在 Android 裝置上使用 OneDrive,請參閱 適用於 OneDrive 的行動裝置和 Mac。
-
在 iPhone 或 iPad 上開啟 App Store。
-
搜尋 OneDrive。
-
點選 [取得] 以下載並安裝應用程式。
-
登入 OneDrive
-
開啟 OneDrive 應用程式。
-
點選 [登入]。
-
輸入您的Microsoft帳戶電子郵件和密碼。
-
點選 [登入]。
若要深入瞭解如何在 iOS 裝置上使用 OneDrive,請參閱 行動裝置版和 Mac 版 OneDrive。
在行動裝置上使用 OneDrive
-
開啟 OneDrive 應用程式。
-
點選畫面底部的 [ (+) ] 圖示。
-
選取 [上傳]。
-
選擇您要從裝置上傳的檔案。
-
開啟 OneDrive 應用程式。
-
瀏覽您的資料夾,或使用搜尋列來尋找特定檔案。
-
點選檔案以開啟檔案。
-
開啟 OneDrive 應用程式。
-
流覽至您要共享的檔案。
-
點選檔名旁的三個點 (...) 。
-
選取 [共用]。
-
選擇共用檔案的方式,例如透過電子郵件、連結或其他應用程式) (。
-
開啟 OneDrive 應用程式。
-
流覽至您要離線存取的檔案。
-
點選檔名旁的三個點 (...) 。
-
選取 [離線使用]。
-
開啟 OneDrive 應用程式。
-
點選畫面底部的 [ (+) ] 圖示 。
-
選取 [建立資料夾]。
-
輸入資料夾的名稱,然後點選 [建立]。
-
開啟 OneDrive 應用程式。
-
流覽至您要刪除的檔案。
-
點選檔名旁的三個點 (...) 。
-
選取 [刪除]。
-
開啟 OneDrive 應用程式。
-
點選畫面右下角的 [我] 圖示。
-
選取 [回收站]。
-
點選您要還原之檔案旁的三個點 (...) 。
-
選取 [還原]。
祕訣和訣竅
-
使用 [相機上傳 ] 功能,將裝置中的相片和影片自動儲存到 OneDrive。
-
啟用通知以持續更新共用的檔案和資料夾。
-
使用 掃描 功能將文件數位化,並直接儲存到 OneDrive。
疑難排解
如果您在行動裝置上使用 OneDrive 時遇到任何問題,請流覽 OneDrive 行動裝置 App 問題疑難解答 ,以取得更詳細的疑難解答步驟和支援。