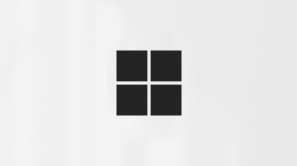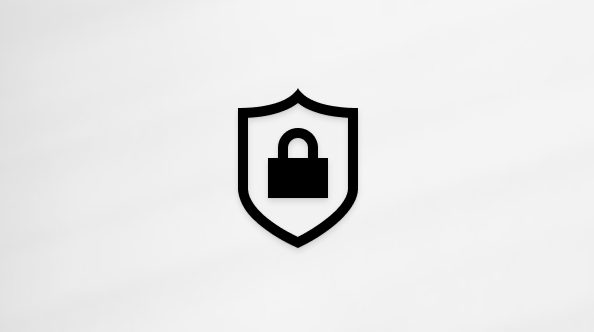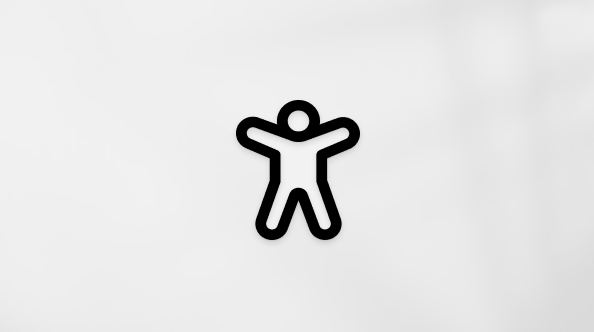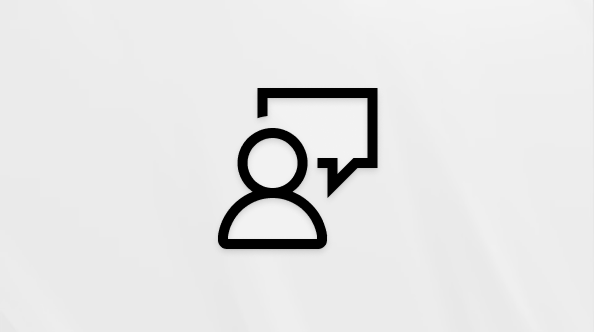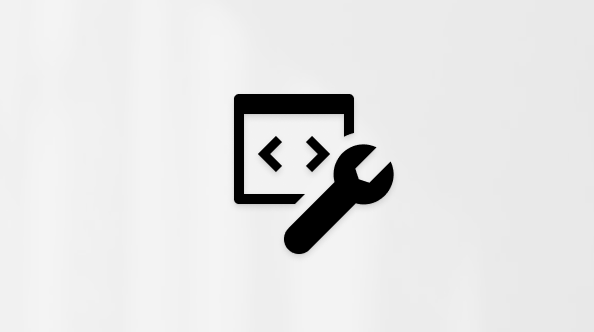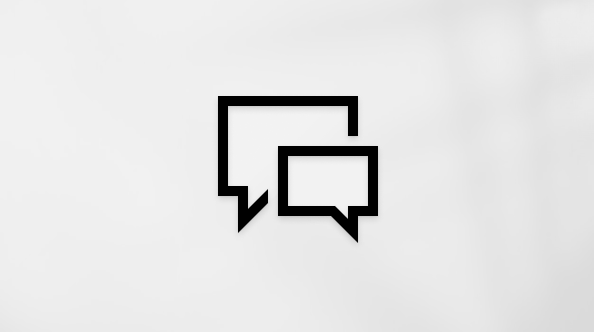在 Outlook 中建立電子郵件訊息
Applies To
Outlook for Microsoft 365 Outlook 2024 Outlook 2021 Outlook 2019 Outlook 2016 Microsoft365.com Office for business Office 365 Small Business Outlook on the web Outlook.com New Outlook for Windows您可以輕鬆地在 Outlook 中撰寫新的電子郵件訊息,並將它傳送給一或多個收件者。
針對您使用的 Outlook 版本,選取下方的索引標籤選項。 我使用的是哪個版本的 Outlook?
附註: 如果此 全新的 Outlook索引 標籤下的步驟無法運作,表示您可能尚未使用新的 Windows 版 Outlook。 選取 [傳統 Outlook],然後改為遵循這些步驟。
在新的 Outlook 中建立電子郵件訊息
-
在新 Outlook 的功能區外,選取 [新 > 郵件],或按 Ctrl + N。
如果在 全新的 Outlook中設定多個電子郵件帳戶, [寄件者:<帳戶名稱]> 會出現在新郵件的頂端。 若要變更您要傳送郵件的來源帳戶,請選取下拉式清單,然後選擇另一個帳戶。
-
在 [ 收件者]、[ 副本] 或 [ 密件抄 送] 方塊中,輸入收件者的電子郵件地址或名稱。
當您開始輸入收件者的名稱時,Outlook 會為您建議您之前曾寄送過電子郵件的人員名稱。 您最近傳送電子郵件的聯繫人會列為 「建議的聯繫人」。 您可以從清單中挑選名稱、輸入全名或電子郵件位址,或選取 [收件者]、[ 副本] 或 [ 密件抄送] 按鈕以查看更多選項。
當您選取 [ 收件者]、[ 副本] 或 [ 密件抄 送] 按鈕時, [新增收件者] 視窗會隨即 開啟。 從收件者清單中,選取您要包含在郵件中的名稱旁邊 的 + 。 當您完成新增名稱時,請選取 [儲存 ]。
提示: 如果 [密件抄送] 未顯示為郵件上的按鈕,請選取 [收件者] 按鈕右側的 [密件抄送]。 如需如何一律顯示密件抄送的詳細資訊,請參閱顯示、隱藏及檢視密件抄送 (密件抄送) 字段。
-
在 [ 新增主旨] 欄位中,輸入郵件的主旨。
-
選 取 [插入 > 附加檔案 ] 以新增附件。
-
郵件撰寫完畢後,按一下 [傳送]。
在傳統 Outlook 中建立電子郵件訊息
如果您想要觀看如何完成,可以直接移至下方影片。
-
在傳統 Outlook 中,從功能區外選取 [新增電子郵件],或按 Ctrl + N。
-
如果在 Outlook 中設定了多個電子郵件帳戶,就會出現 [ 寄 件者] 按鈕,並顯示傳送郵件的帳戶。 若要變更帳戶,請按兩下 [ 寄 件者],然後挑選您要使用的帳戶。
-
在 [主旨] 方塊中輸入郵件的主旨。
-
在 [收件者]、[副本] 或 [密件副本] 方塊中輸入收件者的電子郵件地址或名稱。 請使用分號隔開多個收件者。
提示: 當您開始輸入收件者的名稱時,Outlook 會為您建議您之前曾寄送過電子郵件的人員名稱。 您最近寄送過電子郵件的人員會列為 [最近的人員],而您不常寄送電子郵件的人員則會顯示為 [其他建議]。 您可以從清單中挑選名稱、輸入完整的名稱或電子郵件地址,或按一下 [收件者]、[副本] 或 [密件副本] 以便從通訊錄選取某個名稱或多個名稱。
若要從通訊簿中的清單選取收件者的名稱,請按兩下 [ 收件者]、[ 副本] 或 [ 密件抄送],然後選取您要的名稱。
如果未顯示 [密件抄送],並顯示此郵件和未來所有郵件的 [ 密 件抄送],請選取 [選項 > 顯示字段 > 密件抄送]。
-
在 [ 插入] 索引 標籤上,選取 [附加檔案 ] 以新增附件。 或選取 Outlook 專案以附加 Outlook 中的檔案,例如電子郵件訊息、工作、聯繫人或行事歷專案。
-
郵件撰寫完畢後,按一下 [傳送]。
附註: 如果您找不到 [傳送] 按鈕 (機器翻譯),可能需要設定電子郵件帳戶。
查看如何完成操作

在 Outlook 網頁版或 Outlook.com 中建立電子郵件訊息
-
在 Outlook 網頁版或 Outlook.com 的功能區外,選取 [新 > 郵件]。
-
在 [ 收件者]、[ 副本] 或 [ 密件抄送 ] 行中,輸入收件者的電子郵件地址或名稱。
當您開始輸入收件者的名稱時,Outlook 會為您建議您之前曾寄送過電子郵件的人員名稱。 您最近傳送電子郵件的聯繫人會列為 「建議的聯繫人」。 您可以從清單中挑選名稱、輸入全名或電子郵件位址,或選取 [收件者]、[ 副本] 或 [ 密件抄送] 按鈕以查看更多選項。
當您選取 [ 收件者]、[ 副本] 或 [ 密件抄 送] 按鈕時, [新增收件者] 視窗會隨即 開啟。 從收件者清單中,選取您要包含在郵件中的名稱旁邊 的 + 。 當您完成新增名稱時,請選取 [儲存 ]。
提示: 如果 [密件抄送] 未顯示為郵件上的按鈕,請選取 [收件者] 按鈕右側的 [密件抄送 ]。 如需如何一律顯示密件抄送的詳細資訊,請參閱顯示、隱藏及檢視密件抄送 (密件抄送) 字段。
-
在 [ 新增主旨] 欄位中,輸入郵件的主旨。
-
選 取 [插入 > 附加檔案 ] 以新增附件。
-
郵件撰寫完畢後,按一下 [傳送]。

![功能區中顯示 [新增郵件] 圖示的螢幕快照](https://flashblogg.com:443/je/cache.php/https://support.microsoft.com/images/zh-tw/66ab92cd-28af-49cd-baab-1f3ef484a83e)
![顯示 [插入] 功能表底下 [附加檔案] 的功能區螢幕快照](https://flashblogg.com:443/je/cache.php/https://support.microsoft.com/images/zh-tw/4dcfdda1-f21d-4537-b096-96fc10447457)