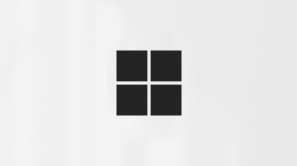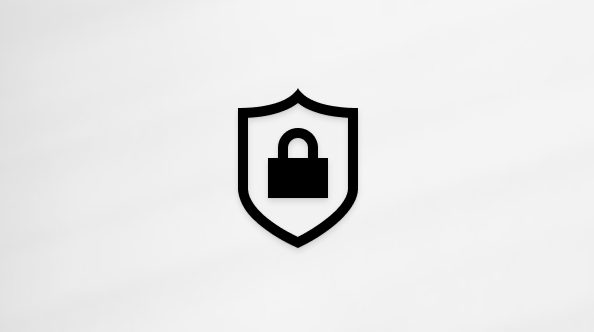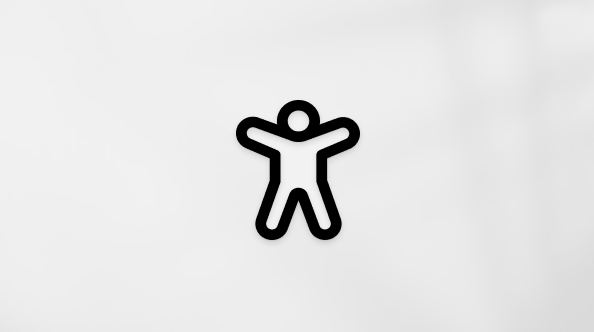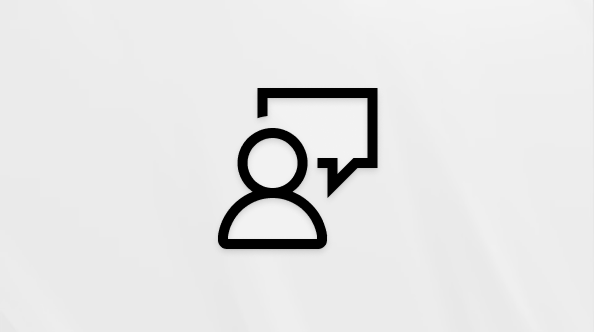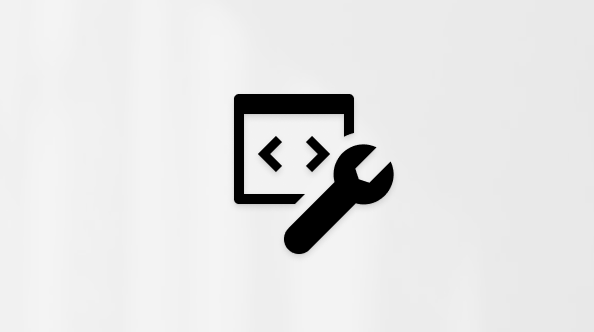重要: Microsoft Word 網頁版中的 Designer 功能將於 2025 年 3 月之後淘汰。 淘汰之後,使用者將無法再透過Microsoft Word 功能區上的 [Designer] 按鈕存取此功能,而且將不再提供含有「藍色菱形」指標的頁首影像和格式設定修正建議。 建議您改用 Microsoft Create 中可自定義的範本,以持續專注開發工作。
有了 Designer,您就可以輕鬆地在 Word 網頁版中建立文件,擁有精美、專業的外觀,不需要任何設計技巧! Designer 會自動檢查格式設定和樣式問題,並建立您可以套用的修正程式。 您也可以套用各種設計主題,讓您的檔從上到下立即一致。

使用 Designer 修正格式設定問題
-
在網頁 Word 中開啟文件,然後選取 [常用 ]> Designer。
-
按兩下或點選 [套用 [#] 格式設定修正。 Designer 會將修正套用至您的檔,並要求您在保留修正之前先檢閱修正程式。
-
點選或按下 [校閱 [#] 格式設定修正。
-
選 取 [全部保留] 或 [全部復原],或移至檔逐一檢閱修正程式。
分層 Designer 結果
當 Designer 套用修正程式時,您會在受影響文字旁的左邊界看到藍色菱形,讓您可以輕鬆地發現上下文中的任何變更。
針對每個修正程序,選取 [保留 ] 或 [復原]。 如果有多個修正程式需要檢閱,Designer 會將您移至下一個修正程式。 保留或復原 Designer 所做的所有修正之後,您會在 Designer 窗格中看到沒有任何問題。
不過,Designer 可能無法偵測到所有問題。 如果您看到應該修正但無法修正的樣式,您可以按下段落中的插入點,移至 [常用 ]> [樣式 ],或在段落中單擊滑鼠右鍵 ,然後從 操作功能表選取 [樣式],以手動套用正確的樣式。
不支援的元素
如果 Designer 在檔中遇到無法分析的內容,您會看到訊息:「您的檔似乎有一些 Designer 尚未支援的元素。
例如,您的檔可能包含 Designer 無法讀取的表單或自定義設計,或 Designer AI 只能提供低於預期臨界值的結果。
如果看到此訊息,您仍然可以使用 Designer。 我們會顯示此訊息,讓您知道結果可能沒有那麼有説明或完成。
套用主題
Designer 也有主動的一面。 您可以選取主題,將一致的設計工具建立的主題套用到整份檔中。 它就像是用於格式設定的超解決方案。
流覽可用的主題。 您會看到每個字型和色彩的預覽。
當您找到您喜歡的專案時,請按下該專案,檔中的所有元素都會符合主題。
傳送意見反應
讓我們知道您對 Designer 的想法。 按兩下下方的 [傳送有關 Designer 的意見反應] 以開啟意見反應表單。 您的輸入很有價值,可協助我們持續改善您使用的工具。