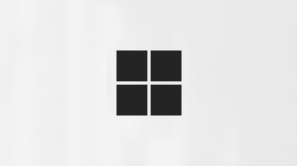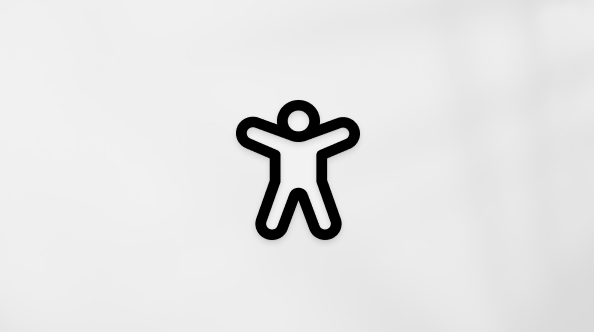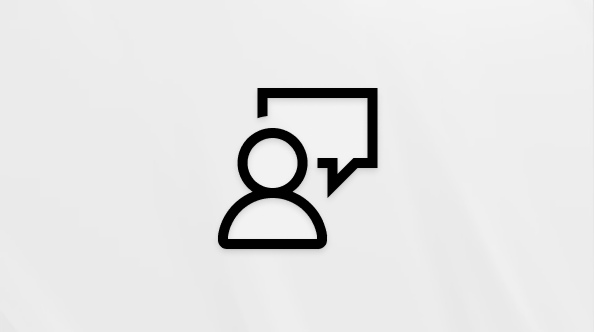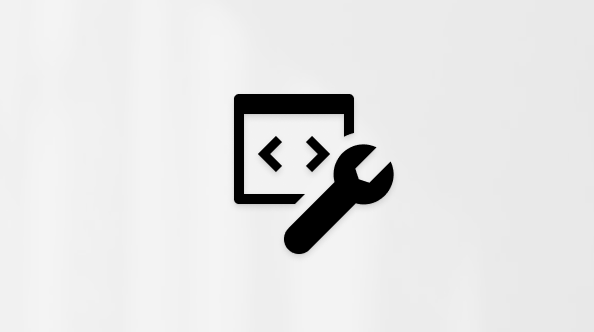如果 Copilot 应用尚未在 Windows 电脑上,请转到如何在 Windows 上安装 Copilot。 在新Windows 11电脑上,默认情况下应已安装 Copilot 应用。 可以在任务栏或“开始”菜单上找到固定 Copilot 应用。
安装后,打开 Copilot 应用并使用个人Microsoft帐户登录。 通过登录 Copilot ,可以访问聊天历史记录、图像创建、更长的对话、语音交互和其他 Copilot 功能。
功能
Windows 上的Copilot 通常支持 copilot.microsoft.com 上提供的所有相同功能,但存在一些重要区别:
-
快捷键和快速视图
-
按对话
-
设备上下文
有关其中每个功能的详细信息,请参阅下文。
快捷键和快速视图
你可以通过按 Alt + 空格键在 Windows 中随时调出 Copilot 。 将显示较小版本的 Copilot 接口,可用于键入提示。
若要禁用或重新启用 Copilot 应用键盘快捷方式,请转到 “帐户 > 设置” > 使用 Alt + 空格键快捷方式打开 Copilot 并切换开关。
按对话
通过按进行对话,可以使用热键与语音 Copilot 交互,从而在保持当前工作流和继续执行任务的同时提供即时响应,而不会中断。
如何使用 Press 进行对话:
-
若要与 Copilot 开始语音对话,请在电脑上按住 Alt + 空格键 至少 2 秒钟。 当 Copilot 准备好使用语音命令时,麦克风将出现在屏幕上。
注意: 首次使用“按”说话时,可能需要授予 Copilot 访问麦克风的权限。
-
若要结束对话,请按 Esc 键或按麦克风旁边的 X 图标。 此外,如果几秒钟内没有人与 Copilot 交谈, Copilot 将自动结束对话。 当对话通过麦克风时,屏幕上的麦克风图标将消失。
如何在 Copilot 应用中将 Press 配置为说话:
-
若要禁用或重新启用“按说话”,请转到 “帐户 > 设置” > 按住 Alt + 空格键以快速与 Copilot 交谈 并切换开关。
-
若要更改行为,以便需要按住快捷键才能继续交谈,请转到 帐户 > 设置 > 如何与 Copilot 交谈 ,并从 “按”更改为“长按”以对话。
设备上下文
Windows 上的Copilot 可帮助回答有关如何使用设备的问题。 提出“如何实现在电脑上设置蓝牙头戴显示设备?”之类的问题, Copilot 将提供针对当前作系统定制的答案。