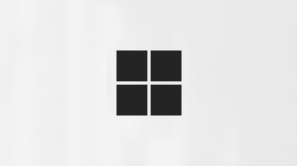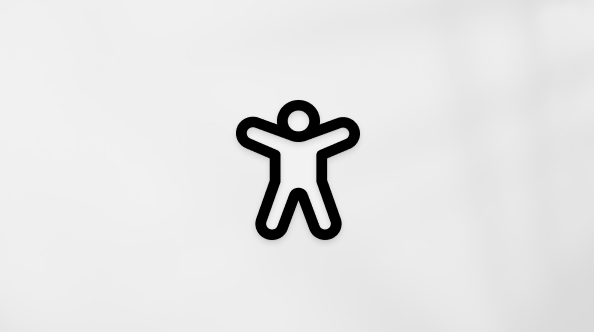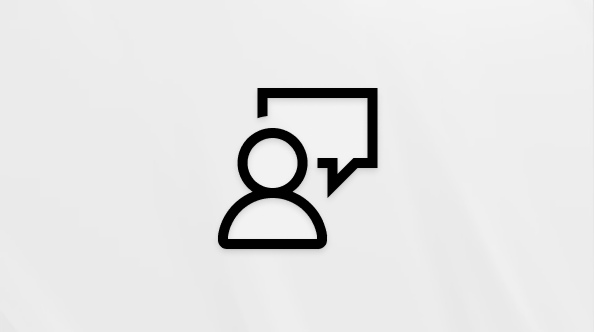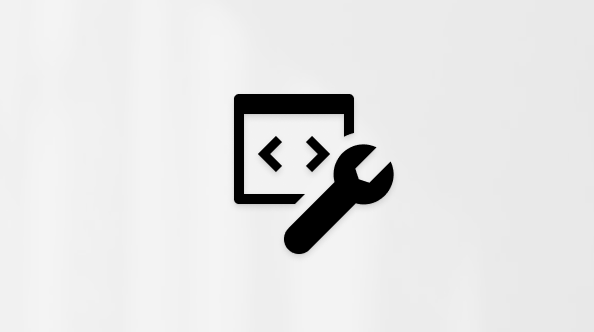阅读进度是一个 免费 工具,内置于 Microsoft Teams 中,旨在支持和跟踪课堂内的阅读流利程度。 学生使用相机录制阅读情况并提交给你。 当你标记并返回学生的作业时,会自动在“见解”中收集和整理数据,从而让你有更多的时间与学生交流,并减少在数据分析上花费的时间。
创建“阅读进度”作业
在 Teams 中,通过“阅读进度”作业支持独立阅读练习。
-
导航到所需的类,然后选择“作业”。
-
选择“创建”>“作业”。
-
为此作业输入标题 - 这是必需操作。
-
选择“附加”。 然后从下拉菜单中选择“阅读进度”。
-
若要为学生选择一个段落,请执行:
-
选择“上传Word或 PDF”以使用自己的文件,包括课堂笔记本中的文件、Teams 文件或 OneDrive 中的文件。
-
选择“ 浏览示例库 ”以使用 ReadWorks 提供的段落。
6. (可选) 完成附加字段,以在审阅学生作业时创建更多数据排序机会。
-
阅读级别:以最适合班级的方式标识阅读级别。 输入的任何阅读级别均可在“见解”中搜索。
-
流派:选择 “小说” 或 “非小说”。
-
尝试次数:选择“无限制”,让学生有大量练习机会,或选择任意数量来限制尝试次数。
-
发音敏感度: 指定希望自动检测在聆听和估计错误时达到的严格程度。 选择“更不敏感”可留出更大的发音灵活性,选择“更敏感”可要求更精确的阅读性能。 检查学生作业时可调整此设置。
注意: 每种语言的发音检测都基于常见发音进行进行了通用化处理,并且可能无法很好地识别口音和方言。 这只是开始,我们正在努力确保包括各种口音和区域语言。 当语音检测不能满足学生的需求时,可以运用自己的判断力手动标记错误。
-
理解:创建阅读进度作业时默认为“关闭”。 如果需要,请在此处将“理解”切换为“开”。
-
需要视频:选择“否”,让学生可以选择仅提交音频。
-
创建阅读进度作业时,阅读指导默认为“开”。 根据需要将阅读指导从此处切换为 关闭。
-
编辑你的段落: 如果已上传自己的 Word 或 PDF 文档,则可以在阅读进度中直接编辑该段落。 选择“编辑”,然后在文档中进行所需的任何更改。
-
选择 “编辑语言 ”以调整自动检测将侦听的语言。
-
完成编辑后,选中复选标记。
-
注意: ReadWorks 段落不可编辑。 将自动填充标题、阅读级别和体裁等段落详细信息。
-
“学生视图”选择“学生视图”以试用学生体验。
7.选择“下一步”
8. (可选) 通过添加 说明、更改 积分 或延长 截止日期编辑作业的其他方面。
9. 选择希望完成此作业的学生,然后选择“分配”。
学生将收到新作业的通知,且新作业将显示在你的作业列表中。
在“阅读进度”中检查和返回学生作业
在检查并返回学生“阅读进度”作业时收集有价值的数据。
-
导航到所需班级,然后选择页面顶部的“作业”选项卡。
-
在 “即将进行 ”下,选择已准备好查看的作业。
-
作业按“待返回”和“已返回”排序。
-
在“已返回”中,选择已上交作业的学生。 他们的录制内容和分配的文本将在你的评分面板中打开。
-
在学生的录制内容上按“播放”,聆听他们阅读文章。
-
选择学生读错的任何单词,对他们的错误进行标记和分类。 使用下拉菜单将单词标记为正确或对错误进行分类。 “阅读进度”会将审阅面板顶部的“准确率”和“每分钟读对的单词数”卡片中的错误收集起来并制成表格。错误类型包括: - 省略: 学生跳过的段落中的一个单词。- 插入: 学生添加的段落中未写的单词。- 发音错误: 发音不明确或不正确。- 重复: 学生多次阅读的单词。 - 自我更正:当学生阅读错误时,识别他们的错误,然后再次正确阅读。
-
如果学生已添加其他字词,则可以在文本正文中插入它们。
-
选择最靠近要插入文本的位置的单词。
-
从下拉菜单中选择“编辑文本”。
-
选择要插入文本的位置,然后键入学生所说的内容。
-
-
若要查看学生使用阅读指导练习的单词,请选择练习的单词。
-
尝试 显示学生练习的次数,用星星来显示他们的表现。
-
使用的工具 指示学生在何处使用工具帮助他们练习,以及他们使用哪些工具。
9. 确定希望学生在报告中看到的内容。
-
选择“将完整报表返回给学生”旁边的“编辑”。
-
选择 “完整报表 ”可包含学生的 “每分钟正确字数”和 “准确率”及其标记的错误,或选择“简化报表 ”以仅返回颜色编码的错误。
-
选择 “自定义报表 ”,为自己选择希望学生查看的数据点,然后选择“ 保存”。
-
确定是否希望此更改应用于将来的工作分配,或选择“ 仅此一次”。
-
选择“保存”。
10.输入作业的书面反馈和分数,然后选择“返回”。
11. 按学生姓名旁边的箭头可快速导航到下一名学生。
注意: 还可以选择 返回修订,要求 学生重新开始作业。
使用自动检测以节省时间
估计学生错误以节省时间。 自动检测会评估学生录制内容,为教师标识可能出错的读音以及其他阅读错误。 教师始终可以调整错误以反映学生表现。
-
将“自动检测”切换为“开”。 估计错误将在文章和概述卡片中标记并分类。
-
在学生的录制内容上按“播放”,聆听他们阅读文章。
-
选择要调整的任何单词。 可根据需要重新分类错误、标记其他错误或将其标记为正确。 进行调整时,会自动将收集的数据制成表格。
-
要直接转到任何单词,请在段落中选择该词,然后从下拉菜单中选择“跳转到单词”。
-
如果自动检测无法很好地理解学生,请尝试调整“发音敏感度”以更改侦听和估计错误时自动检测的谨慎程度。
用于快速审阅的键盘快捷方式
选择文本中的任何单词后,可以使用键盘快捷方式导航阅读和分类错误。
1. 使用 向左 键和 向右键在单词中移动。
2. 使用 Ctrl+> 跳转到下一个错误词。 视频将从该时间点再次开始播放。
3. 使用 空格键 根据需要播放和暂停视频。
4. 遇到要调整的字词时,按 向下 或 Enter 打开错误菜单。
-
继续按 向下键,直到用黑框勾勒出所需的错误类型。
3.选择 Enter 以标记错误;标记错误时,仪表板会重新计算,下拉列表将关闭。
-
若要关闭下拉列表而不标记错误,请选择 向上键。
了解更多
完成“阅读进度”作业
有已到期的“阅读进度”作业? 若要完成此作业,需要录制自己大声朗读的情况。 它看起来就和其他作业一样,将显示在班级团队的“常规”频道和“作业”选项卡中。
-
选择“查看作业”。
-
选择“我的工作”下的文档以打开“阅读进度”。
注意: 第一次完成“阅读进度”作业时,需要选择“允许”,以便应用能够访问相机和音频录制。
-
准备好大声朗读? 按“开始”以开始。
-
选择“沉浸式阅读器”
-
阅读完成后,选择“已完成”。
-
如果愿意,你也可以查看自己录制的内容。 按“播放”查看你录制的内容。
-
如果教师允许多次尝试,你可以选择“重试”以创建新的录制内容。
-
选择“使用本次录制”将录制内容附加到作业。
-
别忘了选择“上交”,将作业提交给教师。
祝贺你,你的大脑更强大了!
查看阅读进度结果
当教师返回作业时,错误将在文本上进行颜色编码。 可以查看视频,并听到所犯的错误,以帮助继续提高阅读技能!
1. 点击教师返回作业时收到的通知,或转到 “作业>已完成 ”查找所需段落。
2.选择标记为 我的工作 的“阅读进度”段落。
-
现在可以查看错误。 选择任何突出显示的单词,然后按 跳转到单词,以查看并收听阅读方式。
-
选择 听这个单词,以听到其发音方式。
3. 与教师讨论结果的含义,以及如何练习提高阅读能力!
可以使用自动检测功能的语言
自动检测是阅读进度中的 预览 功能,可根据常见发音估算错误。 可以手动上传和标记任何语言的文档。 自动检测当前支持的语言包括:
-
南非荷兰语
-
阿姆哈拉语
-
阿拉伯语:
-
阿尔及利亚
-
巴林
-
埃及
-
伊拉克
-
以色列
-
林彩瑜
-
科威特
-
黎巴嫩
-
利比亚
-
摩洛哥
-
巴勒斯坦
-
卡塔尔
-
叙利亚
-
沙特阿拉伯
-
突尼斯
-
阿拉伯联合酋长国
-
也门
-
-
保加利亚语
-
缅甸语
-
加泰罗尼亚语,西班牙
-
中文:
-
香港特别行政区
-
台湾
-
-
克罗地亚语
-
捷克语
-
丹麦语
-
荷兰语:
荷兰
比利时
-
英语:
-
澳大利亚
-
加拿大
-
加纳
-
Great Britain
-
香港特别行政区
-
印度
-
肯尼亚
-
新西兰
-
尼日利亚
-
菲律宾
-
新加坡
-
坦桑尼亚
-
南非
-
美国
-
-
爱沙尼亚语
-
波斯语
-
菲律宾语
-
法语:
-
Belgium(比利时)
Canada(加拿大)
-
France
-
瑞士
-
-
德语:
-
德国
奥地利
-
-
希腊语
-
希伯来语
-
印地语
-
匈牙利语
-
冰岛语
-
印度尼西亚语
-
爱尔兰语
-
意大利语
-
日语
-
爪哇语
-
埃纳德语
-
高棉语
-
韩语
-
老挝语
-
拉脱维亚语
-
立陶宛语
-
马其顿语
-
马来语
-
马耳他语
-
马拉地语
-
挪威语
-
波兰语(波兰)
-
葡萄牙语:
-
巴西
-
葡萄牙
-
-
罗马尼亚语
-
俄语
-
塞尔维亚语
-
僧伽罗语
-
西班牙语:
-
阿根廷
-
玻利维亚
-
智利
-
哥伦比亚
-
哥斯达黎加
-
古巴
-
多米尼加共和国
-
厄瓜多尔
-
赤道几内亚
-
危地马拉
-
洪都拉斯
-
墨西哥
-
巴拿马
-
秘鲁
-
波多黎各
-
巴拉圭
-
萨尔瓦多
-
西班牙
-
美国
-
乌拉圭
-
委内瑞拉
-
-
斯洛伐克语
-
斯洛文尼亚语
-
Swahili
-
瑞典语
-
泰米尔语
-
泰卢固语
-
泰语
-
土耳其语
-
乌克兰语
-
乌兹别克语
-
越南语
-
祖鲁语
我们正在努力包括更多语言和方言。 当语音检测不能满足学生的需求时,可以运用自己的判断力手动标记错误。
遇到问题?
尝试这些解决方案以启动并运行阅读进度。 我们一直在寻求你的反馈,因此,如果你的问题尚未得到解答,请告知我们。
麦克风和相机访问
一些学生报告说,很难让阅读进度识别他们的相机和/或麦克风。 这可能是因为他们意外关闭了权限。 若要修复此错误:
在移动设备上,选择带有学生姓名缩写的图标。
在桌面上,选择 ... ,位于页面顶部。
从此处:
1. 选择 “设置”, 然后选择“应用权限”。
2. 选择 “作业”。
3. 确保媒体已打开,应为紫色。 在移动设备上,请务必同时切换 “相机” 和 “麦克风”。 在桌面上,当你打开 “媒体”时,它们都将包含在内。
学生下次打开阅读进度作业时,可能会看到有关允许相机和音频的提示。 他们需要 允许权限才能开始分配。
提示:
-
如果这不起作用,检查查看另一个应用是否正在使用你的相机。
-
某些移动设备可能不够最新,无法支持视频。 使用不受支持的移动设备的学生可以将摄像机切换为关闭,并仅使用音频进行录制。
-
在某些 iOS 设备上, 应用权限 可能不可用。 在这种情况下,请尝试:
-
转到设备设置
-
滚动以查找 Teams 应用
-
打开麦克风和相机切换