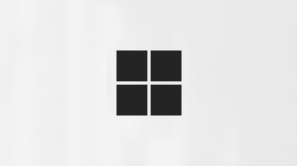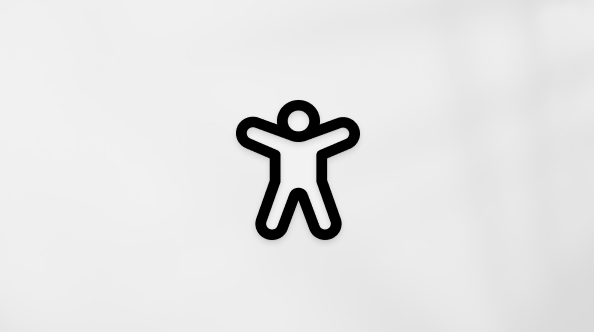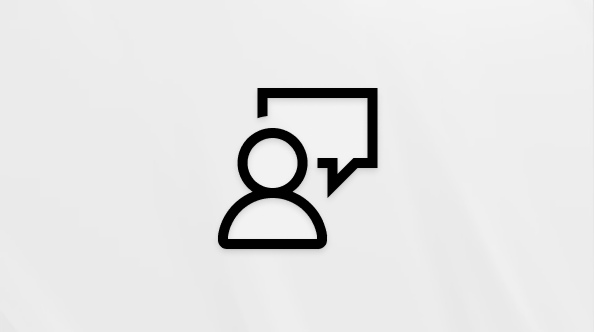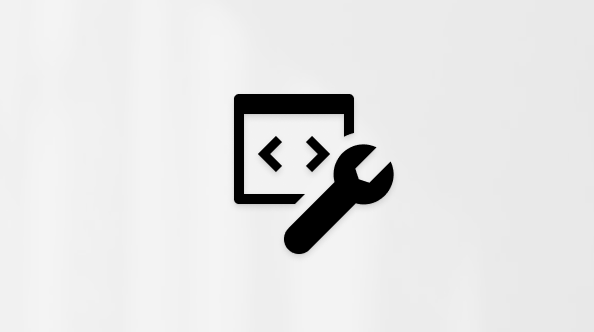在 Outlook 中创建电子邮件
Applies To
Microsoft 365 专属 Outlook Outlook 2024 Outlook 2021 Outlook 2019 Outlook 2016 Microsoft365.com Office 商业版 Office 365 小型企业版 Outlook 网页版 Outlook.com 新的 Outlook for Windows您可以在 Outlook 中轻松撰写新电子邮件并将其发送给一个或多个收件人。
为正在使用的 Outlook 版本选择以下选项卡选项。 我的 Outlook 是哪个版本?
注意: 如果此 新版 Outlook 选项卡下的步骤不起作用,则可能尚未使用新的 Outlook for Windows。 选择 “经典 Outlook”,然后改为执行这些步骤。
在新 Outlook 中创建电子邮件
-
在新 Outlook 中,在功能区外,选择“新建 > 邮件”,或按 Ctrl + N。
如果在 新版 Outlook 中配置了多个电子邮件帐户,则 From:<accountname> 显示在新邮件的顶部。 若要更改要从中发送消息的帐户,请选择下拉列表,然后选择另一个帐户。
-
在“ 收件人”、“ 抄送”或“ 密件抄送 ”框中,输入收件人的电子邮件地址或姓名。
在你开始键入收件人的姓名时,Outlook 将建议你之前向其发送过电子邮件的人员的姓名。 你最近发送电子邮件的联系人将列为 “建议的联系人”。 可以从列表中选择姓名、键入全名或电子邮件地址,或选择“收件人”、“ 抄送”或“ 密件抄送”按钮查看更多选项。
选择“ 收件人”、“ 抄送”或“ 密件抄送 ”按钮时, 将打开“添加收件人” 窗口。 从收件人列表中,选择要包含在邮件中的姓名旁边的 “+ ”。 添加完名称后,选择“ 保存”。
提示: 如果密件抄送未显示为邮件上的按钮,请选择“到”按钮右侧的“密件抄送”。 有关如何始终显示密件抄送的详细信息,请参阅显示、隐藏和查看密件抄送 (密件抄送) 字段。
-
在 “添加主题 ”字段中,键入邮件的主题。
-
选择 “插入 > 附加文件 ”添加附件。
-
撰写完邮件后,选择“发送”。
在经典 Outlook 中创建电子邮件
如果想要观看操作方式,可以直接转到下面的视频。
-
在经典 Outlook 中,在功能区中,选择“新建电子邮件”,或按 Ctrl + N。
-
如果在 Outlook 中配置了多个电子邮件帐户,将显示“ 发件人 ”按钮,并显示将发送邮件的帐户。 若要更改帐户,请单击“ 从 ”,然后选择要使用的帐户。
-
在“主题”框中,键入邮件的主题。
-
在“收件人”、“抄送”或“密件抄送”框中输入收件人的电子邮件地址或姓名。 请用分号来分隔多个收件人。
提示: 在你开始键入收件人的姓名时,Outlook 将建议你之前向其发送过电子邮件的人员的姓名。 你最近向其发送过最多电子邮件的人员将列为“最近人员”,而你向其发送电子邮件不那么频繁的人员将显示为“其他建议”。 你可以从列表中选取姓名,键入完整姓名或电子邮件地址,或单击“收件人”、“抄送”或“密件抄送”以从通讯簿中选择一个或多个姓名。
若要从通讯簿的列表中选择收件人的姓名,请单击“ 收件人”、“ 抄送”或“ 密件抄送”,然后选择所需的姓名。
如果未显示密件抄送,并且要显示此邮件和所有未来邮件的密件抄送,请选择“选项”>“显示密件抄送 > 字段”。
-
在“ 插入 ”选项卡上,选择“ 附加文件” 以添加附件。 或者选择 “Outlook 项目”以 附加 Outlook 中的文件,例如电子邮件、任务、联系人或日历项目。
-
撰写完邮件后,选择“发送”。
注意: 如果找不到“发送”按钮,可能需要配置电子邮件帐户。
了解如何操作
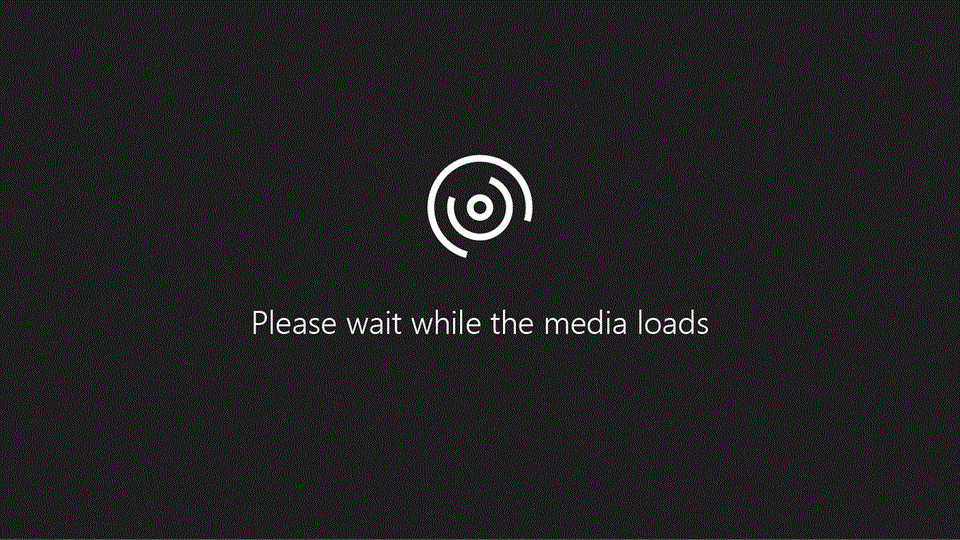
在 Outlook 网页版或 Outlook.com 中创建电子邮件
-
在 Outlook 网页版或 Outlook.com 功能区中,选择“新建 > 邮件”。
-
在 “收件人”、“ 抄送”或“ 密件抄送 ”行中,输入收件人的电子邮件地址或姓名。
在你开始键入收件人的姓名时,Outlook 将建议你之前向其发送过电子邮件的人员的姓名。 你最近发送电子邮件的联系人将列为 “建议的联系人”。 可以从列表中选择姓名、键入全名或电子邮件地址,或选择“收件人”、“ 抄送”或“ 密件抄送”按钮查看更多选项。
选择“ 收件人”、“ 抄送”或“ 密件抄送 ”按钮时, 将打开“添加收件人” 窗口。 从收件人列表中,选择要包含在邮件中的姓名旁边的 “+ ”。 添加完名称后,选择“ 保存”。
提示: 如果密件抄送未显示为邮件上的按钮,请选择“到 ”按钮右侧的“密件抄送”。 有关如何始终显示密件抄送的详细信息,请参阅显示、隐藏和查看密件抄送 (密件抄送) 字段。
-
在 “添加主题 ”字段中,键入邮件的主题。
-
选择 “插入 > 附加文件 ”添加附件。
-
撰写完邮件后,选择“发送”。