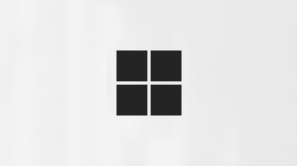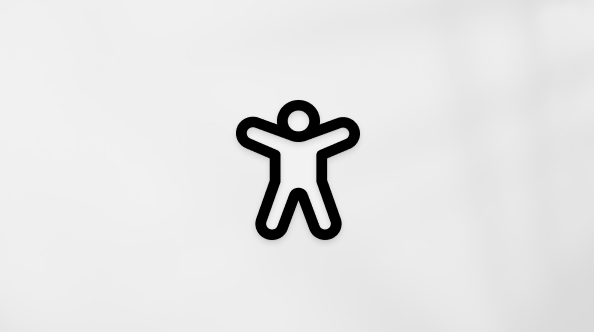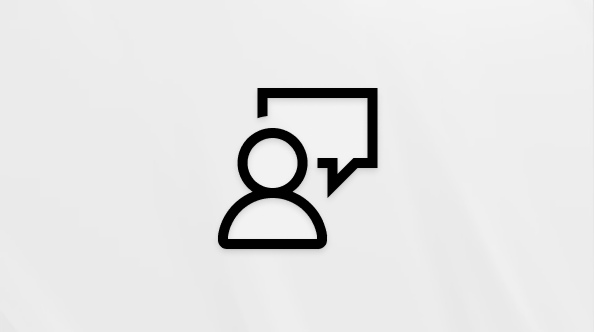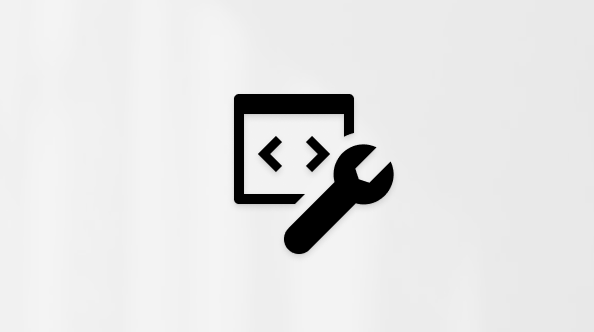在 Outlook 中创建和分配颜色类别
Applies To
Microsoft 365 专属 Outlook Outlook 2024 Outlook 2021 Outlook 2019 Outlook 2016 Outlook 网页版 Outlook.com Microsoft365.com iPhone 版我的 Office 新的 Outlook for Windows使用颜色类别可以方便地在 Microsoft Outlook 中标识相关项,并对其进行分组。 向一组相关项(如便笺、联系人、约会和电子邮件)分配颜色类别,以便可以快速跟踪并对其进行整理。 此外可为项分配多个颜色类别。
可以从一组默认类别选择或创建自己类别,然后将类别分配到 Outlook 项。 类别颜色显示在收件箱中和打开的项目本身中。 您可以将类别重命名为对您具有更明确意义的名称,也可以为类别选择不同的颜色。 利用这种灵活性,可以设计出符合个人工作风格的颜色类别系统。
注意: 如果将 Outlook 与 IMAP 帐户一起使用,则无法为项目分配类别。 IMAP 电子邮件帐户类型不支持类别。
为正在使用的 Outlook 版本选择以下选项卡选项。 我的 Outlook 是哪个版本?
注意: 如果此 新版 Outlook 选项卡下的步骤不起作用,则可能尚未使用适用于 Windows 的 新版 Outlook 。 选择 “经典 Outlook ”选项卡,然后改为执行这些步骤。
在新 Outlook 中,具有以下选项:
在新版 Outlook 中为电子邮件分配颜色类别
-
若要为邮件列表中的邮件分配颜色类别,请右键单击该邮件。
-
选择“分类”,然后从列表中选择一个类别。 如果想要分配第二个或第三个颜色类别,可以多次执行此操作。
-
若要从阅读窗格或打开的邮件中分配颜色类别,请在功能区上选择“ 分类”,然后从列表中选择一个类别。
注意: “ 分类” 下拉列表显示最近使用的类别。 如果有其他类别,则需要选择“ 管理类别 ”以获取列表的其余部分。
管理新版 Outlook 中的类别
默认颜色类别采用通用名称,例如“红色类别”和“蓝色类别”。 为轻松识别和组织分类项,可以将颜色类别重命名为对你具有意义的名称。
-
选择 “设置 ”> “帐户 > 类别”。
-
在“ 类别 ”窗格中,选择要重命名的类别旁边的 “编辑
-
重命名类别或选择其他颜色,然后选择“ 保存”。
在新版 Outlook 中创建新的颜色类别
-
在功能区上,依次选择“ 分类”、“ 新建类别”。
-
为类别命名,选择颜色,然后选择“ 保存”。
-
新类别将在 “分类”中列出。
在经典 Outlook 中,有以下选项:
分配颜色类别 | 重命名颜色类别 | 创建颜色类别 | 设置快速单击类别 | 为类别分配快捷键
在经典 Outlook 中为电子邮件分配颜色类别
-
若要从邮件列表向邮件分配颜色类别,右键单击邮件。
-
选择“分类”,然后从列表中选择一个类别。 如果想要分配第二个或第三个颜色类别,可以多次执行此操作。
提示: 如果右键单击邮件,并且只获得标记邮件的选项,请尝试右键单击发件人姓名右侧的空白区域。
若要从阅读窗格或打开的邮件中分配颜色类别,请在功能区上选择“ 标记”,然后选择“分类”,然后从列表中选择一个类别。

注意: “分类”下拉列表会显示十个最近使用的类别。 如果有其他类别,则需要选择“ 所有类别” 以获取列表的其余部分。
在经典 Outlook 中重命名颜色类别
默认颜色类别采用通用名称,例如“红色类别”和“蓝色类别”。 为轻松识别和组织分类项,可以将颜色类别重命名为对你具有意义的名称。
注意:
-
第一次向项分配现有颜色类别时,系统会提示重命名颜色类别。
-
如果更改已分配给项的颜色类别,所有分配有该类别的项会更新为新名称。
-
在工具栏上,选择“ 分类
-
选择“ 所有类别”。
-
在 “名称” 列表中,选择颜色类别的名称,然后选择“ 重命名”。
-
在“名称”列表中,为颜色类别键入新的名称。
若要自动将重命名的颜色类别分配给在main Outlook 窗口中选择的项目,请在“名称”列表中选择颜色类别旁边的“检查”框,然后选择“确定”。
在经典 Outlook 中创建颜色类别
-
在任何邮件文件夹中,在功能区上的 “标记” 组中,依次选择“ 分类”、“所有类别”。
注意: 对于日历项,“标记”组显示在“约会”或“会议”选项卡中。 对于打开的联系人或任务,“标记”组显示在“开始”选项卡上。
-
在“颜色类别”对话框中,选择“新建”。
-
键入类别的名称,选择一种颜色和(可选)快捷键。 然后,选择“确定”。
设置快速单击类别并将其分配给经典 Outlook 中的邮件
“快速单击”类别是可以在某些表视图中进行设置的默认类别。 例如,如果关闭阅读窗格或将阅读窗格移动到邮件列表中,将在“收件箱”(包括“已接收”、“类别”和“提及”)中看到其他列。 若要在其中一个视图中分配“快速单击”类别,可以单击类别列以设置类别。
-
在功能区的 “标记” 组中,选择“ 分类 > 设置快速单击”。
-
使用下拉列表选择颜色类别,然后选择“确定”。
提示: 从打开的邮件中,您可以单击“分类”菜单上的“设置快速单击”,以便为以后的所有邮件设置默认颜色类别,而不仅仅是当前选中的邮件。
在经典 Outlook 中为类别分配快捷键
通过将键盘快捷键与某个类别相关联,可以通过在“收件箱”或其他类别视图中选择项目,然后按快捷键来快速将类别分配给某个项目,例如电子邮件。 快捷键还可用于同时向多个项分配颜色类别。
-
在main Outlook 窗口的工具栏上,选择“分类
-
在菜单底部,选择“ 所有类别”。
-
在“名称”列表中,选择颜色类别的复选框。
-
在“快捷键”列表中,选择键盘快捷方式。
在 Outlook 中,有以下选项:
在 Outlook 网页版 或 Outlook.com 中为电子邮件分配颜色类别
-
若要为邮件列表中的邮件分配颜色类别,请右键单击该邮件。
-
选择“分类”,然后从列表中选择一个类别。 如果想要分配第二个或第三个颜色类别,可以多次执行此操作。
-
若要从阅读窗格或打开的邮件中分配颜色类别,请在功能区上选择“ 分类”,然后从列表中选择一个类别。
注意: “ 分类” 下拉列表显示最近使用的类别。 如果有其他类别,则需要选择“ 管理类别 ”以获取列表的其余部分。
管理Outlook 网页版或 Outlook.com 中的类别
默认颜色类别采用通用名称,例如“红色类别”和“蓝色类别”。 为轻松识别和组织分类项,可以将颜色类别重命名为对你具有意义的名称。
-
选择 “设置 ”> “帐户 > 类别”。
-
在“ 类别 ”窗格中,选择要重命名的类别旁边的 “编辑
-
重命名类别或选择其他颜色,然后选择“ 保存”。
在 Outlook 网页版 或 Outlook.com 中创建颜色类别
-
在功能区上,依次选择“ 分类”、“ 新建类别”。
-
命名类别,然后选择“ 保存”。
-
新类别将在 “分类”中列出。