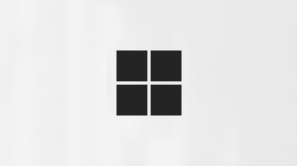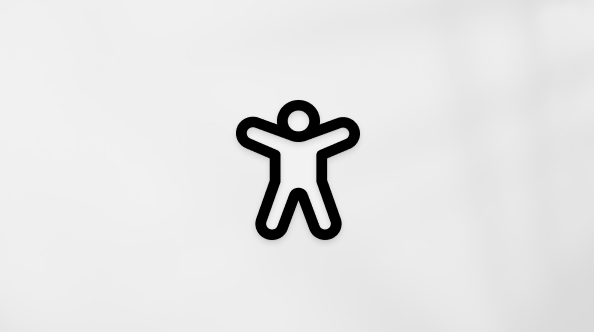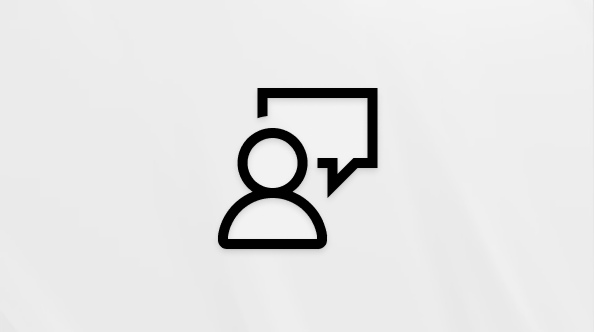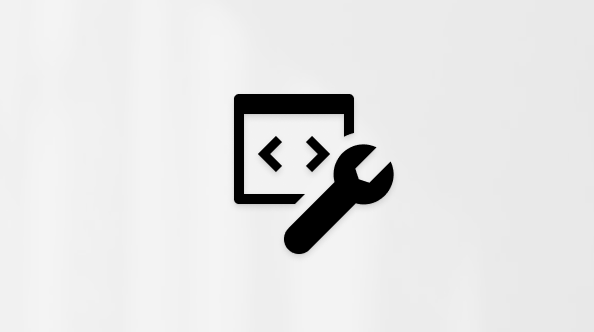重要: Microsoft web Word 中的Designer功能将于 2025 年 3 月后停用。 停用后,用户将无法再通过Microsoft Word功能区上的“Designer”按钮来访问该功能,并且不再提供有关带有“蓝色菱形”指示器的标题图像和格式设置修复的建议。 相反,我们建议使用 Microsoft Create 中的可自定义模板,我们将继续专注于开发工作。
借助Designer,你可以以精美的专业外观轻松在Word网页中创建文档,无需设计技能! Designer自动检查格式和样式问题,并创建可以应用的修补程序。 还可以应用各种设计主题,使文档从上到下立即保持一致。
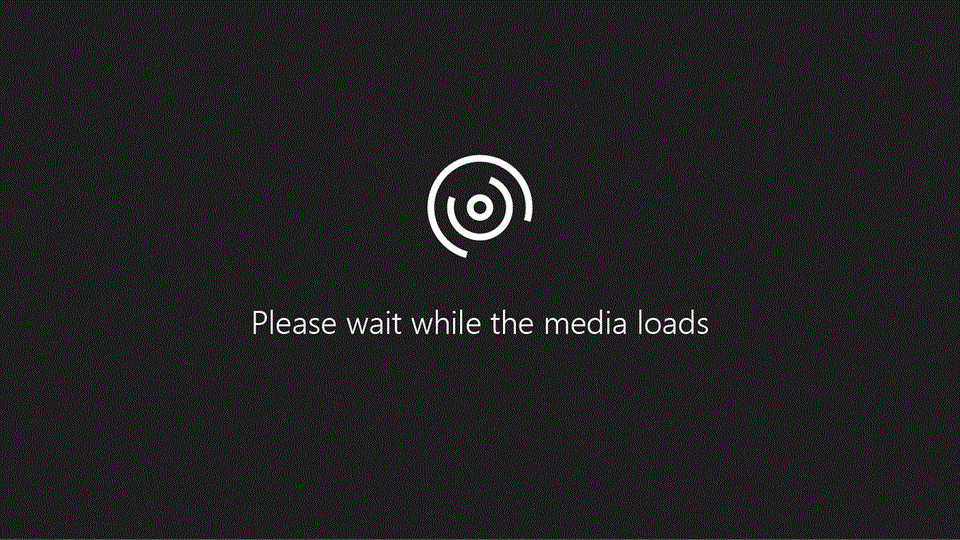
使用Designer修复格式设置问题
-
在 web Word 中打开文档,然后选择“开始 > Designer”。
-
单击或点击“ 应用 [#] 格式修复”。 Designer将修补程序应用于文档,并要求你在保留修复之前先查看这些修补程序。
-
点击或单击“查看 [#] 格式修复”。
-
选择“ 全部保留” 或“ 全部撤消”,或转到文档逐个查看修复。
对结果Designer进行会审
当Designer应用修复时,你将在受影响的文本旁边的左边距看到一个蓝色菱形,因此你可以轻松地发现上下文中的任何更改。
对于每个修复,请选择“ 保留 ”或“ 撤消”。 如果要查看多个修补程序,Designer将转到下一个修补程序。 保留或撤消Designer所做的所有修复后,你将在“Designer”窗格中看到没有问题。
但是,Designer可能无法检测到所有问题。 如果看到应修复但未修复的内容,可以通过单击段落中的插入点并转到“开始 ”> 样式来手动应用正确的样式,或者右键单击段落并从上下文菜单中选择“ 样式 ”。
不支持的元素
如果Designer在文档中遇到无法分析的内容,你将看到消息:文档似乎包含一些Designer尚不支持的元素。
例如,文档可能包含Designer无法读取的表单或自定义设计,或者Designer AI 只能提供低于预期阈值的结果。
如果看到此消息,仍可以使用 Designer。 我们演示它以告知你,结果可能没有可能那么有用或完整。
应用主题
Designer也有积极主动的一面。 可以选择在整个文档中应用一致设计器创建的主题的主题。 这就像一个用于格式设置的超级解决方案。
浏览可用主题。 你将看到用于每个字体和颜色的预览。
找到喜欢的元素时,单击它,文档中的所有元素都符合主题。
发送反馈
告诉我们你对Designer的看法。 单击下面的“发送有关Designer的反馈”,打开反馈表单。 你的输入很有价值,有助于我们不断改进你使用的工具。