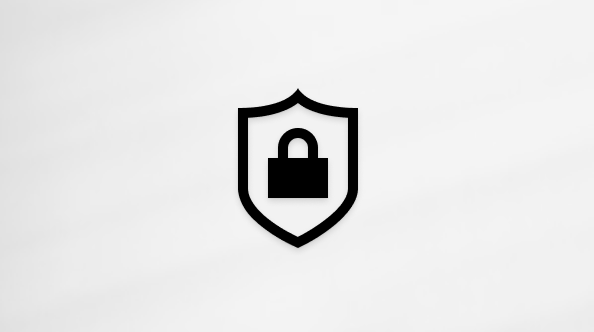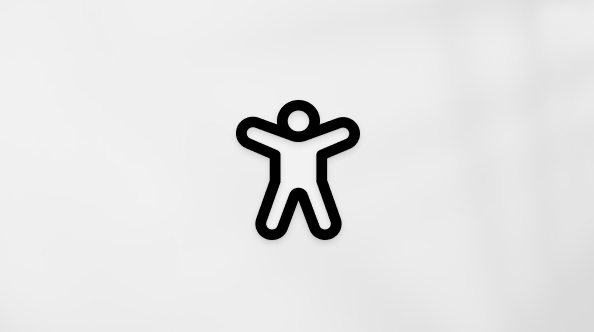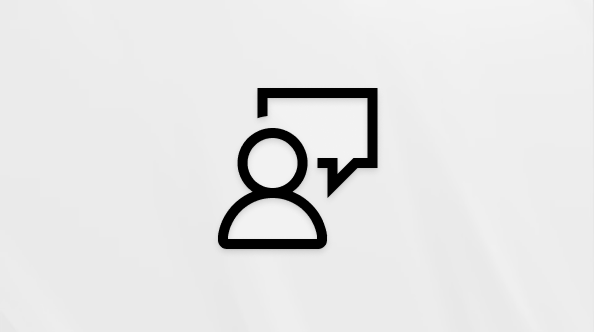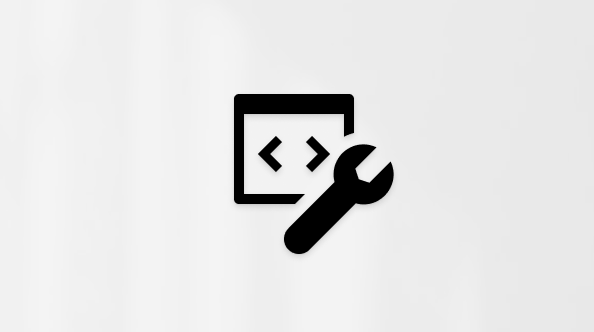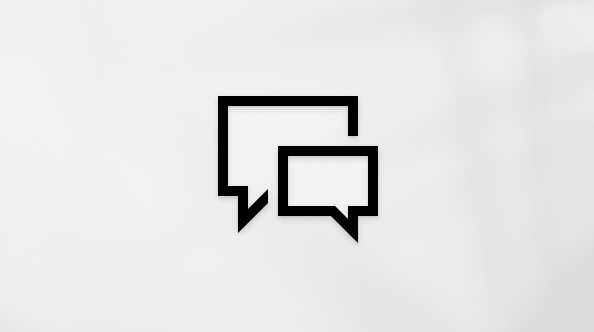Windows 11 tự động tải xuống và cài đặt các bản cập nhật để đảm bảo thiết bị của bạn được bảo mật và cập nhật. Điều này có nghĩa là bạn sẽ nhận được các bản sửa lỗi và bản cập nhật bảo mật mới nhất, giúp thiết bị hoạt động hiệu quả và luôn được bảo vệ.
Để kiểm tra bản cập nhật theo cách thủ công, hãy chọn Bắt > Cài đặt > Windows Update .
Nếu có câu hỏi khác xuất hiện khi bạn cập nhật Windows 11, dưới đây là một số lĩnh vực khác mà bạn có thể quan tâm:
-
Nếu bạn đang tìm cách kích hoạt Windows, hãy xem Kích hoạt Windows để biết thêm thông tin.
-
Nếu bạn gặp sự cố khi cài đặt bản cập nhật, hãy xem Khắc phục sự cố khi cập nhật Windows.
Khi chỉ muốn biết thông tin về cách cập Windows 11, bạn sẽ tìm thấy câu trả lời cho nhiều câu hỏi của mình tại đây:
Thời gian cần thiết để tải xuống bản cập nhật chủ yếu tùy thuộc vào tốc độ kết nối internet, cài đặt mạng và kích cỡ của bản cập nhật. Đảm bảo bạn đã cắm điện và kết nối thiết bị với internet để tải xuống bản cập nhật nhanh hơn.
Bạn không thể dừng hoàn toàn bản cập nhật vì bản cập nhật giúp giữ cho thiết bị an toàn và bảo mật, nên cuối cùng bạn cũng sẽ cần phải tải xuống và cài đặt bản cập nhật, bất kể cài đặt cập nhật của bạn. Dưới đây là cách dừng tạm thời quá trình tải xuống và cài đặt bản cập nhật. Lưu ý rằng sau khi đạt tới giới hạn dừng, bạn cần phải cài đặt bản cập nhật mới nhất trước khi có thể dừng cập nhật lần nữa.Trong Windows 11, hãy chọn Bắt > Cài đặt > Windows Update . Bên cạnh Tạm dừng bản cập nhật, chọn độ dài tạm dừng bạn muốn.
Để hoàn tất cài đặt một bản cập nhật, bạn sẽ phải khởi động lại thiết bị của mình. Windows sẽ cố gắng khởi động lại thiết bị của bạn khi bạn không sử dụng thiết bị. Nếu thiết bị không thể khởi động lại, bạn sẽ được yêu cầu lên lịch khởi động lại vào một thời gian thuận tiện hơn. Ngoài ra, bạn có thể lên lịch bất kỳ lúc nào bằng cách làm theo các bước sau:
-
Chọn Bắt đầu > Đặt > Windows Update .
-
Chọn Lên lịch khởi động lại và chọn một thời điểm thuận tiện cho bạn.
Bạn có thể đặt giờ hoạt động để bảo đảm quá trình tự khởi động lại để cài đặt bản cập nhật chỉ diễn ra khi bạn không sử dụng thiết bị. Giữ cho PC của bạn luôn cập nhật với giờ hoạt động.
Hãy thử xóa tệp không cần thiết, gỡ cài đặt ứng dụng không sử dụng hoặc di chuyển tệp tới ổ đĩa khác như một ổ đĩa USB bên ngoài hoặc OneDrive. Để biết thêm mẹo về việc giải phóng dung lượng đĩa, hãy xem Giải phóng dung lượng ổ đĩa trong Windows.
Bạn nên cắm điện cho những thiết bị như máy tính xách tay và máy tính bảng khi không sử dụng thiết bị. Bằng cách này, nếu bản cập nhật được cài đặt ngoài giờ hoạt động, thiết bị của bạn sẽ có đủ nguồn điện để hoàn tất quá trình cài đặt. Bản cập nhật Windows không sử dụng nhiều pin hơn so với các tiến trình hệ thống thông thường khác.
Lịch sử cập nhật có sẵn để bạn có thể xem bản cập nhật nào đã được cài đặt cũng như thời gian cài đặt. Bạn cũng có thể sử dụng danh sách này để xóa bản cập nhật cụ thể, tuy nhiên, bạn không nên làm điều này trừ khi cần thiết.
Chọn Bắt đầu > Đặt > Windows Update > Lịch sử cập nhật .
Bạn không nên xóa bất kỳ bản cập nhật đã cài đặt nào. Tuy nhiên, nếu phải xóa bản cập nhật, bạn có thể xóa trong lịch sử cập nhật. Xin lưu ý rằng không phải tất cả các bản cập nhật đều có thể bị xóa.
-
Chọn Bắt đầu cài > đặt bản > Windows Update > Sử dụng bản cập nhật > cài đặt bản cập nhật .
-
Chọn bản cập nhật mà bạn muốn xóa, sau đó chọn Gỡ cài đặt.
Các bản cập nhật tính năng thường được phát hành mỗi năm một lần và bao gồm chức năng cũng như tính năng mới cũng như các bản sửa lỗi và bản cập nhật bảo mật tiềm năng. Để giúp giữ các thiết bị trên phiên bản Windows được hỗ trợ, Windows Update sẽ tự động triển khai bản cập nhật tính năng cho các thiết bị trước đó hoặc khi các thiết bị sắp tới—kết thúc dịch vụ. Bản cập nhật tự động cho phép thiết bị của bạn tiếp tục nhận các bản cập nhật hàng tháng quan trọng đối với tình trạng hệ sinh thái và bảo mật.
Phương pháp này đã được áp dụng thành công trong nhiều năm với Windows 10 và được áp dụng cho các Windows 11. Các bản cập nhật tính năng tự động chỉ được cung cấp cho các thiết bị tiêu dùng và thiết bị doanh nghiệp không được quản lý đang chạy Windows 10 và Windows 11. Cập nhật cài đặt tự động, nhưng bạn có thể Duy trì cập nhật cho PC với giờ hoạt động để thiết bị khởi động lại và hoàn tất quá trình cập nhật.
Bản cập nhật chất lượng được phát hành thường xuyên hơn, chủ yếu bao gồm các bản sửa lỗi và bản cập nhật bảo mật nhỏ. Đôi khi, các bản cập nhật chất lượng bao gồm các tính năng mới. Windows được thiết kế để cung cấp cả hai loại bản cập nhật cho các thiết bị thông qua Windows Update. Để nhận các bản cập nhật hàng tháng, bạn phải sử dụng phiên bản Windows được hỗ trợ.
Để kiểm tra lại để đảm bảo rằng thiết bị của bạn đã được cập nhật, hãy mở Bắt đầu cài đặt > đặt > Windows Update và xem trạng thái cập nhật cũng như các bản cập nhật khả dụng.
Để tìm hiểu bạn đang sử dụng phiên bản Windows nào, hãy xem Tôi đang sử dụng phiên bản hệ điều hành Windows nào?
Dung lượng được dự trữ sẽ được bật cho các thiết bị mới có Windows 11 được cài đặt sẵn hoặc trên các thiết bị có cài đặt Windows 11.
Windows 11 windows an toàn nhất từ trước đến nay và để giữ cho Windows luôn chạy mượt mà, bạn nên luôn cập nhật để bảo vệ PC của mình khỏi các rủi ro về bảo mật. Tuy nhiên, bạn có thể tạm thời tạm dừng bản cập nhật cũng như lên lịch khởi động lại để cài đặt bản cập nhật tại thời điểm thuận tiện cho bạn.Tìm hiểu cách tạm thời tạm dừng bản cập nhậtTìm hiểu cách lên lịch khởi động lại để cài đặt bản cập nhật vào thời điểm thuận tiện
Các bản cập nhật chất lượng hàng Windows 11 các bản cập nhật này khá nhỏ và ảnh hưởng tối thiểu đến mức sử dụng dữ liệu. Các bản cập nhật tính năng thường khả dụng mỗi năm hai lần và bạn có thể kiểm soát thời gian cài đặt. Các bản này cần nhiều dữ liệu hơn, nhưng có tần suất ít hơn.
Nếu bạn đang kết nối bằng gói dữ liệu theo lưu lượng sử dụng, một số bản cập nhật cho Windows sẽ không được cài đặt tự động. Kết nối bằng gói dữ liệu theo lưu lượng sử dụng trong Windows
Hỗ trợ cho Windows 10 sẽ kết thúc vào tháng 10 năm 2025
Sau ngày 14 tháng 10 năm 2025, Microsoft sẽ không còn cung cấp các bản cập nhật phần mềm miễn phí từ Windows Update, hỗ trợ kỹ thuật hoặc bản sửa lỗi bảo mật cho Windows 10. PC của bạn vẫn hoạt động được, nhưng chúng tôi khuyên bạn nên chuyển sang Windows 11.
Windows 10 tự động tải xuống và cài đặt các bản cập nhật để đảm bảo thiết bị của bạn được bảo mật và luôn cập nhật. Điều này có nghĩa là bạn sẽ nhận được các bản sửa lỗi và bản cập nhật bảo mật mới nhất, giúp thiết bị hoạt động hiệu quả và luôn được bảo vệ.
Mặc dù các bản cập nhật được tự động tải xuống và cài đặt, nhưng chúng có thể không khả dụng trên tất cả các thiết bị cùng một lúc — chúng tôi đảm bảo các bản cập nhật luôn sẵn sàng và tương thích.
Để kiểm tra bản cập nhật theo cách thủ công, hãy chọn nút Bắt đầu, rồi chọn Cài đặt > Cập nhật & Bảo mật > Windows Update >, sau đó chọn Kiểm tra bản cập nhật.
Để được trợ giúp cập nhật lên phiên bản mới nhất của Windows 10, hãy truy cập trang tải xuống phần mềm của Microsoft và tải xuống Hỗ trợ Cập nhật.
Nếu bạn gặp sự cố khi cài đặt bản cập nhật, hãy chạy Bộ hướng dẫn Windows Update cố. Chọn Bắt đầu Cài > đặt để > cập nhật & bảo mật > khắc phục sự cố . Trong Khởi động và chạy, chọn Windows Update.
Nếu Bộ hướng dẫn giải quyết trục trặc không khắc phục được sự cố, hãy xem Khắc phục sự cố cập nhật Windows.
Tìm hiểu cách nâng cấp lên Windows 11.
Nếu có câu hỏi khác xuất hiện khi bạn cập nhật Windows 11, dưới đây là một số lĩnh vực khác mà bạn có thể quan tâm:
Nếu bạn có thắc mắc khác khi cập nhật Windows 10, thì dưới đây là một số nội dung mà bạn có thể quan tâm:
Dưới đây là một số cách bạn có thể thử nếu gặp sự cố khi cài đặt bản cập nhật:
-
Đảm bảo thiết bị của bạn đã kết nối internet. Cần có kết nối internet để tải xuống bản cập nhật.
-
Nếu bạn đã kết nối với internet, hãy thử cài đặt bản cập nhật theo cách thủ công. Chọn Bắt đầu cài > đặt > Cập & Bảo mật> Windows Update , sau đó chọn Kiểm tra bản cập nhật. Kiểm tra bản cập nhật
Thời gian cần thiết để tải xuống bản cập nhật chủ yếu tùy thuộc vào tốc độ kết nối internet, cài đặt mạng và kích cỡ của bản cập nhật. Đảm bảo bạn đã cắm điện và kết nối thiết bị với internet để tải xuống bản cập nhật nhanh hơn.
Bạn không thể dừng hoàn toàn bản cập nhật vì bản cập nhật giúp giữ cho thiết bị an toàn và bảo mật, nên cuối cùng bạn cũng sẽ cần phải tải xuống và cài đặt bản cập nhật, bất kể cài đặt cập nhật của bạn. Dưới đây là cách dừng tạm thời quá trình tải xuống và cài đặt bản cập nhật. Lưu ý rằng sau khi đạt tới giới hạn dừng, bạn cần phải cài đặt bản cập nhật mới nhất trước khi có thể dừng cập nhật lần nữa.Trong Bản cập nhật Windows 10 Tháng Mười Một 2019 (phiên bản 1909) trở lên hoặc trong Windows phiên bản 1809 cho Pro hoặc Enterprise, chọn Bắt đầu Cài đặt > > Cập nhật & Bảo mật > Windows Update . Sau đó chọn một trong các tùy chọn sau:
-
Chọn Tạm dừng bản cập nhật trong 7 ngày.
-
Chọn Tùy chọn nâng cao. Sau đó, trong mục Tạm dừng cập nhật, chọn menu thả xuống và chỉ định một ngày để tiếp tục tải bản cập nhật.
Để hoàn tất cài đặt một bản cập nhật, bạn sẽ phải khởi động lại thiết bị của mình. Windows sẽ cố gắng khởi động lại thiết bị của bạn khi bạn không sử dụng thiết bị. Nếu thiết bị không thể khởi động lại, bạn sẽ được yêu cầu lên lịch khởi động lại vào một thời gian thuận tiện hơn. Ngoài ra, bạn có thể lên lịch bất kỳ lúc nào bằng cách làm theo các bước sau:
-
Chọn Bắt đầu Cài > Đặt > Cập & Bảo mật> Windows Update .
-
Chọn Lên lịch khởi động lại và chọn một thời điểm thuận tiện cho bạn.
Bạn có thể đặt giờ hoạt động để bảo đảm quá trình tự khởi động lại để cài đặt bản cập nhật chỉ diễn ra khi bạn không sử dụng thiết bị. Giữ cho PC của bạn luôn cập nhật với giờ hoạt động.
Hãy thử xóa tệp không cần thiết, gỡ cài đặt ứng dụng không sử dụng hoặc di chuyển tệp tới ổ đĩa khác như một ổ đĩa USB bên ngoài hoặc OneDrive. Để biết thêm mẹo về việc giải phóng dung lượng đĩa, hãy xem Giải phóng dung lượng ổ đĩa trong Windows.
Bạn nên cắm điện cho những thiết bị như máy tính xách tay và máy tính bảng khi không sử dụng thiết bị. Bằng cách này, nếu bản cập nhật được cài đặt ngoài giờ hoạt động, thiết bị của bạn sẽ có đủ nguồn điện để hoàn tất quá trình cài đặt. Bản cập nhật Windows không sử dụng nhiều pin hơn so với các tiến trình hệ thống thông thường khác.
Lịch sử cập nhật có sẵn để bạn có thể xem bản cập nhật nào đã được cài đặt cũng như thời gian cài đặt. Bạn cũng có thể sử dụng danh sách này để xóa bản cập nhật cụ thể, tuy nhiên, bạn không nên làm điều này trừ khi cần thiết.
Chọn Bắt đầu cài > đặt > Cập & Bảo mật> Windows Update > Xem lịch sử cập nhật .
Xem lịch sử cập nhật Để biết thêm thông tin về các tính năng có trong các bản cập nhật dành Windows 10, hãy xem phần Windows 10 sử cập nhật.
Bạn không nên xóa bất kỳ bản cập nhật đã cài đặt nào. Tuy nhiên, nếu phải xóa bản cập nhật, bạn có thể xóa trong lịch sử cập nhật. Xin lưu ý rằng không phải tất cả các bản cập nhật đều có thể bị xóa.
-
Chọn Bắt đầu cài > đặt> Cập & Mật > Windows Update> Lịch sử cập nhật > gỡ cài đặt bản cập nhật.
-
Chọn bản cập nhật mà bạn muốn xóa, sau đó chọn Gỡ cài đặt.
Các bản cập nhật tính năng thường được phát hành mỗi năm một lần và bao gồm chức năng cũng như tính năng mới cũng như các bản sửa lỗi và bản cập nhật bảo mật tiềm năng. Để giúp giữ các thiết bị trên phiên bản Windows được hỗ trợ, Windows Update sẽ tự động triển khai bản cập nhật tính năng cho các thiết bị trước đó hoặc khi các thiết bị sắp tới—kết thúc dịch vụ. Bản cập nhật tự động cho phép thiết bị của bạn tiếp tục nhận các bản cập nhật hàng tháng quan trọng đối với tình trạng hệ sinh thái và bảo mật.
Phương pháp này đã được áp dụng thành công trong nhiều năm với Windows 10. Các bản cập nhật tính năng tự động chỉ được cung cấp cho các thiết bị tiêu dùng và thiết bị doanh nghiệp không được quản lý đang Windows 10. Cập nhật cài đặt tự động, nhưng bạn có thể Duy trì cập nhật cho PC với giờ hoạt động để thiết bị khởi động lại và hoàn tất quá trình cập nhật.
Bản cập nhật chất lượng được phát hành thường xuyên hơn, chủ yếu bao gồm các bản sửa lỗi và bản cập nhật bảo mật nhỏ. Đôi khi, các bản cập nhật chất lượng bao gồm các tính năng mới. Windows được thiết kế để cung cấp cả hai loại bản cập nhật cho các thiết bị thông qua Windows Update. Để nhận các bản cập nhật hàng tháng, bạn phải sử dụng phiên bản Windows được hỗ trợ. Bản cập nhật tính năng cuối cùng Windows 10 là phiên bản 22H2.
Để kiểm tra lại để đảm bảo rằng thiết bị của bạn đã được cập nhật, hãy mở Cài đặt> Cập nhật & Bảo mật > Windows Update và xem trạng thái cập nhật cũng như các bản cập nhật khả dụng của bạn.
Để tìm hiểu bạn đang sử dụng phiên bản Windows nào, hãy xem Tôi đang sử dụng phiên bản hệ điều hành Windows nào?
Dung lượng dành riêng không được Windows tự động bật trong mọi kịch bản cập nhật. Cài đặt này chỉ được bật cho các thiết bị mới có Cập nhật Windows 10 tháng 5 năm 2019 (phiên bản 1903) hoặc được cài đặt sẵn mới hơn hoặc trên các thiết bị có cài đặt sạch.
Windows 10 là phiên bản Windows an toàn nhất từ trước đến nay. Chúng tôi khuyên bạn nên cập nhật để bảo vệ PC khỏi các rủi ro bảo mật và giữ cho PC chạy mượt mà. Tuy nhiên, bạn có thể tạm thời tạm dừng bản cập nhật cũng như lên lịch khởi động lại để cài đặt bản cập nhật tại thời điểm thuận tiện cho bạn.Tìm hiểu cách tạm thời tạm dừng bản cập nhậtTìm hiểu cách lên lịch khởi động lại để cài đặt bản cập nhật vào thời điểm thuận tiện
Các bản cập nhật chất lượng hàng tháng trên Windows 10 khá nhỏ và ảnh hưởng rất ít đến mức sử dụng dữ liệu của bạn. Các bản cập nhật tính năng thường khả dụng mỗi năm hai lần và bạn có thể kiểm soát thời gian cài đặt. Các bản này cần nhiều dữ liệu hơn, nhưng có tần suất ít hơn.
Nếu bạn đang kết nối bằng gói dữ liệu theo lưu lượng sử dụng, một số bản cập nhật cho Windows sẽ không được cài đặt tự động. Kết nối bằng gói dữ liệu theo lưu lượng sử dụng trong Windows
Các bài viết được đề xuất
Cài đặt các bản cập nhật Office
Cách sử dụng ứng dụng Kiểm tra Tình trạng PC