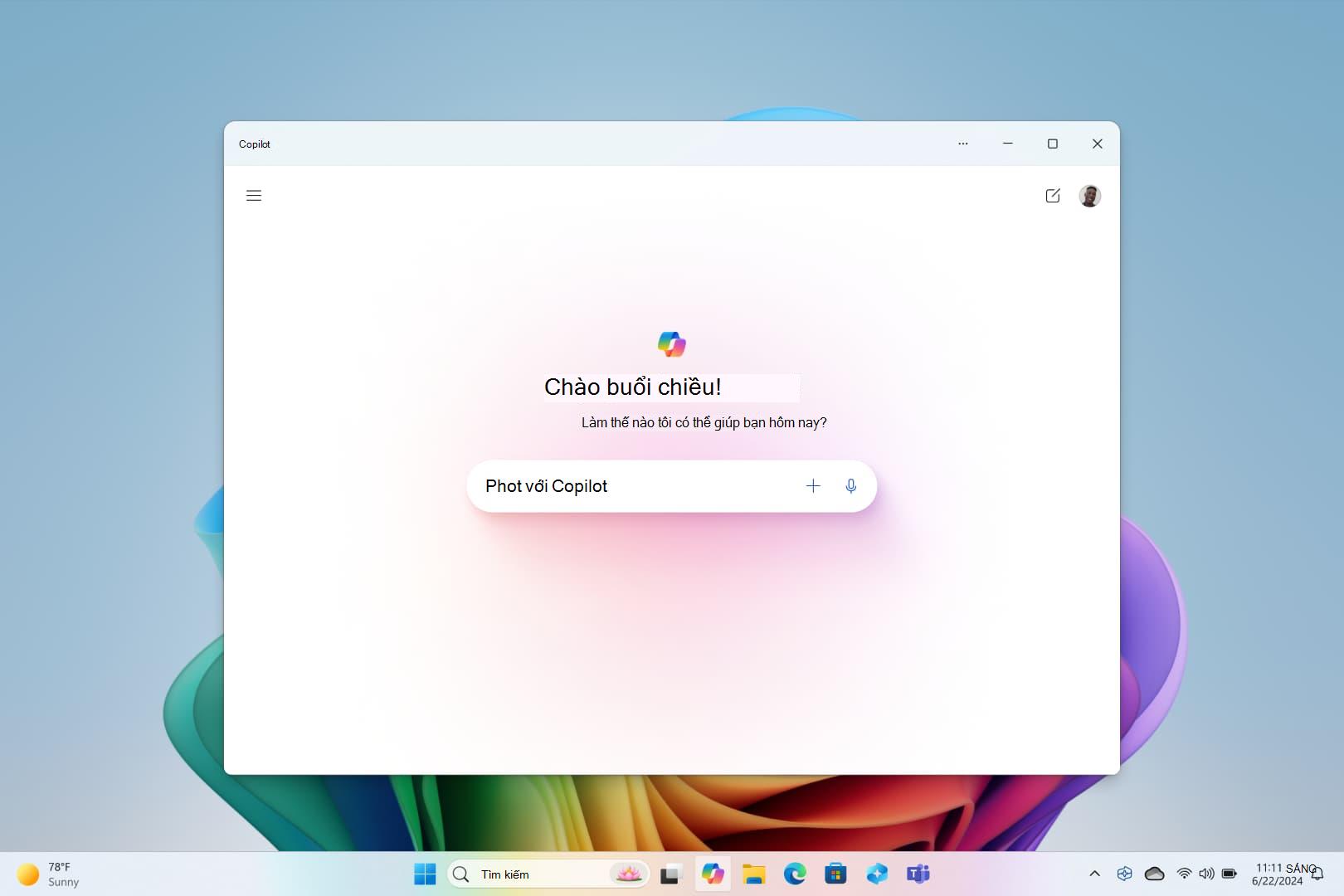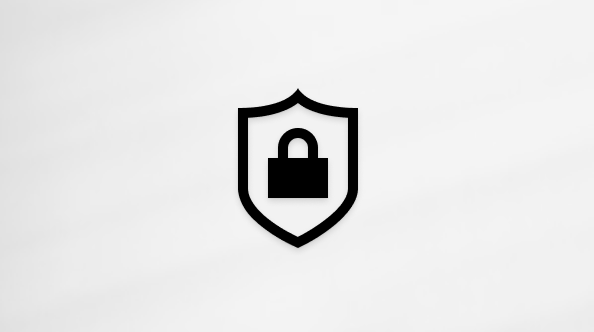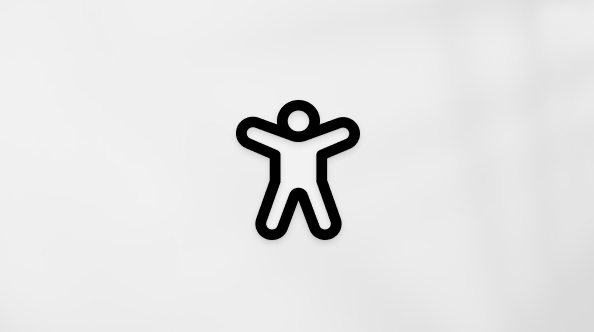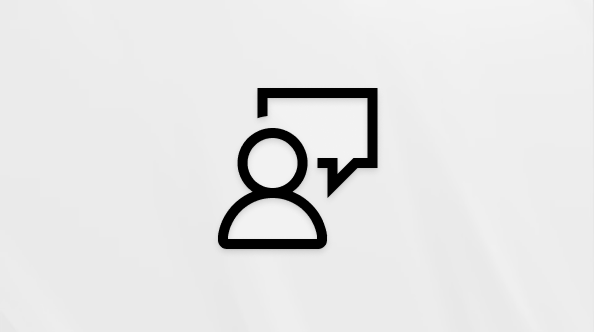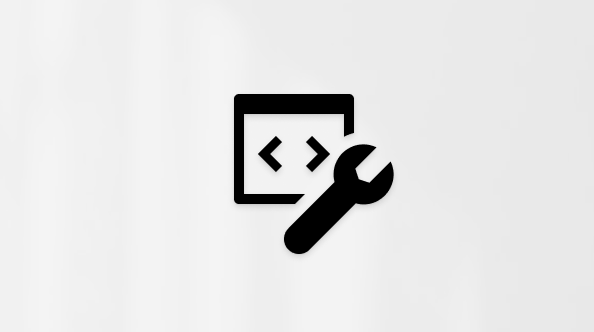Bản cập nhật Windows 11 2024 mới nhất tập trung vào việc tăng cường khả năng kết nối với việc ra mắt Wi-Fi 7, tăng năng suất với các tùy chọn cài đặt nhanh mới và cải thiện trợ năng với sự hỗ trợ của thiết bị trợ thính tiên tiến. Ngoài ra, bản cập nhật này còn giới thiệu các tính năng tiết kiệm năng lượng giúp kéo dài thời lượng pin và giảm mức tiêu thụ năng lượng. Và đối với những người mong muốn hòa nhập với tương lai, chúng tôi đã triển khai một loạt tính năng được thiết kế đặc biệt cho thế hệ Copilot+ PC mới. Các thiết bị tiên tiến này được xây dựng để khai thác sức mạnh của AI, cung cấp tốc độ và trí thông minh chưa từng có. Với Copilot+ PC, bạn không chỉ bắt kịp thời đại mà còn định hướng cho những gì có thể xảy ra trong máy tính cá nhân.
Được xây dựng bằng cách lắng nghe phản hồi của bạn, bản cập nhật này cũng tăng tính bảo mật để đảm bảo trải nghiệm an toàn hơn và đáng tin cậy hơn.
Nhận quyền truy nhập sớm vào các tính năng mới nhất
Để đảm bảo bạn có quyền truy nhập vào các tính năng mới nhất và tuyệt vời nhất của Windows, hãy mở Cài đặt > Windows Update hoặc sử dụng phím tắt sau:
Tại đây, chọn Kiểm tra bản cập nhật
Và nếu bạn muốn trở thành một trong những người đầu tiên nhận được các bản cập nhật mới nhất không liên quan đến bảo mật, hãy đặt nút bật tắt thành Bật bên cạnh Nhận các bản cập nhật mới nhất ngay khi có sẵn
Bạn có phải là Người dùng Nội bộ Windows không? Hãy xem blog Người dùng Nội bộ Windows để xem có gì mới trong các bản dựng xem trước mới nhất.
Khám phá tính năng mới trong các bản cập nhật gần đây
Xem những tính năng mới được phát hành trong bản cập nhật Windows gần đây. Chọn từng tab để tìm hiểu thêm:
Lưu ý: Để biết thêm thông tin về bản cập nhật Windows 11 2024, hãy truy nhập Blog Trải nghiệm Windows: : Cách có trải nghiệm mới cho Windows 11. Chúng tôi sẽ tiếp tục cung cấp các bản cập nhật về việc triển khai theo giai đoạn bản cập nhật này trên site Trạng thái bản phát hành Windows.
Chào mừng bạn đến với tương lai của máy tính cá nhân với Copilot+ PC của Windows 11! Những thiết bị này không chỉ là bản nâng cấp; chúng là bước tiến vào kỷ nguyên mới của công nghệ hoạt động trên nền tảng AI. Với một bộ vi xử lý thần kinh (NPU) có khả năng thực hiện hơn 40 nghìn tỷ phép tính mỗi giây, Copilot+ PC được thiết kế để xử lý các tác vụ khó khăn nhất một cách dễ dàng.
Trải nghiệm thế giới theo những cách mới với Phụ đề trực tiếp, dịch nội dung âm thanh và video sang phụ đề tiếng Anh từ 44 ngôn ngữ, đảm bảo bạn không bao giờ bỏ lỡ bất kỳ điều gì!
Thỏa sức sáng tạo với Cocreator trong Vẽ, nơi AI hỗ trợ bạn hiện thực hóa tầm nhìn nghệ thuật của mình.
Nâng cao chất lượng cuộc gọi video của bạn với Hiệu ứng Windows Studio, cung cấp tính năng khử tiếng ồn và chiếu sáng được AI hỗ trợ để giao tiếp rõ ràng.
Độ phân giải siêu tự động là giải pháp siêu phân giải hoạt động trên nền tảng AI đầu tiên được tích hợp vào hệ điều hành, giúp trò chơi tự động chạy mượt mà hơn với độ phân giải chi tiết cao hơn.
Với Image Creator và Tạo kiểu lại hình ảnh trong ứng dụng Ảnh của Microsoft, hãy tái hiện hình ảnh của bạn hoặc tạo hình ảnh mới với sự trợ giúp của AI.
Những tính năng độc quyền này dành cho Copilot+ PC trong bản cập nhật Windows 11 2024 mới chỉ là khởi đầu của hành trình chuyển đổi trong tương lai của công nghệ.
|
|
Nắm bắt cuộc cách mạng không dây với sự ra mắt Wi-Fi 7 dành cho các điểm truy nhập của người tiêu dùng, giờ đây tất cả mọi người đều có thể truy nhập. Wi-Fi 7 không chỉ là một bản cập nhật tăng dần; đó là một bước nhảy vọt trong công nghệ không dây, mang lại tốc độ, độ tin cậy và hiệu quả vượt trội. Dựa trên nền tảng của Wi-Fi 6 và Wi-Fi 6E, Wi-Fi 7 nâng cao trải nghiệm kết nối của bạn với những cải tiến đáng kể về lưu lượng, độ trễ và hiệu năng không dây tổng thể. Với Wi-Fi 7, PC chạy Windows của bạn có thể đạt được tốc độ đa gigabit, cung cấp tốc độ lên đến 4 lần so với Wi-Fi 6 và Wi-Fi 6E và gần 6 lần so với Wi-Fi 5. Điều này có nghĩa là các hoạt động trong thời gian thực mượt mà hơn, nhạy bén hơn, chẳng hạn như chơi trò chơi và hội thảo video, với độ trễ giảm đáng kể. Để khai thác đầy đủ tiềm năng của Wi-Fi 7, hãy đảm bảo rằng PC và điểm truy nhập của người tiêu dùng của bạn hỗ trợ Wi-Fi 7, vì nhiều đối tác hệ sinh thái của chúng tôi đã giới thiệu các sản phẩm tương thích ra thị trường. |
Windows có khả năng truy nhập nâng cao bằng cách cho phép ghép nối trực tiếp và phát trực tuyến âm thanh cho các thiết bị trợ thính được hỗ trợ Bluetooth® Low Energy Audio (LE Audio) trên PC tương thích. Bản cập nhật này giới thiệu các khả năng mới cho các tùy chọn cài đặt âm thanh trước và kiểm soát âm thanh xung quanh, có thể truy nhập trực tiếp từ Cài đặt hoặc Cài đặt nhanh trong Windows. Người dùng có thể điều chỉnh cài đặt thiết bị trợ thính cho phù hợp với môi trường của họ, mặc dù các tùy chọn sẽ khác nhau dựa trên kiểu thiết bị và cấu hình.
Người dùng cũng có thể quản lý âm lượng âm thanh xung quanh mà thiết bị trợ thính thu được, cho phép họ tập trung vào âm thanh phát trực tuyến hoặc môi trường xung quanh khi cần. Tính khả dụng của tính năng này cũng tùy thuộc vào kiểu thiết bị.
Để sử dụng các tính năng này, cả thiết bị Windows và thiết bị trợ thính đều phải hỗ trợ Bluetooth LE Audio. Điều quan trọng cần lưu ý là không phải tất cả PC chạy Windows 11 hoặc thiết bị trợ thính có hỗ trợ Bluetooth LE đều tương thích với LE Audio. Để biết thêm thông tin về tính tương thích của LE Audio với Windows, hãy tham khảo trang Hỗ trợ của Windows. Để biết tính tương thích của thiết bị trợ thính, hãy tham khảo ý kiến của nhà sản xuất hoặc nhà thính học của bạn.
Để tìm hiểu thêm, hãy xem Sử dụng thiết bị trợ thính với PC chạy Windows của bạn.
Trang cài đặt Bluetooth & thiết bị cũng đã được cải tiến để cung cấp nhiều chức năng hơn. Giờ đây, người dùng có thể xem các chi tiết cần thiết cho các thiết bị Bluetooth được kết nối, chẳng hạn như trạng thái kết nối và thời lượng pin cũng như truy nhập cài đặt âm thanh cho các thiết bị âm thanh một cách dễ dàng. Những cải tiến này áp dụng cho máy trợ thính và tất cả các thiết bị khác được liệt kê trên trang này.
Để khám phá các tính năng này, hãy truy nhập Cài đặt > Bluetooth & thiết bị > Thiết bị hoặc sử dụng phím tắt sau:
Chế độ xem có thể cuộn mới của cài đặt nhanh có nghĩa là bạn không còn phải chỉnh sửa danh sách để thêm hành động mới; chỉ cần cuộn qua và sắp xếp lại theo ý muốn.
Dễ truy nhập Phụ đề trực tiếp hơn với cài đặt nhanh mới, giúp bạn dễ dàng bật từ khay hệ thống hơn.
Kết nối mạng trực quan hơn với các cải tiến sau:
-
biểu tượng hoạt hình cho biết khi nào kết nối đang diễn ra, thay thế biểu tượng quả địa cầu bị ngắt kết nối
-
nút làm mới cho mạng Wi-Fi cùng với chỉ báo tiến độ quét để giúp bạn tìm thấy mạng bạn cần
-
Quản lý VPN đơn giản hơn, với nút chuyển đổi chia tách mới cho các VPN đơn lẻ và danh sách được cải thiện cho nhiều VPN, giúp giảm thời gian bắt đầu kết nối
Trong thanh tác vụ, giờ đây, cửa sổ File Explorer hiển thị hình thu nhỏ xem trước với nhiều tab, ALT+TAB, và Chế độ xem tác vụ.
Cuối cùng, thiết kế thanh tiến độ trong biểu tượng ứng dụng được cập nhật để hiển thị tốt hơn trên cả thanh tác vụ và menu Bắt đầu.
Các bản cập nhật này được thiết kế để làm cho trải nghiệm Windows của bạn thân thiện với người dùng hơn.
Bản cập nhật Windows này mang đến một luồng sinh khí mới cho hiệu năng của File Explorer, làm cho việc quản lý tệp của bạn mượt mà và trực quan hơn. Các nhãn rõ ràng trong menu ngữ cảnh chỉ ra các tác vụ như cắt, sao chép, dán, đổi tên, chia sẻ và xóa, đơn giản hóa các tác vụ hàng ngày của bạn.
Bây giờ bạn có thể dễ dàng kéo tệp giữa các đường dẫn điều hướng trong thanh địa chỉ của File Explorer. Đường dẫn điều hướng cho thấy đường dẫn đến vị trí tệp hiện tại của bạn, giúp dẫn hướng dễ dàng. Ví dụ: trong đường dẫn PC này > Windows (C:) > Các tệp chương trình, có ba đường dẫn điều hướng.
Tận dụng tính năng hỗ trợ mới để tạo các bản lưu trữ 7-zip và TAR, mở rộng các tùy chọn của bạn ngoài định dạng ZIP truyền thống. Trình hướng dẫn nén mới cung cấp nhiều định dạng và tùy chỉnh chi tiết cho nhu cầu lưu trữ của bạn, trong khi tính năng trích xuất nâng cao giải quyết xung đột tên tệp một cách dễ dàng.
Ngoài ra, các tệp PNG hiện hỗ trợ chỉnh sửa siêu dữ liệu, cho phép bạn thêm thông tin vào hình ảnh của mình.
Những cải tiến này được thiết kế để nâng cao trải nghiệm File Explorer của bạn, đảm bảo rằng mọi tương tác đều trực quan và hiệu quả.
Ra mắt trình tiết kiệm năng lượng, giải pháp thông minh để kéo dài thời lượng pin của PC và giảm mức tiêu thụ điện năng mà không làm giảm hiệu năng. Dễ dàng truy nhập qua Cài đặt nhanh, bạn có thể bật hoặc tắt trình tiết kiệm năng lượng cho phù hợp với nhu cầu của mình hoặc đặt kích hoạt tự động với một tỷ lệ phần trăm pin nhất định.
Lý tưởng cho cả PC chạy bằng pin và được cắm điện, tính năng này không chỉ được tối ưu hóa cho máy tính xách tay mà còn có sẵn cho máy tính để bàn để tiết kiệm năng lượng liên tục.
Khi đang hoạt động, một biểu tượng trình tiết kiệm năng lượng mới sẽ xuất hiện trong khay hệ thống dành cho PC để bàn, trong khi các thiết bị chạy bằng pin vẫn duy trì biểu tượng chiếc lá quen thuộc.
Để đặt cấu hình trình tiết kiệm năng lượng, hãy truy nhập Cài đặt > Hệ thống > Nguồn & Pin, hoặc sử dụng phím tắt sau:
Điều chỉnh độ sáng tiết kiệm năng lượng cho các thiết bị cắm điện
Điều chỉnh Độ sáng Thích nghi theo Nội dung (CABC) làm mờ hoặc sáng các vùng trên màn hình hoặc màn hình máy tính dựa trên nội dung đang hiển thị. Mục tiêu là cân bằng giữa việc giảm tiêu thụ điện năng và duy trì trải nghiệm trực quan tốt, cuối cùng là tiết kiệm thời lượng pin. Tính năng này hoạt động trên các thiết bị như máy tính xách tay và thiết bị 2 trong 1 được cắm vào bộ sạc. Đối với hầu hết người dùng, sự thay đổi này sẽ không được ghi nhận và sẽ giúp giảm tiêu thụ điện năng
Bạn có thể đặt cấu hình CABC từ Cài đặt > Hệ thống > Hiển thị, hoặc bằng cách sử dụng phím tắt sau:
Trong Độ sáng & màu sắc, hãy sử dụng menu thả xuống với 3 tùy chọn: Tắt, Luôn luôn, và Chỉ sử dụng pin. Đối với các thiết bị chạy bằng pin chẳng hạn như máy tính xách tay và thiết bị 2 trong 1, cài đặt mặc định là Chỉ sử dụng pin.
Lưu ý: CABC phải được bật bởi nhà sản xuất thiết bị của bạn. Do đó, tính năng này không khả dụng trên tất cả các thiết bị máy tính xách tay hoặc thiết bị 2 trong 1.
Windows hiện đã hỗ trợ chia sẻ mạng Wi-Fi bằng mã QR, giúp bạn dễ dàng chia sẻ mạng Wi-Fi của mình với bạn bè và gia đình. Bạn có thể kết nối với mạng Wi-Fi mới mà không cần nhập chi tiết mạng và mật khẩu theo cách thủ công, giúp đơn giản hóa đáng kể trải nghiệm. Với tính năng chia sẻ bằng mã QR mới, bạn có thể:
-
Quét mã QR để kết nối ngay với mạng Wi-Fi của bạn. Các thiết bị Windows có camera có thể quét và kết nối với mã QR được dán trên tường của quán cà phê hoặc được một thiết bị khác chia sẻ. Để sử dụng, hãy mở ứng dụng Camera trên thiết bị của bạn và trỏ vào mã QR của mạng Wi-Fi
-
Chia sẻ mật khẩu Wi-Fi của bạn với thiết bị khác qua mã QR. Để sử dụng, hãy tìm mạng của bạn trong Cài đặt nhanh > Wi-Fi và chọn Thuộc tính, rồi Hiển thị mật khẩu mạng Wi-Fi ở đầu trang cài đặt. Bạn cũng có thể tìm thấy mật khẩu cho các mạng bạn đã sử dụng trước đây trong Cài đặt > Mạng & Internet > Wi-Fi > Quản lý các mạng đã biết và chọn mạng để hiển thị mật khẩu. Trên một thiết bị khác hỗ trợ kết nối bằng mã QR, hãy sử dụng ứng dụng camera để quét mã QR nhằm kết nối
-
Chia sẻ điểm truy cập di động của bạn qua mã QR. Bạn có thể nhanh chóng chia sẻ điểm truy cập di động của thiết bị trên trang Cài đặt > Mạng & Internet > Điểm truy cập di động trong đó mục Thuộc tính hiện bao gồm mã QR. Sử dụng thiết bị khác hỗ trợ kết nối mã QR để quét bằng camera và kết nối
|
|
Có những tùy chọn cài đặt quyền riêng tư mới giúp bạn kiểm soát tốt hơn những ứng dụng có thể truy nhập danh sách mạng Wi-Fi gần bạn, có khả năng được sử dụng để xác định vị trí của bạn. Bạn có thể xem lại và điều chỉnh các quyền của ứng dụng bằng cách chuyển đến Cài đặt > Quyền riêng tư & bảo mật > Vị trí. Để đơn giản hóa quá trình chia sẻ vị trí của bạn với các ứng dụng đáng tin cậy, chúng tôi đã triển khai một lời nhắc mới. Lời nhắc này xuất hiện lần đầu tiên khi ứng dụng cố gắng truy nhập vị trí hoặc thông tin chi tiết về Wi-Fi của bạn, bật dịch vụ định vị và cấp cho ứng dụng quyền sử dụng dữ liệu vị trí của bạn. Điều này tạo điều kiện cho các tác vụ như tìm chỉ đường hoặc kiểm tra thời tiết mà không cần phải tìm hiểu chi tiết về Cài đặt.
Ngoài ra, lời nhắc sẽ cảnh báo cho bạn khi một ứng dụng bất ngờ yêu cầu quyền truy nhập vào dịch vụ định vị, cho phép bạn từ chối cấp phép, nếu cần. Nếu bạn muốn giữ bí mật vị trí của mình, bạn có thể tắt tính năng Thông báo khi ứng dụng yêu cầu vị trí trong cài đặt vị trí để ngăn những lời nhắc này xuất hiện khi dịch vụ định vị bị tắt. Sau khi cấp quyền, các ứng dụng sử dụng dữ liệu vị trí hoặc Wi-Fi được liệt kê trong mục Hoạt động gần đây trên trang Vị trí. Ngoài ra, biểu tượng vị trí sẽ được hiển thị trên thanh tác vụ trong khi ứng dụng đang hoạt động, giúp bạn theo dõi thời gian và cách ứng dụng truy nhập thông tin này. |
Microsoft Teams hiện cho phép chuyển đổi liền mạch giữa tài khoản cá nhân và tài khoản cơ quan hoặc trường học, cung cấp trải nghiệm thống nhất trong một ứng dụng duy nhất. Bản cập nhật này đơn giản hóa dòng công việc của bạn bằng cách cho phép bạn sử dụng một ứng dụng cho tất cả các tài khoản Teams của bạn.
Để thêm hoặc chuyển đổi tài khoản, bạn chỉ cần bấm vào ảnh hồ sơ của bạn ở góc trên cùng bên phải sau khi đăng nhập vào Teams. Bạn sẽ tìm thấy các tùy chọn để khởi chạy đồng thời cả tài khoản cá nhân và tài khoản cơ quan, mỗi tài khoản đều có các biểu tượng riêng biệt trên thanh tác vụ để dễ dàng truy nhập.
Thông báo đã được cải tiến để chỉ rõ chúng liên quan đến tài khoản Teams nào. Thông báo tài khoản cá nhân giờ đây cung cấp thông tin chi tiết hơn, cho phép thực hiện các hành động nhanh chóng và dễ dàng trực tiếp từ biểu ngữ thông báo.
Tính năng Làm rõ giọng nói, ban đầu dành riêng cho các thiết bị Surface, hiện có sẵn cho nhiều thiết bị hơn.
Tính năng Làm rõ giọng nói là một tính năng sáng tạo nâng cao trải nghiệm âm thanh của bạn trên Windows thông qua công nghệ AI tiên tiến. Sử dụng các mô hình AI có độ phức tạp thấp, tính năng này loại bỏ tiếng vang, triệt tiêu tiếng ồn xung quanh và giảm thiểu âm dội lại theo thời gian thực một cách hiệu quả.
Tính năng này được bật dễ dàng theo mặc định và có thể truy nhập được đối với các ứng dụng hoạt động ở Chế độ Xử lý Tín hiệu Truyền thông, chẳng hạn như Liên kết điện thoại và WhatsApp. Điều đáng chú ý là không cần phần cứng bổ sung nào để được hưởng lợi từ tính năng Làm rõ giọng nói vì nó tương thích với cả CPU x64 và Arm64.
Các ứng dụng tận dụng Chế độ Xử lý Tín hiệu Truyền thông sẽ tự động tích hợp tính năng Làm rõ giọng nói mà không yêu cầu bất kỳ sửa đổi nào, đảm bảo hoạt động liền mạch khi thiết bị OEM thiếu khả năng xử lý Chế độ Truyền thông. Tính năng này mở rộng sang các trò chơi PC sử dụng Chế độ Xử lý Tín hiệu Truyền thông cho các tương tác trực tuyến, nâng cao trải nghiệm chơi trò chơi với khả năng giao tiếp rõ ràng hơn.
|
|
Windows hiện cung cấp lệnh sudo, một bổ sung mang lại phương pháp nâng cao quen thuộc cho giao diện dòng lệnh. Cấu hình lệnh sudo rất đơn giản: mở Cài đặt > Hệ thống > Dành cho nhà phát triển và bật lệnh sudo. Sau đó, bạn có thể chọn chế độ hoạt động ưa thích của mình, cho dù chế độ này đang ở trong cửa sổ mới, khi đầu vào bị vô hiệu hóa hoặc nội tuyến, điều chỉnh theo nhu cầu cụ thể của bạn để có trải nghiệm dòng lệnh hiệu quả. Để tìm hiểu thêm, hãy xem Hướng dẫn sử dụng Sudo cho Windows. |
|
|
Tính năng Máy tính Từ xa cung cấp thanh kết nối tích hợp hơn cho các phiên làm việc từ xa của bạn, với thiết kế chế độ sáng/tối được làm mới phù hợp với các nguyên tắc thiết kế Windows 11. Kết nối Máy tính Từ xa (mstsc.exe) hiện có thể thích ứng với tùy chọn thay đổi kích thước văn bản được thiết lập trong Cài đặt > Trợ năng > Kích cỡ văn bản, đảm bảo khả năng đọc theo nhiều nhu cầu trực quan. Ví dụ: khi tăng đáng kể kích thước văn bản, thanh cuộn sẽ xuất hiện để phù hợp với văn bản lớn hơn. Ngoài ra, Kết nối Máy tính Từ xa hiện hỗ trợ các tùy chọn Phóng to 350, 400, 450 và 500%, cung cấp tính linh hoạt và độ rõ ràng hơn cho các yêu cầu làm việc từ xa của bạn. Các bản cập nhật này nâng cao trải nghiệm tổng thể về máy tính từ xa, giúp dễ truy nhập và thân thiện với người dùng hơn. |
Trải nghiệm thiết lập Windows được cập nhật
Trải nghiệm thiết lập Windows được làm mới với thiết kế rõ ràng và hiện đại. Trong quá trình thiết lập (OOBE), khi bạn cần kết nối mạng và không có trình điều khiển Wi-Fi, bạn sẽ có tùy chọn nhấn nút Cài đặt Trình điều khiển để cài đặt các trình điều khiển mà bạn đã tải xuống trước đó.
Màn hình khóa
Giờ đây, cùng với các bản cập nhật thời tiết, Windows spotlight có thể hiển thị tỷ số thể thao, điều kiện giao thông và tin tức tài chính ngay trên màn hình khóa của bạn! Luôn cập nhật thông tin trong nháy mắt. Để bật tính năng này, hãy chuyển đến Cài đặt > Cá nhân hóa > Màn hình khóa.
Menu Bắt đầu
-
Menu Bắt đầu có trình quản lý tài khoản mới. Khi sử dụng tài khoản Microsoft để đăng nhập vào Windows, bạn sẽ được xem nhanh các lợi ích tài khoản của mình. Tính năng này cũng giúp bạn dễ dàng quản lý cài đặt tài khoản của mình
-
Bạn có thể kéo các ứng dụng từ mục đã ghim của menu và ghim chúng vào thanh tác vụ
Khay hệ thống
-
Hiển thị đồng hồ nhất quán: di chuột qua ngày và giờ trong khay hệ thống giờ đây sẽ hiển thị đồng hồ một cách nhất quán, ngay cả khi chỉ với một lần thiết lập đồng hồ
-
Cập nhật thông báo sạc: văn bản thông báo phát hiện bộ sạc chậm đã được tinh chỉnh để làm rõ
Thiết đặt
-
Dễ dàng quản lý tất cả PC và tay cầm điều khiển Xbox của bạn từ một trang mới trong Cài đặt > Tài khoản > Thiết bị đã liên kết. Tính năng này khả dụng trên các phiên bản Home và Pro khi bạn đăng nhập bằng tài khoản Microsoft của mình
-
Nút Thêm ngay thuận tiện trong Cài đặt > Tài khoản. Sử dụng nút này để nhanh chóng thêm địa chỉ email khôi phục vào tài khoản Microsoft của bạn, đảm bảo bạn không bao giờ mất quyền truy nhập. Tùy chọn này xuất hiện khi bạn đăng nhập bằng tài khoản Microsoft của mình
-
Khám phá các trò chơi mới với thẻ Đề xuất Game Pass, hiện đã có trên trang chủ Cài đặt. Tính năng này có sẵn trên các phiên bản Home và Pro dành cho người dùng tích cực chơi trò chơi trên PC
-
Khả năng truy nhập mật khẩu Wi-Fi: mật khẩu Wi-Fi hiện có thể truy nhập dễ dàng hơn ở đầu trang thuộc tính của mật khẩu trong mục Cài đặt > Mạng & Internet > Wi-Fi
-
Đặt cấu hình Vị trí mặc định, được sử dụng khi các tín hiệu chính xác như GPS không có sẵn. Tìm trải nghiệm mới trong Cài đặt > Quyền riêng tư & bảo mật > Vị trí > Vị trí mặc định> Đặt làm mặc định
-
Quản lý công việc in: tạm dừng và tiếp tục công việc in trực tiếp từ hàng đợi in, cho phép bảo trì máy in thuận tiện
-
Đổi tên máy in: dễ dàng đổi tên máy in trong cài đặt Bluetooth & thiết bị > Máy in & máy quét
-
Giao diện Không gian Lưu trữ đã được cải tiến để quản lý trực quan, bao gồm các liên kết và chỉ báo trạng thái rõ ràng hơn trong Cài đặt > Hệ thống > Lưu trữ > Không gian Lưu trữ
-
Hỗ trợ máy trợ thính: quản lý máy trợ thính hỗ trợ Bluetooth LE audio dễ dàng trong mục Cài đặt > Trợ năng > Thiết bị trợ thính
Tiện ích kiểm tra micrô âm thanh
Windows hiện cung cấp tiện ích kiểm tra micrô âm thanh mới cho phép người dùng kiểm tra và so sánh chất lượng âm thanh trong chế độ Mặc định và Truyền thông. Nằm trong thuộc tính micrô trong mục Cài đặt > Hệ thống > Âm thanh, tiện ích này cho phép bạn ghi âm và nghe âm thanh ở cả hai chế độ, cung cấp sự so sánh rõ ràng về các chế độ xử lý âm thanh có sẵn cho các ứng dụng Windows. Tính năng này đặc biệt hữu ích để đánh giá các hiệu ứng âm thanh đặc biệt được bao gồm trong một số trình điều khiển âm thanh cho mục đích giao tiếp. Bằng cách chuyển đổi giữa các chế độ, bạn có thể trực tiếp trải nghiệm cách âm thanh từ micrô của bạn được các ứng dụng giao tiếp và phi giao tiếp thu và xử lý khác nhau như thế nào. Đây là một công cụ tuyệt vời để thử nghiệm, nhưng bạn nên lưu ý rằng nó sẽ không thay đổi cài đặt âm thanh của bạn - nó chỉ mang tính chất so sánh. Tiện ích này cũng cung cấp cơ hội để kiểm tra tính năng Làm rõ giọng nói, nâng cao trải nghiệm âm thanh trên Windows.
Đồ họa
-
Giờ đây, bạn có thể bật Tốc độ Làm mới Động thông qua nút chuyển đổi. Sau khi bật, Windows tự động điều chỉnh tốc độ làm mới lên đến tốc độ đã chọn để giúp tiết kiệm điện năng
-
Cải thiện lô-gic tốc độ làm mới, cho phép các tốc độ làm mới khác nhau trên các màn hình khác nhau, tùy thuộc vào tốc độ làm mới cho từng màn hình và nội dung hiển thị trên màn hình
-
Trong khi Tốc độ Làm mới Động (DRR) được chọn và chế độ Tiết kiệm pin cũng được bật, Windows vẫn ở tốc độ làm mới thấp hơn và không chuyển sang tốc độ cao hơn cho đến khi chế độ Tiết kiệm pin bị tắt
-
Các tùy chọn mới có sẵn để tinh chỉnh cường độ và tăng màu sắc cho bộ lọc màu. Để thực hiện việc này, hãy mở Cài đặt > Trợ năng > Bộ lọc màu
-
Trang cài đặt quản lý Màu mới nằm trong Cài đặt > Hệ thống > Hiển thị > Quản lý màu. Từ trang này, bạn có thể thêm hoặc loại bỏ cấu hình màu, đặt cấu hình màu mặc định cho các màn hình được kết nối và đặt cấu hình quản lý màu tự động
Bluetooth
Phát hiện thiết bị Bluetooth được cải thiện: theo mặc định, hệ thống giờ đây sẽ quét tất cả các loại thiết bị nhưng chỉ hiển thị các loại thiết bị phổ biến. Khi phát hiện thiết bị không phổ biến trong quá trình quét, người dùng sẽ thấy tùy chọn Hiển thị tất cả thiết bị, cho phép họ xem và kết nối với các thiết bị Bluetooth ít phổ biến hơn nếu cần. Trong môi trường có nhiều thiết bị Bluetooth lân cận, điều này giúp người dùng dễ dàng tìm thấy thiết bị mà họ đang cố gắng kết nối.
Windows Backup
Windows hiện có thể sao lưu cài đặt âm thanh của bạn, bao gồm cả hệ thống âm thanh của bạn! Chỉ cần bật Ghi nhớ tùy chọn của tôi và chọn các hộp kiểm Cá nhân hóa và Cài đặt Windows khác. Bạn có thể tìm thấy các tùy chọn này trong Cài đặt > Tài khoản > Windows Backup. Sử dụng ứng dụng Windows Backup của bạn để khôi phục các cài đặt này trên thiết bị mới một cách dễ dàng.
Bảo mật
Các tính năng bảo vệ mới và nâng cao đã được tích hợp cho môi trường cơ quan và trường học để tăng cường bảo mật, bao gồm:
-
BitLocker: các điều kiện tiên quyết của DMA và HSTI/Modern Standby bị loại bỏ. Do đó, nhiều thiết bị hơn đủ điều kiện để mã hóa thiết bị tự động và thủ công
-
Rust trong nhân Windows: một ngôn ngữ lập trình mạnh mẽ được thiết kế để tăng cường bảo mật và hiệu năng hệ thống
-
Chế độ in được Windows bảo vệ: bảo vệ cho các công việc in của bạn, đảm bảo tính bảo mật và tính toàn vẹn
-
Mã hóa Dữ liệu Cá nhân (PDE) cho thư mục: mã hóa dữ liệu nhạy cảm của bạn ở cấp thư mục để tăng thêm lớp bảo mật
-
Hỗ trợ SHA-3: hàm băm mật mã mới nhất, cung cấp bảo mật mạnh hơn cho tính toàn vẹn dữ liệu
-
Bật chức năng bảo vệ của Local Security Authority (LSA) khi nâng cấp: tăng cường bảo mật tự động trong quá trình nâng cấp hệ thống
-
Thay đổi giao thức Khối thông báo máy chủ (SMB) : các bản cập nhật cho giao thức SMB để nâng cao tính bảo mật và hiệu năng
-
Thay đổi Giải pháp mật khẩu người quản trị cục bộ Windows (LAPS): cải thiện khả năng quản lý và bảo mật của mật khẩu người quản trị cục bộ
-
Vô hiệu hóa giao thức Mailslot từ xa: các giao thức đã hết hạn để giảm bớt các lỗ hổng bảo mật
Để tìm hiểu sâu về các bản cập nhật này, hướng dẫn sử dụng cho các chuyên gia CNTT cung cấp thông tin tổng quan toàn diện.
Trình quản lý Tác vụ
-
Đơn vị tốc độ DDR: đơn vị tốc độ DDR đã được cập nhật từ MHz sang MT/s để có số đo chính xác hơn
-
Xử lý quy trình nhanh hơn: Trình quản lý Tác vụ giờ đây phát hành mã định danh quy trình nhanh hơn khi dừng quy trình
-
Cải thiện độ tin cậy và hiệu năng
-
Cải tiến về khả năng truy nhập bao gồm tập trung vào bàn phím để dẫn hướng dễ dàng hơn, dẫn hướng bằng phím tab, thay đổi kích thước văn bản, hỗ trợ bộ đọc màn hình, bản đồ nhiệt có độ tương phản cao và thay đổi kích thước dễ dàng hơn
Trình soạn thảo Sổ đăng ký
Trình soạn thảo Sổ đăng ký hiện hỗ trợ giới hạn tìm kiếm trong khóa hiện được chọn và khóa con của nó.
Tường thuật viên
Chế độ quét giờ đây phản hồi nhanh hơn, giúp bạn dẫn hướng và đọc tài liệu lớn dễ dàng hơn, đặc biệt là trong Microsoft Edge. Để sử dụng chế độ quét, trước tiên hãy bật Trình tường thuật (phím logo Windows + Ctrl + Enter). Sau đó, kích hoạt chế độ quét bằng cách nhấn Caps lock + Phím cách trong phiên Trình tường thuật.
Tìm Trợ giúp
Nhận trợ giúp ngay bây giờ cung cấp chẩn đoán mạng nâng cao để giúp bạn truy nhập mạng trở lại. Bạn có thể chọn giao diện mạng cụ thể mà bạn muốn khắc phục sự cố và ứng dụng cung cấp chẩn đoán nâng cao cho các sự cố trình điều khiển cũng như phần cứng khác.
Cửa sổ Chia sẻ Windows
-
Không còn phải lo lắng về việc vô tình đóng cửa sổ chia sẻ Windows bằng cách bấm vào bên ngoài cửa sổ đó. Bây giờ, bạn chỉ có thể đóng ứng dụng bằng cách chọn nút đóng ở góc trên bên phải
-
Dễ dàng tạo mã QR cho các URL trang web và tệp đám mây trực tiếp từ cửa sổ Cửa Chia sẻ Windows. Chỉ cần chọn nút chia sẻ trong thanh công cụ Microsoft Edge và chọn tùy chọn Chia sẻ Windows để chia sẻ giữa các thiết bị của bạn
-
Giờ đây, bạn có thể gửi email cho chính mình từ cửa sổ Chia sẻ Windows. Các email sẽ được gửi đến địa chỉ được liên kết với tài khoản Microsoft của bạn
-
Chia sẻ trực tiếp nội dung đến các nhóm trò chuyện và các kênh Microsoft Teams cụ thể từ cửa sổ Chia sẻ Windows. Chỉ cần đăng nhập bằng tài khoản cơ quan hoặc trường học
-
Nút Sao chép mới trong cửa sổ Chia sẻ Windows cho phép bạn sao chép nhanh tệp
-
Chia sẻ nội dung với thiết bị Android của bạn từ cửa sổ Chia sẻ Windows. Ghép nối thiết bị Android với PC chạy Windows bằng cách sử dụng ứng dụng Liên kết với Windows trên thiết bị Android và Liên kết điện thoại trên PC của bạn
Phương thức nhập
-
Bố trí bàn phím tiếng Đức mới: giới thiệu hai bố trí bàn phím mới, tiếng Đức mở rộng (E1) và (E2), tuân thủ các tiêu chuẩn mới nhất, cho phép nhập nhiều loại ký tự và ngôn ngữ, bao gồm tất cả các ngôn ngữ EU dựa trên tiếng La-tinh, tiếng Hy Lạp, Bảng mẫu tự phiên âm quốc tế (IPA), v.v.
-
Bổ sung bố trí bàn phím Colemak: bố trí bàn phím Colemak hiện đã có sẵn, cung cấp một lựa chọn thay thế cho người dùng ngôn ngữ dựa trên bảng chữ cái La-tinh
-
Bố trí bàn phím tiếng Do Thái mới: bố trí bàn phím tiếng Do Thái chuẩn mới (Standard, 2018) đã được thêm vào để phù hợp với nhu cầu nhập hiện đại
Để bật một trong các bố trí này, hãy đi tới Cài đặt> Thời gian & ngôn ngữ > Ngôn ngữ & Khu vực.
Biểu tượng cảm xúc
Bản cập nhật này bổ sung hỗ trợ cho Emoji 15.1.
Sử dụng Copilot trên Windows để được hỗ trợ AI
Nhận câu trả lời cho các câu hỏi phức tạp, tạo ý tưởng mới, tóm tắt các trang, thay đổi nhanh chóng cài đặt PC và hơn thế nữa.
Một cách mới để duyệt tìm ảnh của bạn
Thêm ảnh từ điện thoại, PC và bộ lưu trữ trên đám mây vào Thư viện của File Explorer để duyệt tìm tất cả ảnh ở cùng một nơi.
Tìm và duyệt AI Hub trong Microsoft Store
Tận dụng sức mạnh của AI để mang lại lợi thế cho bạn. Duyệt tìm các ứng dụng bởi các nhà phát triển AI khác nhau để giúp bạn phác thảo sơ yếu lý lịch, tạo bản trình bày đẹp mắt và lập kế hoạch cho cuộc phiêu lưu tiếp theo của bạn. Khám phá AI Hub trong Microsoft Store để xem những tính năng khả dụng.
Xem lại thông tin quan trọng trong mục Cài đặt
Tìm ảnh chụp nhanh PC của bạn, nhận đề xuất và thông tin chi tiết truy nhập như trạng thái đăng ký, bộ lưu trữ trên đám mây và thông tin an toàn tài khoản ngay từ trang chủ.
Nhập bằng giọng nói của bạn
Kiểm soát ứng dụng của bạn, đọc email, tìm kiếm trực tuyến và hơn thế nữa bằng cách sử dụng giọng nói của bạn. Để bắt đầu, hãy chọn Cài đặt > Trợ năng > Truy nhập bằng giọng nói.
Sử dụng tính năng nhập liệu bằng giọng nói để chuyển các từ đã nói thành văn bản ở bất kỳ đâu bạn thường nhập. Nhấn phím Logo Windows + H để mở tính năng nhập bằng giọng nói.
Sử dụng PC mà không cần dùng chuột
Sử dụng Trình tường thuật, bộ đọc màn hình tích hợp sẵn cho Windows, để dẫn hướng ứng dụng, duyệt web và hoàn thành các tác vụ phổ biến mà không cần dùng chuột. Đi tới Cài đặt > Trợ năng để bật bộ đọc màn hình tích hợp sẵn.
Để khởi động hoặc dừng Trình tường thuật, hãy nhấn Phím Logo Windows +Ctrl +Enter.
Không cần mật khẩu với phím mật khẩu
Tạo phím mật khẩu để đăng nhập nhanh hơn và an toàn hơn. Nếu bạn chọn lưu trữ phím mật khẩu của mình bằng Windows Hello, việc đăng nhập có thể còn nhanh hơn nữa.
Dành ít thời gian hơn để thiết lập, nhiều thời gian mã hóa hơn
Sử dụng Dev Home để thiết lập máy phát triển của bạn nhanh hơn, sau đó theo dõi tất cả các dự án mã hóa của bạn bằng bảng điều khiển có thể tùy chỉnh.
Một giải pháp sao lưu tất cả trong một
Windows Backup lưu các cài đặt, Wi-Fi mật khẩu và tệp của bạn trong đám mây để truy cập chúng bất cứ lúc nào, ở bất cứ đâu. Dễ dàng khôi phục chúng nếu có điều gì đó xảy ra với PC của bạn.
Làm việc theo những cách mới với Copilot trên Windows
Tăng cường năng suất và khả năng sáng tạo của bạn bằng AI. Nhận câu trả lời cho các câu hỏi phức tạp, khám phá ý tưởng sáng tạo, tóm tắt nhanh các trang và thay đổi cài đặt PC chỉ bằng một vài từ—và đây mới chỉ là khởi đầu.
Quản lý cài đặt tài khoản và thiết bị trong trang chủ Cài đặt mới
Trang chủ Cài đặt mới có các thẻ tương tác đại diện cho cài đặt thiết bị và tài khoản. Khi bạn sử dụng thiết bị, trang và thẻ điều chỉnh để cung cấp cho bạn thông tin liên quan và hữu ích nhất.
Dev Drive dành cho nhà phát triển
Dev Drive là một dạng dung lượng lưu trữ mới. Nó cung cấp cho nhà phát triển những gì họ cần để lưu trữ mã nguồn, thư mục làm việc và bộ đệm ẩn của gói. Bạn có thể tạo Dev Drive bằng cách sử dụng dung lượng trống trên ổ đĩa hiện có hoặc tạo VHD/VHDX. Chuyển đến ứng dụng Cài đặt trong Hệ thống > Hệ thống > Dành cho nhà phát triển. Để tìm hiểu thêm, hãy xem Thiết lập Dev Drive trên Windows 11.
Đã thêm phụ đề trực tiếp cho ngôn ngữ
Phụ đề trực tiếp được thêm vào cho các ngôn ngữ sau:
-
Tiếng Trung (Giản thể và Phồn thể)
-
Tiếng Pháp (Pháp, Canada)
-
Tiếng Đức
-
Tiếng Ý
-
Tiếng Nhật
-
Tiếng Bồ Đào Nha (Braxin, Bồ Đào Nha)
-
Tiếng Tây Ban Nha
-
Tiếng Đan Mạch
-
Tiếng Anh (Ireland, các phương ngữ tiếng Anh khác)
-
Tiếng Hàn
Để bật phụ đề trực tiếp, hãy sử dụng lối tắt WIN + Ctrl + L. Khi bạn bật tính năng này lần đầu tiên, Windows sẽ yêu cầu bạn tải xuống hỗ trợ nhận dạng giọng nói được yêu cầu. Bạn có thể tải xuống hỗ trợ nhận dạng giọng nói từ Cài đặt > Thời gian & Ngôn ngữ > Ngôn ngữ & khu vực. Để tìm hiểu thêm, hãy xem Sử dụng phụ đề trực tiếp để hiểu rõ hơn về âm thanh.
Các cải tiến đối với trang trợ giúp & lệnh truy nhập bằng giọng nói
Đã thêm lựa chọn văn bản mới và chỉnh sửa lệnh truy nhập bằng giọng nói. Ví dụ: để chọn một phạm vi văn bản trong vùng văn bản, khẩu lệnh sẽ là "Chọn từ [text 1] đến [text 2]".
Trang trợ giúp lệnh truy nhập bằng giọng nói trong ứng dụng được thiết kế lại. Mỗi lệnh giờ đây có một mô tả và ví dụ về các biến thể của lệnh đó. Bạn có thể truy nhập trang trợ giúp lệnh trên thanh truy nhập giọng nói từ Trợ giúp > Xem tất cả các lệnh hoặc sử dụng lệnh truy nhập bằng giọng nói "Tôi có thể nói gì?".
Ngoài ra, hiện có hỗ trợ khẩu lệnh cho các phương ngữ tiếng Anh sau: Tiếng Anh (Anh), tiếng Anh (Ấn Độ), tiếng Anh (New Zealand), tiếng Anh (Canada) và tiếng Anh (Úc)
Đã thêm chế độ "Không bao giờ kết hợp"
Trong chế độ này, bạn có thể xem riêng các cửa sổ ứng dụng và nhãn của chúng trên thanh tác vụ. Để tìm tính năng này, hãy chuyển đến Cài đặt > Cá nhân hóa > Thanh tác vụ > Hành vi của thanh tác vụ. Đặt Kết hợp các nút trên thanh tác vụ và ẩn nhãn thành Không bao giờ. Có một tùy chọn cài đặt riêng để bật tính năng này cho các thanh tác vụ khác khi bạn sử dụng nhiều màn hình.
Cải tiến đối với thông báo
Thông báo giờ đây được hiển thị dưới dạng biểu tượng chuông, sẽ được tô màu khi có thông báo mới. Bạn cũng có thể xem các thông báo quan trọng bằng cách sử dụng "xem thông báo".
Đã thêm bản cập nhật File Explorer hiện đại
Trong phiên bản File Explorer này, các tệp được đề xuất sẽ hiển thị dưới dạng vòng quay. Vòng quay đó chỉ xuất hiện nếu bạn đã đăng nhập vào Windows bằng tài khoản Microsoft Entra. Để tắt tính năng này và thay vào đó hiển thị các thư mục đã ghim, hãy chọn dấu chấm lửng.
Ngăn chi tiết mới trong File Explorer giúp bạn truy nhập nội dung liên quan, luôn cập nhật hoạt động tệp và cộng tác mà không cần mở tệp. Để bật tính năng này, hãy chọn menu Xem, rồi chọn Ngăn chi tiết. Sau đó, sử dụng nút nằm ở bên phải thanh lệnh để bật ngăn.
Trải nghiệm Windows Spotlight được cải tiến
Bạn có thể xem trước hình ảnh ở chế độ toàn màn hình bằng cách sử dụng nút Tìm hiểu thêm. Để mở hộp thả xuống Windows Spotlight, hãy bấm chuột phải vào biểu tượng Spotlight trên màn hình nền. Để tìm hiểu thêm về từng hình ảnh, hãy bấm đúp vào biểu tượng của hình ảnh đó để mở trang đích của Bing.
Thêm giọng nói tự nhiên mới cho Trình tường thuật
Những giọng nói này sử dụng tính năng chuyển văn bản thành giọng nói hiện đại trên thiết bị. Sau khi bạn tải xuống, ứng dụng sẽ hoạt động mà không cần kết nối Internet.
Giao diện màu chính xác và nhất quán trên tất cả các ứng dụng
Tất cả màu trên tất cả các ứng dụng Windows đều hiển thị chính xác và nhất quán với tính năng Quản lý Màu Tự động (ACM). Để bật ACM, hãy đi tới Cài đặt > Hiển thị > Hiển thị nâng cao. Chọn màn hình SDR và bật Tự động quản lý màu của ứng dụng.
Ngăn Windows giao tiếp với thiết bị di động của bạn
Đi tới Cài đặt > Bluetooth & thiết bị > Liên kết điện thoại. Ở đó bạn sẽ tìm thấy một tùy chọn để tắt Liên kết điện thoại.
Đã thêm Bluetooth LE Audio
Bluetooth® Low Energy (LE) Audio được thêm vào trong bản phát hành này. Máy tính của bạn phải hỗ trợ Bluetooth LE Audio để sử dụng tính năng này. Với tính năng này, độ trung thực âm thanh và thời lượng pin được cải thiện khi bạn ghép nối máy tính với tai nghe earbud và tai nghe có hỗ trợ Bluetooth LE Audio.
Truy nhập trang web được cá nhân hóa từ Menu Bắt đầu
Menu Bắt đầu hiện có các trang web được đề xuất được cá nhân hóa dựa trên lịch sử duyệt web của bạn. Với tiện ích này, bạn có thể nhanh chóng truy nhập các trang web quan trọng. Để tắt tính năng này, hãy chuyển đến Cài đặt> Cá nhân hóa >Bắt đầu.
Truy nhập hiệu ứng Windows Studio từ cài đặt nhanh trên thanh tác vụ
Các thiết bị có bộ vi xử lý thần kinh (NPU) được hỗ trợ có thể truy cập Hiệu ứng Windows Studio từ cài đặt nhanh trên thanh tác vụ. Giờ đây, bạn có thể dễ dàng bật và đặt cấu hình các hiệu ứng camera, chẳng hạn như Giao tiếp bằng mắt, Tự động đóng khung, Làm mờ hậu cảnh và Hiệu ứng âm thanh.
Giới thiệu thanh tác vụ được tối ưu hóa cảm ứng cho các thiết bị 2 trong 1
Có hai trạng thái của thanh tác vụ được tối ưu hóa cảm ứng này: đã thu gọn và đã mở rộng. Để chuyển đổi giữa hai trạng thái, hãy trượt nhanh lên và xuống ở cuối màn hình. Tính năng này chỉ hoạt động trên các thiết bị có thể được sử dụng làm máy tính bảng và được bật theo mặc định. Nếu công ty bạn quản lý các bản cập nhật Windows cho thiết bị của bạn, tính năng này sẽ bị tắt theo mặc định. Người quản trị có thể bật tính năng này bằng cách sử dụng tùy chọn mới: kiểm soát thương mại để đổi mới liên tục.
Hỗ trợ nâng cao cho thiết bị hỗ trợ chữ nổi và màn hình của thiết bị
Thiết bị hỗ trợ chữ nổi sẽ tiếp tục hoạt động trong khi bạn chuyển đổi giữa Trình tường thuật Microsoft và bộ đọc màn hình của bên thứ ba. Trình tường thuật sẽ tự động thay đổi trình điều khiển chữ nổi. Ngoài ra, trong bản phát hành này, hỗ trợ cho màn hình chữ nổi mới cũng như các ngôn ngữ đầu ra và đầu vào chữ nổi mới trong Trình tường thuật sẽ được thêm vào. Để biết thêm thông tin, hãy xem Chương 8: Sử dụng Trình tường thuật có tích hợp chữ nổi.
Cải tiến đối với Giọng nói
Truy nhập bằng giọng nói trở nên linh hoạt hơn và hỗ trợ tương tác với nhiều điều khiển giao diện người dùng (UI) hơn. Ví dụ: giờ đây giọng nói tương tác với các điều khiển có chứa:
-
Tên có các số, chẳng hạn như "Bấm vào 5".
-
Tên không có khoảng trắng giữa chúng, chẳng hạn như "bấm vào PivotTable" hoặc "bấm vào PivotChart".
-
Tên có ký tự đặc biệt, chẳng hạn như Bluetooth & thiết bị ("bấm vào Bluetooth và thiết bị") hoặc Quay số ("bấm vào gạch nối quay số").
Ngoài ra, giọng nói hỗ trợ các điều khiển tăng giảm, điều khiển bằng ngón cái và nút hành động kép. Bạn tương tác với các điều khiển này bằng cách sử dụng lệnh "bấm" hoặc lớp phủ số. Bạn cũng có thể sử dụng giọng nói để cuộn sang ngoài cùng bên trái và bên phải trên một trang. Để biết thêm thông tin về các lệnh truy nhập bằng giọng nói mới, hãy xem Danh sách lệnh truy nhập bằng giọng nói.
Đã thêm Bàn phím Tamil Anjal cho ngôn ngữ Tamil
Để thêm bàn phím này, hãy đảm bảo Tamil (Singapore), Tamil (Malaysia), Tamil (Sri Lanka) hoặc Tamil (Ấn Độ) xuất hiện trong Cài đặt > Thời gian & Ngôn ngữ > Ngôn ngữ & Khu vực. Chọn dấu chấm lửng (...) bên cạnh ngôn ngữ đó. Chọn Tùy chọn Ngôn ngữ. Thêm Tamil Anjal (QWERTY) vào danh sách bàn phím.
File Explorer hiện bao gồm các tab
File Explorer bao gồm các tab để giúp bạn sắp xếp các phiên File Explorer của mình. Trên trang chủ File Explorer mới, bạn có thể ghim các tệp quan trọng để truy nhập nhanh chóng và dễ dàng. Sử dụng Microsoft OneDrive, bạn có thể xem hành động của đồng nghiệp trên các tệp dùng chung của mình. Các đề xuất được cá nhân hóa cũng được cung cấp dựa trên tài khoản Microsoft 365 của bạn.
Mục đã sao chép có hành động được đề xuất
Tính năng này khả dụng cho khách hàng ở Hoa Kỳ, Canada và Mexico. Các mục đã sao chép như số điện thoại, ngày giờ đây sẽ có các hành động được đề xuất, chẳng hạn như thực hiện cuộc gọi với Teams hoặc Skype hoặc thêm sự kiện trong ứng dụng Lịch.
Các tính năng bổ sung:
-
Đã thêm menu tràn thanh tác vụ: Thanh tác vụ có menu hiển thị tất cả các ứng dụng bị tràn trong một không gian.
-
Chia sẻ ở gần đây: Sử dụng tính năng này, khám phá và chia sẻ với nhiều thiết bị khác, bao gồm cả máy tính.
-
Quản lý ứng dụng thông qua Cài đặt Windows: Giờ đây, bạn có thể gỡ cài đặt, sửa chữa và sửa đổi tất cả các ứng dụng từ Cài đặt Windows thay vì cài Panel điều khiển.
-
Trải nghiệm hộp tìm kiếm được cải tiến: Khi bạn nhập vào hộp tìm kiếm, kết quả tìm kiếm giờ đây sẽ xuất hiện trong hộp thả xuống tìm kiếm. Bạn cũng có thể thay đổi trải nghiệm tìm kiếm mong muốn cho thanh tác vụ của mình bằng cách đi tới Cài đặt > Cá nhân hóa > Thanh tác vụ. Để biết thêm thông tin, hãy xem mục Tùy chỉnh tìm kiếm trên thanh tác vụ Windows 11.
-
Menu Bắt đầu có Hỗ trợ Nhanh: Giờ đây, bạn có thể sử dụng Hỗ trợ Nhanh từ danh sách ứng dụng của menu Bắt đầu để nhận trợ giúp trong trường hợp xảy ra sự cố PC.
-
Cung cấp các đề xuất được AI hỗ trợ: Đối với các thiết bị đã tham gia Azure Active Directory (AAD), Windows hiện cung cấp nội dung đề xuất được AI hỗ trợ trên menu Bắt đầu của bạn. Điều này giúp bạn chuẩn bị cho cuộc họp, truy nhập nhanh các tệp mà bạn đang cộng tác cùng nhiều nội dung khác.
-
Hiển thị tổng dung lượng lưu trữ: Bản cập nhật này cung cấp toàn bộ dung lượng lưu trữ cho tất cả các gói đăng ký Microsoft OneDrive của bạn và hiển thị tổng dung lượng lưu trữ trên trang Tài khoản trong ứng dụng Cài đặt.
-
Tất cả các điểm mã bắt buộc đều được cập nhật: Công việc tuân thủ các yêu cầu GB18030-2022 đã được hoàn tất. Với cải tiến này, bạn không còn có thể nhập các điểm mã ký tự không được hỗ trợ.
-
Sử dụng nút sao chép để sao chép mã 2FA: Nút sao chép được cung cấp để sao chép mã xác thực hai yếu tố (2FA). Lưu ý rằng tính năng này chỉ hoạt động với tiếng Anh.
-
Thêm chế độ kiosk đa ứng dụng: Tính năng khóa này cho phép người quản trị chỉ định các ứng dụng chạy cho những người dùng khác nhau trên một thiết bị. Chế độ kiosk đa ứng dụng rất lý tưởng cho các trường hợp nhiều người sử dụng cùng một thiết bị. Để tìm hiểu thêm, hãy xem mục Thiết lập kiosk đa ứng dụng trên Windows 11.
-
Điều chỉnh độ sáng thích nghi với nội dung (CABC) được bật : CABC được bật để chạy trên máy tính xách tay và thiết bị 2 trong 1. Tính năng này làm mờ hoặc làm sáng các khu vực hiển thị dựa trên nội dung. Bạn có thể điều chỉnh cài đặt tính năng từ Cài đặt > Hệ thống > Hiển thị > Độ sáng & màu sắc.
-
Đã thêm cài đặt quyền riêng tư của cảm biến hiện diện: Nếu bạn có một thiết bị có cảm biến hiện diện tương thích, giờ đây bạn có thể chọn các ứng dụng có thể truy nhập các cảm biến đó. Bạn có thể bật tính năng này trong Cài đặt > Quyền riêng tư & bảo mật > Cảm biến hiện diện.
-
Xem trước tệp trong menu Bắt đầu & chia sẻ tệp: Khi bạn di chuột qua bất kỳ tệp được đề xuất nào trong menu Bắt đầu, bạn có thể xem bản xem trước của tệp và bấm chuột phải để chia sẻ nhanh tệp.
-
Ẩn thời gian và ngày tháng trong khay hệ thống: Để bật tính năng này, hãy bấm chuột phải vào đồng hồ khay hệ thống và chọn Điều chỉnh ngày và giờ.
-
Cửa sổ Chia sẻ Windows: Chọn biểu tượng Outlook trong mục "Chia sẻ bằng" của cửa sổ Chia sẻ Windows để gửi email các tệp của bạn bằng Outlook ngay trong cửa sổ Chia sẻ Windows. Cửa sổ này cũng có một hộp tìm kiếm. Vì vậy, giờ đây bạn có thể tìm kiếm các liên hệ trên Outlook để chia sẻ tệp. Cửa sổ Chia sẻ Windows cũng hiển thị 8-10 liên hệ được đề xuất để chia sẻ nhanh chóng–bao gồm gửi tệp qua email cho chính bạn.
-
Trình tường thuật mang đến trải nghiệm đọc hiệu quả trong Microsoft Excel: Trình tường thuật ưu tiên các thông báo dựa trên những gì bạn cần để đọc lướt sổ làm việc. Để tìm hiểu thêm, hãy xem Hỗ trợ Trình tường thuật nâng cao trong hướng dẫn sử dụng Excel.
-
Bảo vệ Lừa đảo qua mạng nâng cao trong Microsoft Defender SmartScreen: Tính năng này giúp bảo vệ mật khẩu trường học và cơ quan khỏi lừa đảo qua mạng và sử dụng không an toàn trên các trang web và trong ứng dụng. Đi tới Điều khiển trình duyệt và ứng dụng > Bảo vệ dựa trên uy tín > Bảo vệ chống lừa đảo qua mạng.
-
Xem mật khẩu Wi-Fi cho các mạng đã biết của bạn trong Cài đặt: Đi đến Cài đặt > Mạng & Internet > Wi-Fi và “Quản lý các mạng đã biết.
-
Sử dụng Microsoft 365 Chuyển đổi: Bạn có thể đăng nhập và kết nối Windows 365 PC trên đám mây với thiết bị cục bộ. Sau đó, bạn có thể di chuyển giữa các lệnh bàn phím, thao tác bấm chuột hoặc thao tác trượt nhanh quen thuộc. Để dễ dàng truy nhập từ màn hình nền, bạn có thể thêm Windows 365 Chuyển đổi vào Chế độ xem tác vụ.
Bản cập nhật Windows 10 2022 (Windows 10, phiên bản 22H2) cung cấp một loạt cải tiến trong các lĩnh vực năng suất và quản lý.