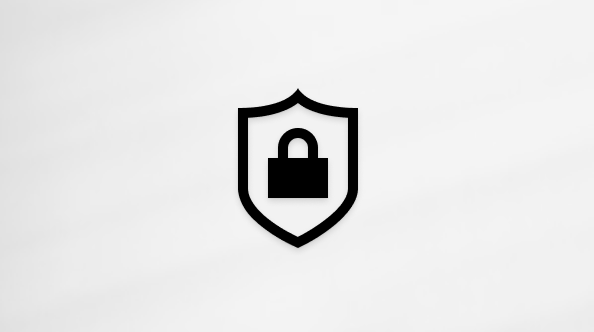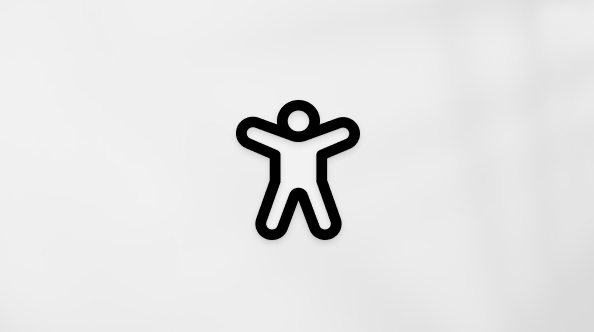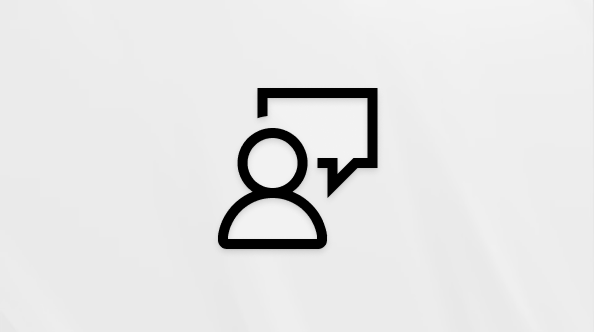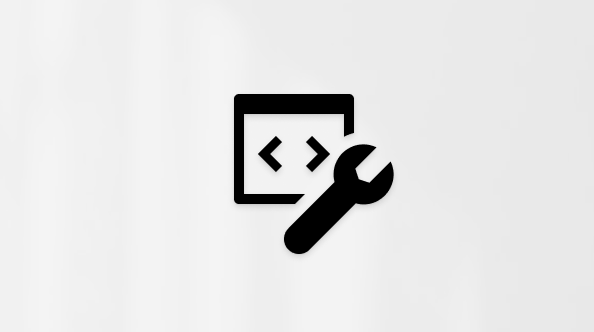Xem bản chép lại trực tiếp trong các cuộc họp Microsoft Teams
Trong cuộc họp Teams, bạn có thể bắt đầu bản chép lại trực tiếp để ghi lại mọi thứ được nói. Bản chép lại xuất hiện theo thời gian thực và bao gồm tên và tem thời gian của từng người nói.
Trong bài viết này
Bắt đầu bản chép lại trực tiếp
Khi bạn ghi âm một cuộc họp, bản ghi sẽ bắt đầu tự động.
Để chỉ bắt đầu bản chép lại trực tiếp:
-
Chọn Xem thêm hành động
-
Chọn Ghi và chuyển ngữ
-
Xác nhận ngôn ngữ mà mọi người đang nói trong cuộc họp.
-
Chọn Xác nhận.
Tất cả người dự sẽ thấy thông báo rằng cuộc họp đang được chuyển ngữ. Người dự có thể chọn ẩn danh tính của họ trong chú thích và bản chép lại cuộc họp.
Nội dung tục tĩu được che bằng dấu hoa thị.
Thay đổi ngôn ngữ bản ghi
Để đảm bảo tính chính xác của bản ghi, hãy đảm bảo ngôn ngữ nói của cuộc họp phản ánh ngôn ngữ mà mọi người đang nói.
Nếu mọi người đang nói một ngôn ngữ khác với ngôn ngữ nói đã đặt trong cuộc họp, Teams sẽ phát hiện ra ngôn ngữ không khớp. Sau đó, người tổ chức cuộc họp, người đồng tổ chức, người khởi tạo bản ghi hoặc người khởi tạo của tính năng đã bật bản ghi, sẽ được nhắc cập nhật ngôn ngữ nói:
-
Chọn Cài đặt để cập nhật ngôn ngữ nói của cuộc họp theo cách thủ công.
-
Chọn Có, thay đổi ngôn ngữ đó để cập nhật ngay sang ngôn ngữ nói của cuộc họp được phát hiện.
Người tổ chức cuộc họp, (các) người đồng tổ chức, người khởi tạo bản chép lại hoặc người khởi tạo của bất kỳ tính năng nào đã bật bản ghi, có thể truy nhập ngôn ngữ nói của cuộc họp bất cứ lúc nào.
Để thay đổi ngôn ngữ bản ghi:
-
Chọn Xem thêm hành động
-
Di chuột qua Bản ghi và chuyển ngữ
-
Chọn Hiển thị bản ghi
-
Trong ngăn bản chép lại, chọn Cài đặt ngôn ngữ
-
Trong Ngôn ngữ nói trong cuộc họp, chọn ngôn ngữ mọi người đang nói.
-
Chọn Cập nhật. Bây giờ, bản chép lại sẽ hiển thị bằng ngôn ngữ này.
Quan trọng: Để những người dự khác truy nhập ngôn ngữ nói trong cuộc họp, bản ghi phải được tắt. Nếu có bản ghi đang diễn ra, trước tiên họ phải tắt hoặc tắt tính năng bắt đầu bản ghi. Sau đó, họ phải bật lại bản ghi theo cách thủ công.
Bạn có tới 41 tùy chọn ngôn ngữ khác nhau cho bản ghi:
Tiếng Anh (Mỹ), tiếng Anh (Canada), tiếng Anh (Ấn Độ), tiếng Anh (Anh), tiếng Anh (Úc), tiếng Anh (New Zealand), tiếng Ả Rập (Các Tiểu Vương quốc Ả Rập), tiếng Ả Rập (Ả Rập Xê Út), tiếng Trung (Trung Quốc giản thể), tiếng Trung (phồn thể, Đặc khu Hành chính Hồng Kông), tiếng Trung (Phồn thể, Đài Loan), tiếng Séc (Séc), tiếng Đan Mạch (Đan Mạch), tiếng Hà Lan (Bỉ), tiếng Hà Lan (Hà Lan), tiếng Pháp (Canada), tiếng Pháp (Pháp), tiếng Phần Lan (Phần Lan), tiếng Đức (Đức), tiếng Hy Lạp (Hy Lạp), tiếng Do Thái (Israel), tiếng Hindi (Ấn Độ), tiếng Hungary (Hungary), tiếng Ý (Ý), Tiếng Nhật (Nhật Bản), tiếng Hàn (Hàn Quốc), tiếng Na Uy (Na Uy), tiếng Ba Lan (Ba Lan), tiếng Bồ Đào Nha (Brazil), tiếng Bồ Đào Nha (Bồ Đào Nha), tiếng Rumani (Romania), tiếng Nga (Nga), tiếng Slovakia (Slovakia), tiếng Tây Ban Nha (Mexico), tiếng Tây Ban Nha (Tây Ban Nha), tiếng Thụy Điển (Thụy Điển), tiếng Thái (Thái Lan), tiếng Thổ Nhĩ Kỳ (Thổ Nhĩ Kỳ), tiếng Ukraina (Ukraine), tiếng Việt (Việt Nam), tiếng Wales (Anh)
Quan trọng: Khi bạn thay đổi cài đặt ngôn ngữ nói, ngôn ngữ bản chép lại và chú thích sẽ thay đổi cho tất cả mọi người.
Bản chép lại được dịch trực tiếp
Hiểu nhau tốt hơn trong cuộc họp bằng cách dịch bản chép lại cuộc họp sang ngôn ngữ mà bạn cảm thấy thoải mái nhất.
Bản chép lại được dịch trực tiếp có sẵn như một phần của Teams Cao cấp. Để có quyền truy nhập vào Teams Cao cấp, hãy liên hệ với người quản trị CNTT của bạn.
Để bắt đầu bản chép lại được dịch trực tiếp:
-
Tham gia cuộc họp trong Teams.
-
Di chuột qua Bản ghi và chuyển ngữ
-
Chọn Hiển thị bản ghi
-
Trong ngăn bản chép lại, chọn Cài đặt ngôn ngữ
-
Bật nút gạt Dịch để bật.
-
Trong menu thả xuống, chọn ngôn ngữ bạn muốn phụ đề được dịch sang.
Lưu ý: Bản chép lại đã dịch trước đây không được lưu trữ. Chỉ bản chép lại gốc được lưu trữ. Nếu người dự gia nhập cuộc họp muộn, họ sẽ chỉ có thể xem bản chép lại đã dịch từ điểm mà họ tham gia cuộc họp.
Ẩn hoặc hiển thị bản chép lại trực tiếp
-
Chọn Xem thêm hành động
-
Di chuột qua Bản ghi và chuyển ngữ
-
Chọn Ẩn bản chép lại
Dừng chép lại trực tiếp
Người tổ chức cuộc họp, người đồng tổ chức và diễn giả có thể dừng và khởi động lại bản ghi trong cuộc họp.
-
Chọn Xem thêm hành động
-
Di chuột qua Bản ghi và chuyển ngữ
-
Chọn Dừng bản chép lại hoặcDừng ghi.
Hoạt động chép lại sẽ tự động dừng khi tất cả người tham gia rời khỏi cuộc họp.
Tải xuống bản chép lại
Khi cuộc họp kết thúc, bản chép lại sẽ sẵn dùng ngay trong sự kiện cuộc họp trên lịch. Theo mặc định, người tổ chức cuộc họp và người đồng tổ chức có thể tải xuống dưới dạng tệp .docx hoặc .vtt.
Bạn cũng có thể cấp cho người khác quyền tải xuống bản chép lại, tùy thuộc vào các chính sách do người quản trị CNTT của bạn đặt.
Để tải xuống bản chép lại:
-
Chọn Chat
-
Mở cuộc trò chuyện trong cuộc họp trước đây.
-
Chọn Recap.
-
Trong Recap, chọn mũi tên thả xuống bên cạnh Tải
Xóa bản chép lại
Người tổ chức cuộc họp và người đồng tổ chức có thể xóa bản chép lại.
Để xóa bản chép lại:
-
Chọn Chat
-
Mở cuộc trò chuyện trong cuộc họp trước đây.
-
Chọn Recap.
-
Chọn Xóa
Để tìm hiểu thêm, xem mục Chỉnh sửa hoặc xóa bản chép lại cuộc họp trong Microsoft Teams.
Ai có thể bắt đầu, dừng, xem và tải xuống bản chép lại?
Với Teams Cao cấp và Copilot, người tổ chức cuộc họp có thể quản lý quyền ghi và sao chép khi họ lên lịch các cuộc họp Teams.
Có ba tùy chọn cho những người có thể ghi và phiên âm cuộc họp:
-
Người tổ chức và đồng tổ chức
-
Người tổ chức, đồng tổ chức và diễn giả
-
Không ai
Để biết thông tin về vai trò người tổ chức và diễn giả, hãy xem Vai trò trong cuộc họp Teams.
|
Loại người tham gia cuộc họp |
Bắt đầu và dừng chép lại |
Xem bản chép lại theo thời gian thực |
Xem bản chép lại sau cuộc họp |
Tải bản chép lại xuống sau cuộc họp |
|---|---|---|---|---|
|
Người tổ chức |
Có |
Có |
Có |
Có |
|
Người từ cùng một tổ chức |
Có |
Có |
Có |
Không, nhưng người tổ chức có thể cấu hình người có thể tải xuống Stream. |
|
Người từ đối tượng thuê khác |
Không |
Có |
Không |
Không |
|
Ẩn danh |
Không |
Không |
Không |
Không |
Con người người gọi vào cuộc họp không thể xem bản chép lại.
Lưu ý:
-
Bản chép lại trực tiếp của Teams cho các cuộc họp có bản ghi và/hoặc bản ghi được lưu trữ trong tài liệu của người tổ chức cuộc OneDrive for Business. Bạn có thể truy nhập bản chép lại thông qua cuộc trò chuyện và tab Recap trong Teams cho đến khi người tổ chức cuộc họp xóa bản chép lại.
-
Nếu bạn đang sử dụng Cloud Video Interop (CVI) để tham gia các cuộc họp Teams, vui lòng liên hệ với nhà cung cấp CVI của bạn để đảm bảo rằng những người tham gia CVI của bạn nhận được thông báo chép lại khi bắt đầu chép lại.
Quan trọng: Microsoft có quyền hạn chế dịch vụ dịch và chép lại, với thông báo hợp lý, để giới hạn việc sử dụng quá mức và/hoặc gian lận cũng như duy trì hiệu năng dịch vụ. Các dịch vụ này bao gồm chức năng chú thích trực tiếp, phụ đề và chép lại khả dụng trên các sản phẩm Office 365 như Microsoft Teams, PowerPoint, Stream và các sản phẩm khác.
Trong cuộc họp Teams, bạn có thể bắt đầu một bản chép lại trực tiếp ghi lại mọi thứ được nói. Văn bản xuất hiện dọc theo video hoặc âm thanh cuộc họp theo thời gian thực, bao gồm tên và tem thời gian của người nói.
Bản chép lại Bắt đầu/dừng
-
Để bắt đầu bản chép lại, hãy gõ nhẹ vào Hành động
-
Để ngừng bản chép lại, hãy gõ nhẹ vào Xem thêm hành
Truy nhập bản chép lại
Sau khi cuộc họp của bạn kết thúc, bạn có thể xem bản chép lại của nó trong lịch sử trò chuyện của cuộc họp của bạn.
Để truy nhập bản chép lại:
-
Nhấn vào Chat
-
Gõ nhẹ vào một cuộc trò chuyện trong cuộc họp trước đây.
-
Tìm thư Đã kết thúc cuộc họp và gõ nhẹ vào Bản chép lại bên dưới.
Lưu ý: Ứng dụng Teams dành cho thiết bị di động hiện hỗ trợ xem bản chép lại sau khi cuộc họp kết thúc. Bản ghi trực tiếp chỉ có sẵn trên Teams dành cho máy tính để bàn.