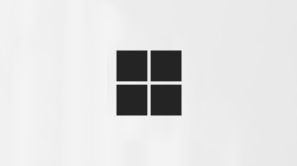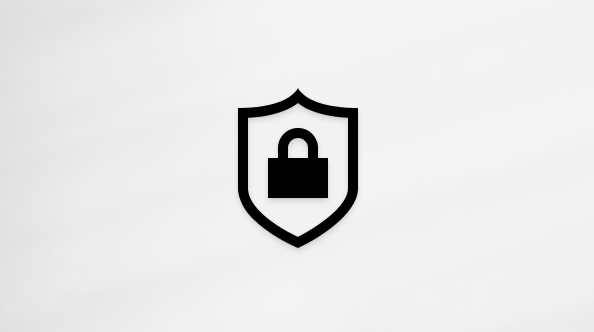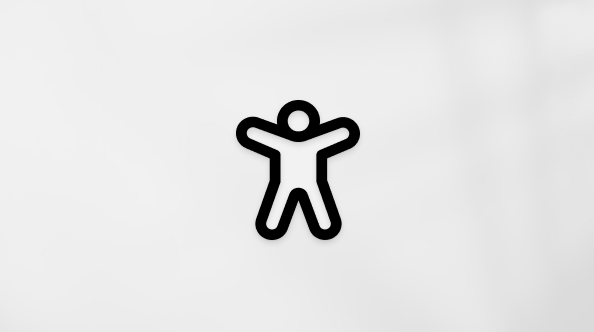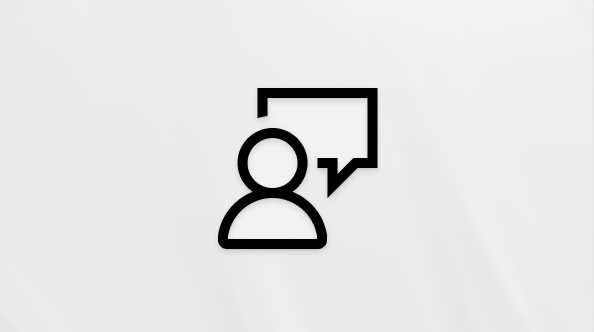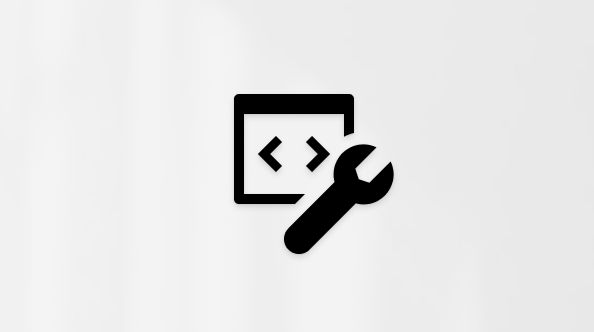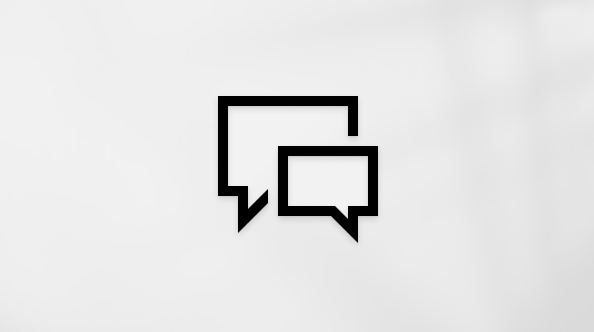Klavye kısayolları, normalde fareyle yaptığınız bir şeyi yapmak için alternatif bir yol sağlayan tuşlar veya tuş bileşimleridir.
Ekran görüntüsü veya ekran resmi almaya çalışıyorsanız ekran görüntülerini yakalamak için Ekran Alıntısı Aracı'nı kullanma bölümüne bakın.
Notlar:
-
Bazı klavye kısayollarının davranışı farklı uygulamalarda farklılık gösterebilir. Örneğin, düz metin olarak yapıştırmak için Ctrl + Shift + V tuşları tüm uygulamalarda çalışmayabilir.
-
Bazı uygulamalar bazı klavye kısayollarının davranışını değiştirebilir. Bu makalede varsayılan Windows klavye kısayolları listelenmektedir.
Copilot tuşuyla aşağıdaki kısayolları kullanın.
|
Şu tuşa basın: |
Bu eylemi gerçekleştirmek için: |
|---|---|
|
Copilot anahtar Copilot anahtar |
Microsoft Copilot veyaMicrosoft 365 Copilot açın. Copilot kullanılamıyorsa, anahtarın ne yaptığını seçebilmeniz için Ayarlar açılır. |
İpucu:
Metni daha hızlı ve verimli bir şekilde düzenlemek için aşağıdaki kısayol listesini kullanın.
|
Şu tuşa basın: |
Bu eylemi gerçekleştirmek için: |
|---|---|
|
Geri al tuşu |
İmlecin solundaki karakterleri silin. |
|
Ctrl + A |
Tüm metni seçme. |
|
Ctrl + B |
Seçili metne kalın biçimi uygulayın. |
|
Ctrl + Geri Al tuşu |
İmlecin solundaki sözcükleri silin. |
|
Ctrl + C Ctrl + Ekle |
Seçili metni kopyalayın. |
|
Ctrl + Del |
İmlecin sağındaki sözcükleri silin. |
|
Ctrl + Aşağı ok |
İmleci sonraki paragrafın başına taşıma. |
|
Ctrl + End |
İmleci belgenin sonuna taşıma. |
|
Ctrl + F |
Metni bulma. |
|
Ctrl + H |
Metin bulma ve değiştirme. |
|
Ctrl + Home |
İmleci belgenin başına geri taşıma. |
|
Ctrl + I |
Seçilen metne italik biçimi uygulayın. |
|
Ctrl + Sol ok |
İmleci önceki sözcüğün başına geri hareket ettirin. |
|
Ctrl + Sağ ok |
İmleci sonraki sözcüğün başına taşıma. |
|
Ctrl + Shift + V |
Düz metin olarak yapıştırın. |
|
Ctrl + U |
Seçili metne alt çizgi biçimini uygulayın. |
|
Ctrl + Yukarı ok |
İmleci önceki paragrafın başına geri taşıma. |
|
Ctrl + V Shift + Ekle |
Panodaki son öğeyi yapıştırın. |
|
Ctrl + X |
Seçili metni kesin. |
|
Ctrl + Y |
Ctrl + Z ile geri alınan yazmayı yinele. |
|
Ctrl + Z |
Son yazmayı geri alın. |
|
Del veya Delete |
İmlecin sağındaki karakterleri silin. |
|
Aşağı ok |
İmleci ileri doğru sonraki satıra taşıyın. |
|
End |
İmleci satırın sonuna kadar ileri taşıma. |
|
Ana Sayfa |
İmleci satırın başına geriye doğru hareket ettirin. |
|
Sol ok |
İmleci önceki karaktere geri taşıma. |
|
Sayfa aşağı veya PgDn |
İmleci bir sayfa ileri taşıma. |
|
Page up veya PgUp |
İmleci bir sayfa geriye doğru hareket ettirin. |
|
Sağ ok |
İmleci ileri doğru sonraki karaktere taşıyın. |
|
Shift + Ctrl + Aşağı ok |
Geçerli imleç konumundan ileri doğru paragrafları seçin. |
|
Shift + Ctrl + End |
Geçerli imleç konumu ile belgenin sonu arasındaki metni seçin. |
|
Shift + Ctrl + Home |
Geçerli imleç konumu ile belgenin başlangıcı arasındaki metni seçin. |
|
Shift + Ctrl + Sol |
Sözcükleri geçerli imleç konumundan geriye doğru seçin. |
|
Shift + Ctrl + Sağ |
Geçerli imleç konumundan ileri doğru sözcükleri seçin. |
|
Shift + Ctrl + Yukarı |
Paragrafları geçerli imleç konumuna geri doğru seçin. |
|
Shift + Aşağı ok |
Geçerli imleç konumundan ileri doğru çizgileri seçin. |
|
Shift + End |
Geçerli imleç konumundan geçerli satırın sonuna kadar olan metni seçin. |
|
Shift + Home |
Geçerli imleç konumundan geçerli satırın başına kadar olan metni seçin. |
|
Shift + Sol ok |
Geçerli imleç konumundan geriye doğru karakterleri seçin. |
|
Shift + Page Down |
Geçerli imleç konumundan ileri doğru bir metin sayfası seçin. |
|
Shift + Page Up |
Geçerli imleç konumundan geriye doğru bir metin sayfası seçin. |
|
Shift + Sağ ok |
Geçerli imleç konumundan ileri doğru karakterleri seçin. |
|
Shift + Yukarı ok |
Geçerli imleç konumundan geriye doğru çizgileri seçin. |
|
Sekme |
İmleci bir sekme durağı girintili olarak belirleyin. |
|
Yukarı ok |
İmleci önceki satıra geri taşıma. |
Windows masaüstü ortamındaki diğer görevleri verimli bir şekilde açmak, kapatmak, gezinmek ve gerçekleştirmek için aşağıdaki klavye kısayollarını kullanın.
Windows görev çubuğuyla ilgili klavye kısayolları için bkz . Görev çubuğu kısayolları. Dosya Gezgini özgü klavye kısayolları için bkz. Dosya Gezgini kısayolları.
|
Şu tuşa basın: |
Bu eylemi gerçekleştirmek için: |
|---|---|
|
Alt + A |
Odağı Önerilen eylemler menüsündeki ilk simgeye ayarlayın. |
|
Alt + Esc |
Pencerelerde açıldıkları sırayla geçiş. |
|
Alt + F4 |
Etkin Pencereyi kapatma. Açık pencere yoksa kapatmayı iste. |
|
Alt + F8 |
Parolanızı oturum açma ekranında gösterin. |
|
Alt + Sol ok |
Geri dönün. |
|
Alt + Page Down |
Bir ekran aşağı gitme. |
|
Alt + Page Up |
Bir ekran yukarı gitme. |
|
Alt + PrtScn |
Etkin pencerenin ekran görüntüsünü yakalayın ve panoya kopyalayın. |
|
Alt + Sağ ok |
İleri gidin. |
|
Alt + Shift + ok tuşları |
Başlangıç menüsünde odakta bir grup veya kutucuk olduğunda, bunu belirtilen yönde hareket ettirin. |
|
SHIFT + BOŞLUK ÇUBUĞU |
Etkin pencerenin bağlam menüsünü açın. |
|
Alt + Tab |
Açık pencereler arasında geçiş yapın. Birden çok pencere arasında geçiş yapmak için Alt tuşunu basılı tutun ve Sekme tuşuna birden çok kez basın. |
|
Alt + altı çizili harf |
Komut veya bağlam menülerindeki eylemler için bazı pencereler ve uygulamalar, eylem adında bir karakterin altını çizerek klavye kısayollarını belirtir. Bu eylemi yapmak için Alt tuşuna ve ardından harfe basın. |
|
Ctrl + A |
Penceredeki tüm öğeleri seçin. |
|
Ctrl + Alt + Del |
Masaüstünü kilitleyebileceğiniz, kullanıcı değiştirebileceğiniz, oturumu kapatabileceğiniz, parola değiştirebileceğiniz veya Görev Yöneticisi'ni açabileceğiniz güvenlik ekranına geçin. |
|
Ctrl + Alt + Sekme tuşu |
Tüm açık uygulamaların küçük resmini görüntüleyin. Açık uygulamalar arasında geçiş yapmak için ok tuşlarını kullanın. |
|
Ctrl + Esc |
Başlat menüsünü açın. |
|
Ctrl + F4 |
Tam ekran olan ve aynı anda birden çok belge açmanızı sağlayan uygulamalarda, etkin belgeyi kapatın ancak uygulamanın tamamını kapatmayın. |
|
Ctrl + F5 Ctrl + R |
Geçerli pencereyi yenileyin. |
|
Ctrl + Shift |
Birden çok klavye düzeni kullanılabilir olduğunda, klavye düzenini değiştirin. |
|
Ctrl + Shift + ok tuşları |
Bir kutucuk Başlat menüsünde odaktayken, bu kutucuğu klasör oluşturmak için başka bir kutucuğun içine taşıyın. |
|
Ctrl + Shift + Esc |
Görev Yöneticisi'ni açın. |
|
Ctrl + Ara çubuğu |
Çince giriş yöntemi düzenleyicisini (IME) etkinleştirin veya devre dışı bırakın. Daha fazla bilgi için bkz. Microsoft Basitleştirilmiş Çince IME ve Microsoft Geleneksel Çince IME. |
|
Ctrl + Y |
Daha önce Ctrl + Z ile geri alınan bir eylemi yineleyin. |
|
Ctrl + Z |
Önceki eylemi geri alma. |
|
Esc veya Escape |
Geçerli görevi durdurun veya bırakın ya da bir iletişim kutusunu kapatın. |
|
F5 |
Etkin pencereyi yenileyin. |
|
F6 |
Penceredeki veya masaüstündeki öğeler arasında geçiş yapın. |
|
F10 |
Etkin pencerede menü çubuğunu etkinleştirin. |
|
PrtScn veya Print Screen |
Panoya ekran görüntüsü yakalamak için ekranın bir bölgesini seçin. Ardından, görüntüyü paylaşmak veya işaretlemek için Ekran Alıntısı Aracı'nı açabilirsiniz. Not: Bu varsayılan davranışı kapatabilirsiniz. Başlangıç > Ayarları > Erişilebilirlik > Klavye'yi seçin ve Ekran alıntısını açmak için Ekranı Yazdır düğmesini kullan seçeneğiniKapalı olarak ayarlayın. |
Windows tuşunu diğer anahtarlarla birleştirdiğinizde, sık kullanılan görevleri hızlı bir şekilde gerçekleştirebilirsiniz. Aşağıdaki liste, Windows tuşunu kullanan birçok yaygın klavye kısayolunu içerir.
|
Şu tuşa basın: |
Bu eylemi gerçekleştirmek için: |
|---|---|
|
Windows tuşu |
Başlat menüsünü açın veya kapatın. |
|
Windows tuşu + A |
Windows 11 işlem merkezini açın. |
|
Windows tuşu + Alt + B |
Yüksek dinamik aralığı (HDR) açın veya kapatın. Daha fazla bilgi için bkz. Windows'ta HDR nedir?. |
|
Windows tuşu + C |
Microsoft Copilot veyaMicrosoft 365 Copilot açın ( Windows Insider Programı aracılığıyla önizlemede sağlanır).Bahşiş: Windows tuşu + C kısayolunu bastığınızda ne olacağını özelleştirmek için Ayarlar > Kişiselleştirme > Metin girişi'ne gidin > Klavyede Copilot tuşunu özelleştirin. |
|
Windows tuşu + C (Copilot kullanılamadığında veya devre dışı bırakıldığında) |
Windows arama'yı açın veya kapatın. |
|
Windows tuşu + Alt + D |
Masaüstünde tarihi ve saati görüntüleyip gizleyin. |
|
Windows tuşu + Alt + Aşağı ok tuşu |
Etkin pencereyi ekranın alt yarısına tutturun. |
|
Windows tuşu + Alt + H |
Sesli yazma açıkken odağı klavyeye ayarlayın. |
|
Windows tuşu + Alt + K |
Desteklenen uygulamalarda mikrofonun sesini kapatma veya açma. |
|
Windows tuşu + Alt + Yukarı ok |
Etkin pencereyi ekranın üst yarısına tutturun. |
|
Windows tuşu + virgül (,) |
Masaüstüne geçici olarak göz atın. |
|
Windows tuşu + Ctrl + C |
Ayarlarda açıksa renk filtrelerini etkinleştirin veya devre dışı bırakın. |
|
Windows tuşu + Ctrl + Enter |
Ekran Okuyucusu'nu açın. |
|
Windows tuşu + Ctrl + F |
Ağdaki cihazları arayın. |
|
Windows tuşu + Ctrl + Q |
Hızlı Yardım açın. |
|
Windows tuşu + Ctrl + Shift + B |
Ekran boş veya siyah olduğunda cihazı uyandırın. |
|
Windows tuşu + Ctrl + Ara Çubuğu |
Önceden belirlenmiş bir giriş seçeneğine geçin. |
|
Windows tuşu + Ctrl + V |
Çıkış cihazı, uzamsal ses ve ses mikseri ayarlarını içeren hızlı ayarların ses çıkış sayfasını açın. |
|
Windows tuşu + D |
Masaüstünü görüntüleyip gizleyin. |
|
Windows tuşu + Aşağı ok tuşu |
Etkin pencereyi simge durumuna küçültme. |
|
Windows tuşu + E |
Dosya Gezgini'ni açın. |
|
Windows tuşu + Esc |
Büyüteç'i kapatın. |
|
Windows tuşu + F |
Geri Bildirim Merkezi'ne gidin. |
|
Windows tuşu + eğik çizgi (/) |
Giriş yöntemi düzenleyicisi (IME) yeniden dönüştürmeyi başlatın. |
|
Windows tuşu + G |
Oyun Çubuğu'nu açın. Daha fazla bilgi için bkz. Oyun Çubuğu için klavye kısayolları. |
|
Windows tuşu + H |
Sesli dikteyi açın. |
|
Windows tuşu + Home |
Etkin pencere dışındaki tüm pencereleri simge durumuna küçültün veya geri yükleyin. |
|
Windows tuşu + I |
Ayarlar’ı açın. |
|
Windows tuşu + J |
Varsa, odağı bir Windows ipucuna ayarlayın. Bir Windows ipucu göründüğünde odağı ipucuna getirin. Odağı Windows ipucunun sabitlendiği ekrandaki öğeye getirmek için tuşlara yeniden basın. |
|
Windows tuşu + K |
Ekrana bağlanmak için Hızlı Ayarlar'dan Yayın'ı açın. Daha fazla bilgi için bkz . Ekran yansıtma ve bilgisayarınıza yansıtma veya kablosuz ekran. |
|
Windows tuşu + L |
Bilgisayarı kilitleyin. |
|
Windows tuşu + Sol ok tuşu |
Pencereyi ekranın sol tarafına tutturun. |
|
Windows tuşu + M |
Tüm pencereleri simge durumuna küçültün. |
|
Windows tuşu + Eksi (-) |
Büyüteç'te uzaklaştırın. |
|
Windows tuşu + N |
Bildirim merkezini ve takvimi açın. |
|
Windows tuşu + O |
Cihaz yönünü kilitleyin. |
|
Windows tuşu + P |
Sunu görüntüleme modunu seçmek için proje ayarlarını açın. |
|
Windows tuşu + Duraklat |
Ayarlar uygulamasını Sistem > Hakkında sayfasında açar. |
|
Windows tuşu + Nokta (.) Windows tuşu + Noktalı virgül (;) |
Emoji panelini açın. |
|
Windows tuşu + Artı (+) |
Büyüteç ile yakınlaştırın. |
|
Windows tuşu + PrtScn |
Tam ekran ekran görüntüsünü yakalayın ve Resimler klasörünün Ekran Görüntüleri alt klasöründeki bir dosyaya kaydedin. |
|
Windows tuşu + Q |
Aramayı açın. |
|
Windows tuşu + R |
Çalıştır iletişim kutusunu açın. |
|
Windows tuşu + Sağ ok tuşu |
Pencereyi ekranın sağ tarafına tutturun. |
|
Windows tuşu + S |
Aramayı açın. |
|
Windows tuşu + Shift + Aşağı ok |
Bir pencere tutturılmış veya ekranı kaplamışsa, geri yükleyin. |
|
Windows tuşu + Shift + Enter |
Etkin pencere bir Evrensel Windows Platformu (UWP) uygulamasıysa tam ekran yapın. |
|
Windows tuşu + Shift + Sol ok |
Etkin pencereyi soldaki monitöre taşıyın. |
|
Windows tuşu + Shift + M |
Simge durumuna küçültülmüş pencereleri geri yükleyin. |
|
Windows tuşu + Shift + R |
Video kaydetmek için ekranın bir bölgesini seçin. Ardından Ekran Alıntısı Aracı'nda ekran kaydını açar. Varsayılan olarak, bu ekran kaydı otomatik olarak Videolar klasörünüzün Ekran Kayıtları alt klasörüne MP4 dosyası olarak kaydedilir. |
|
Windows tuşu + Shift + Sağ ok |
Etkin pencereyi sağdaki monitöre taşıyın. |
|
Windows tuşu + Shift + S |
Panoya ekran görüntüsü yakalamak için ekranın bir bölgesini seçin. Ardından, görüntüyü paylaşmak veya işaretlemek için Ekran Alıntısı Aracı'nı açabilirsiniz. |
|
Windows tuşu + Shift + Ara Çubuğu |
Giriş dilleri ve klavye düzenleri arasında geriye doğru geçiş yapın. |
|
Windows tuşu + Shift + Yukarı ok |
Masaüstü penceresini ekranın üstüne ve altına doğru genişletin. |
|
Windows tuşu + Shift + V |
Bildirimler arasında geçiş yapın. |
|
Windows tuşu + Ara Çubuğu |
Giriş dilleri ve klavye düzenleri arasında ileriye doğru geçiş yapın. |
|
Windows tuşu + Sekme tuşu |
Görev Görünümü'nü açın. |
|
Windows tuşu + U |
Erişilebilirlik bölümünde Ayarlar uygulamasını açın. |
|
Windows tuşu + Yukarı ok tuşu |
Etkin pencereyi ekranı kapla. |
|
Windows tuşu + V |
Pano geçmişini açın. Not: Pano geçmişi varsayılan olarak kapalıdır. Açmak için bu klavye kısayolunu kullanın ve ardından geçmişi açmak için istemi seçin. Ayrıca, Sistem > Panosu'> Ayarlar uygulamasında açabilir ve Pano geçmişi'niAçık olarak ayarlayabilirsiniz. |
|
Windows tuşu + W |
Pencere Öğeleri'ne tıklayın. |
|
Windows tuşu + X |
Hızlı Bağlantı menüsünü açın. Bu kısayol, Başlat menüsünde sağ tıklamayla aynı eylemdir. |
|
Windows tuşu + Y |
Windows Mixed Reality ile masaüstünüz arasında girişi değiştirin. |
|
Windows tuşu + Z |
Tutturma düzenlerini açın. |
Windows komut istemiyle aşağıdaki kısayolları kullanın.
|
Şu tuşa basın: |
Bu eylemi gerçekleştirmek için: |
|---|---|
|
Ctrl + C Ctrl + Ekle |
Seçili metni kopyalayın. |
|
Ctrl + V Shift + Ekle |
Seçili metni yapıştırın. |
|
Ctrl + M |
İşaret moduna girin. |
|
Alt + seçim tuşu |
Blok modunda seçimi başlatın. |
|
Ok tuşları |
İmleci belirtilen yönde hareket ettirin. |
|
Page up tuşu |
İmleci bir sayfa yukarı taşıyın. |
|
Page down tuşu |
İmleci bir sayfa aşağı taşıyın. |
|
Ctrl + Home (İşaret modu) |
İmleci arabelleğin başına taşıyın. |
|
Ctrl + End (İşaret modu) |
İmleci arabelleğin sonuna taşıyın. |
|
Ctrl + Yukarı ok |
Çıkış geçmişinde bir satır yukarı gidin. |
|
Ctrl + Aşağı ok |
Çıkış geçmişinde bir satır aşağı gidin. |
|
Ctrl + Home (Geçmişte gezinme) |
Komut satırı boş ise, görünüm penceresini arabelleğin başına taşıyın. Aksi takdirde, komut satırında imlecin solundaki tüm karakterleri silin. |
|
Ctrl + End (Geçmişte gezinme) |
Komut satırı boş ise, görünüm penceresini komut satırına taşıyın. Aksi takdirde, komut satırında imlecin sağındaki tüm karakterleri silin. |
Sistem uyarıları veya hata iletileri gibi iletişim kutularıyla aşağıdaki klavye kısayollarını kullanın.
|
Şu tuşa basın: |
Bu eylemi gerçekleştirmek için: |
|---|---|
|
F4 |
Etkin listedeki öğeleri görüntüleyin. |
|
Ctrl + Sekme |
Sekmelerde ileriye doğru gidin. |
|
Ctrl + Shift + Sekme |
Sekmelerde geriye doğru gidin. |
|
Ctrl + 1, 2, 3,... |
Bu sekme numarasına gitme. |
|
Sekme |
Seçeneklerde ileriye doğru gidin. |
|
Shift + Sekme |
Seçeneklerde geriye doğru gidin. |
|
Alt + altı çizili harf |
Bu harfle birlikte kullanılan komutu yerine getirin (veya seçeneği belirleyin). |
|
Ara Çubuğu |
Etkin seçenek bir onay kutusu ise, onay kutusunu seçin veya temizleyin. |
|
Backspace |
Farklı Kaydet veya Aç iletişim kutusunda bir klasör seçiliyse, bir üst düzeydeki klasörü açın. |
|
Ok tuşları |
Etkin seçenek bir seçenek düğmeleri grubuysa, bir düğme seçin. |
Aşağıdaki liste, Dosya Gezgini kullanırken klavye kısayollarını içerir.
|
Şu tuşa basın: |
Bu eylemi gerçekleştirmek için: |
|---|---|
|
Alt + D |
Adres çubuğunu seçin. |
|
Alt + Enter |
Seçili öğeye ilişkin özellikleri görüntüleyin. |
|
Alt + Sol ok Geri tuşu |
Önceki klasöre gidin. |
|
Alt + fareyle bir dosyayı sürükleyin |
Dosyayı bıraktığınızda, bu konumdaki özgün dosyanın kısayolunu oluşturun. |
|
Alt + P |
Önizleme bölmesini gösterin veya gizleyin. |
|
Alt + Sağ ok |
Sonraki klasörü görüntüleyin. |
|
Alt + Shift + P |
Ayrıntılar bölmesini gösterin veya gizleyin. |
|
Alt + Yukarı ok |
Klasör yolunda bir düzey yukarı gitme. |
|
Ctrl + Ok tuşu (bir öğeye gitmek için) + Ara Çubuğu |
Tek tek birden çok öğe seçin. |
|
Ctrl + D Silmek |
Seçili öğeyi silin ve Geri Dönüşüm Kutusu’na taşıyın. |
|
Ctrl + E Ctrl + F |
Arama kutusunu seçin. |
|
Ctrl + L |
Adres çubuğuna odaklanın. |
|
Ctrl + fareyle dosyayı sürükleyin |
Dosyayı bıraktığınızda, bu konumda bir kopya oluşturun. |
|
Ctrl + fare kaydırma tekerleği |
Dosya ve klasör simgelerinin boyutunu ve görünümünü değiştirin. |
|
Ctrl + N |
Yeni pencere açma. |
|
Ctrl + Sayı (1-9) |
Bu sekme numarasına gitme. |
|
Ctrl + Artı (+) |
Metni sığdırmak için tüm sütunları yeniden boyutlandır. Not: Bu kısayol için sayısal tuş takımı kullanılması gerekir. |
|
Ctrl + Shift + E |
Gezinti bölmesindeki ağaçtan tüm klasörleri genişletir. |
|
Ctrl + Shift + N |
Yeni klasör oluşturun. |
|
Ctrl + Shift + Sayı (1-9) |
Görünüm stilini değiştirin. Örneğin, 2Büyük simgeler , 6 ise Ayrıntılar'dır. |
|
Ctrl + Shift + Sekme |
Önceki sekmeye gitme. |
|
Ctrl + T |
Yeni bir sekme açın ve sekmeye geçin. |
|
Ctrl + W |
Etkin sekmeyi kapatır. Yalnızca bir sekme açıksa pencereyi kapatır. |
|
Ctrl + Sekme |
Sonraki sekmeye gitme. |
|
End |
Etkin pencerenin en altına kaydırın. |
|
F2 |
Seçili öğeyi yeniden adlandırın. |
|
F3 |
Bir dosya veya klasör arayın. |
|
F4 |
Geçerli yolu değiştirmek için adres çubuğunu seçin. |
|
F5 |
Pencereyi yenileyin. |
|
F6 |
Penceredeki öğeler arasında geçiş yapın. |
|
F11 |
Etkin pencerenin ekranı kaplamasını sağlayın veya etkin pencereyi simge durumuna küçültün. |
|
Ana Sayfa |
Etkin pencerenin en üstüne kaydırın. |
|
Sol ok |
Geçerli seçimi daraltın (genişletilmişse) veya klasörün içinde bulunduğu klasörü seçin. |
|
Sağ ok |
Geçerli seçimi gösterin (daraltıldıysa) veya ilk alt klasörü seçin. |
|
Shift + Ok tuşları |
Birden çok öğe seçin. |
|
Shift + Delete |
Seçili öğeyi Geri Dönüşüm Kutusu'na taşımadan kalıcı olarak silin. |
|
Shift + F10 |
Seçili öğe için bağlam menüsünü görüntüleme. |
|
Shift + fareyle bir dosyayı sürükleyin |
Dosyayı bıraktığınızda bu konuma taşıyın. |
|
Shift + fare sağ tıklama |
Seçili öğe için Diğer seçenekleri göster bağlam menüsünü görüntüleyin. |
|
Windows tuşu + E |
Dosya Gezgini'ni açın. |
Birden çok masaüstü ortamı oluşturmak ve bunlarla çalışmak için aşağıdaki klavye kısayollarını kullanın. Daha fazla bilgi için bkz . Windows'da birden çok masaüstü.
|
Şu tuşa basın: |
Bu eylemi gerçekleştirmek için: |
|---|---|
|
Windows tuşu + Sekme tuşu |
Görev görünümünü açın. |
|
Windows tuşu + Ctrl + D |
Başka bir masaüstü oluşturun. |
|
Windows tuşu + Ctrl + Sağ ok |
Sağ tarafta oluşturduğunuz diğer masaüstleri arasında geçiş yapın. |
|
Windows tuşu + Ctrl + Sol ok |
Sol tarafta oluşturduğunuz diğer masaüstleri arasında geçiş yapın. |
|
Windows tuşu + Ctrl + F4 |
Kullandığınız masaüstünü kapatın. |
Aşağıdaki listede Windows görev çubuğu, sabitlenmiş uygulamalar ve bildirim alanıyla çalışmaya yönelik klavye kısayolları yer alır.
|
Şu tuşa basın: |
Bu eylemi gerçekleştirmek için: |
|---|---|
|
Alt + Shift + Ok |
Bir uygulama simgesi odaktayken, ok yönünde konumunu hareket ettirin. |
|
Ctrl + görev çubuğunda gruplandırılmış bir uygulama simgesi seçin |
Görev çubuğunda aynı uygulama için birden çok pencere gruplandırıldığında, odağı uygulama grubundaki pencereler arasında kaydırmak için görev çubuğu simgesini seçerken Ctrl tuşuna basın. |
|
Ctrl + Shift + görev çubuğunda bir uygulama simgesi seçin |
Uygulamayı yönetici olarak açın. |
|
Shift + görev çubuğundaki bir uygulama simgesine sağ tıklayın |
Uygulamanın pencere menüsünü gösterin. |
|
Shift + gruplanmış bir görev çubuğu düğmesine sağ tıklama |
Grubun pencere menüsünü gösterin. |
|
Shift + görev çubuğunda bir uygulama simgesi seçin |
Uygulamanın başka bir örneğini açın. |
|
Windows tuşu + Alt + Enter (görev çubuğu öğesi odağında) |
Görev çubuğu ayarlarını açın. |
|
Windows tuşu + Alt + sayı (0-9) |
Görev çubuğuna numarayla belirtilen konumda sabitlenmiş uygulamanın atlama listesini açın. |
|
Windows tuşu + B |
Odağı görev çubuğunun bildirim alanındaki ilk simgeye ayarlayın. |
|
Windows tuşu + Ctrl + sayı (0-9) |
Sayının belirttiği konumda görev çubuğuna sabitlenmiş uygulamanın son etkin penceresine geçin. |
|
Windows tuşu + Ctrl + Shift + sayı (0-9) |
Görev çubuğunda verilen konumda bulunan uygulamanın yeni bir örneğini yönetici olarak açın. |
|
Windows tuşu + sayı (0-9) |
Görev çubuğuna sabitlenmiş uygulamayı numarayla belirtilen konumda açın. Uygulama zaten çalışıyorsa, o uygulamaya geçin. |
|
Windows tuşu + Shift + Sayı (0-9) |
Sayının belirttiği konumda görev çubuğuna sabitlenmiş uygulamanın yeni bir örneğini başlatın. |
|
Windows tuşu + T |
Görev çubuğundaki uygulamalar arasında geçiş. |
Ayarlar uygulamasıyla aşağıdaki klavye kısayollarını kullanın.
|
Şu tuşa basın: |
Bu eylemi gerçekleştirmek için: |
|---|---|
|
Ok tuşları |
Odağı seçili durumdaki bölgede taşıma. Sayfayı kaydırın. |
|
Geri al tuşu |
Geriye doğru gidin. |
|
Girmek Ara çubuğu |
Odaktaki geçerli öğeyi seçin. |
|
Shift + Sekme |
Bölgeler arasında geriye doğru geçiş. |
|
Sekme |
Bölgeler arasında ileriye doğru geçiş. |
|
Windows tuşu + I |
Ayarlar uygulamasını açın. |
Ek klavye kısayolları
Klavye kısayolları, normalde fareyle yaptığınız bir şeyi yapmak için alternatif bir yol sağlayan tuşlar veya tuş bileşimleridir. Aşağıdan bir seçeneğe tıkladığınızda ilgili kısayollarını içeren bir tablo açılır:
|
Basılacak tuş |
Yapılacak işlem |
|---|---|
|
Ctrl + X |
Seçili öğeyi kesin. |
|
Ctrl + C (veya Ctrl + Insert) |
Seçili öğeyi kopyalayın. |
|
Ctrl + V (veya Shift + Insert) |
Seçili öğeyi yapıştırın. |
|
Ctrl + Z |
Bir işlemi geri alın. |
|
Alt + Tab |
Açık uygulamalar arasında geçiş yapın. |
|
Alt + F4 |
Etkin öğeyi kapatın veya etkin uygulamadan çıkın. |
|
Windows tuşu + L |
Bilgisayarınızı kilitleyin. |
|
Windows tuşu + D |
Masaüstünü görüntüleyip gizleyin. |
|
F2 |
Seçili öğeyi yeniden adlandırın. |
|
F3 |
Dosya Gezgini’nde dosya veya klasör arayın. |
|
F4 |
Dosya Gezgini’nde adres çubuğu listesini görüntüleyin. |
|
F5 |
Etkin pencereyi yenileyin. |
|
F6 |
Bir penceredeki veya masaüstündeki ekran öğeleri arasında geçiş yapın. |
|
F10 |
Etkin uygulamada Menü çubuğunu etkinleştirin. |
|
Alt + F8 |
Parolanızı oturum açma ekranında gösterin. |
|
Alt + Esc |
Öğeler arasında, açılış sırasına göre geçiş yapın. |
|
Alt + altı çizili harf |
Bu harfle ilgili komutu yerine getirin. |
|
Alt + Enter |
Seçili öğeye ilişkin özellikleri görüntüleyin. |
|
Alt + Ara çubuğu |
Etkin pencerenin kısayol menüsünü açın. |
|
Alt + Sol ok |
Geri dönün. |
|
Alt + Sağ ok |
İleri gidin. |
|
Alt + Page Up |
Bir ekran yukarı gidin. |
|
Alt + Page Down |
Bir ekran aşağı gidin. |
|
Ctrl + F4 |
Etkin belgeyi kapatın (tam ekran olan ve aynı anda birden çok belgeyi açmanıza olanak sağlayan uygulamalarda). |
|
Ctrl + A |
Bir belgedeki veya penceredeki tüm öğeleri seçin. |
|
Ctrl + D (veya Delete) |
Seçili öğeyi silin ve Geri Dönüşüm Kutusu’na taşıyın. |
|
Ctrl+R (veya F5) |
Etkin pencereyi yenileyin. |
|
Ctrl + Y |
Bir eylemi yineleyin. |
|
Ctrl + Sağ ok |
İmleci bir sonraki sözcüğün başına taşıyın. |
|
Ctrl + Sol ok |
İmleci bir önceki sözcüğün başına taşıyın. |
|
Ctrl + Aşağı ok |
İmleci bir sonraki paragrafın başına taşıyın. |
|
Ctrl + Yukarı ok |
İmleci bir önceki paragrafın başına taşıyın. |
|
Ctrl + Alt + Sekme tuşu |
Tüm açık uygulamalar arasında geçiş yapmak için ok tuşlarını kullanın. |
|
Alt + Shift + ok tuşları |
Başlat menüsünde odaktaki bir grubu veya kutucuğu belirtilen yönde taşıyın. |
|
Ctrl + Shift + ok tuşları |
Bir kutucuk Başlat menüsünde odaktayken, bu kutucuğu klasör oluşturmak için başka bir kutucuğun içine taşıyın. |
|
Ctrl + ok tuşları |
Başlat menüsünü açıkken yeniden boyutlandırın. |
|
Ctrl + ok tuşu (bir öğeye geçmek için) + Ara çubuğu |
Pencerede veya masaüstünde ayrı ayrı birden çok öğe seçin. |
|
Ctrl + Shift ve bir ok tuşu |
Metin bloğu seçin. |
|
Ctrl + Esc |
Başlangıç ekranını açın. |
|
Ctrl + Shift + Esc |
Görev Yöneticisi’ni açın. |
|
Ctrl + Shift |
Birden fazla klavye düzeni kullanılabilir olduğunda klavye düzenini değiştirin. |
|
Ctrl + Ara çubuğu |
Çince giriş yöntemi düzenleyicisini (IME) açın veya kapatın. |
|
Shift + F10 |
Seçili öğenin kısayol menüsünü görüntüleyin. |
|
Shift ve bir ok tuşu |
Pencerede veya masaüstünde birden fazla öğe seçin ya da bir belge içinde metin seçin. |
|
Shift + Delete |
Seçili öğeyi önce Geri Dönüşüm Kutusu’na taşımadan silin. |
|
Sağ ok |
Sağ taraftaki bir sonraki menüyü açın veya bir alt menüyü açın. |
|
Sol ok |
Sol taraftaki bir sonraki menüyü açın veya bir alt menüyü kapatın. |
|
Esc tuşu |
Geçerli görevi durdurun veya görevden çıkın. |
|
PrtScn |
Tüm ekranınızın ekran görüntüsünü alıp panoya kopyalayın. Not: Bu kısayolu ekran görüntünüzü düzenlemeyi sağlayan ekran alıntısı aracını açacak şekilde değiştirebilirsiniz. Başlangıç > Ayarları > Erişim Kolaylığı> Klavye'yi seçin ve Ekran Yazdır kısayolu altındaki iki durumlu düğmeyi açın. |
|
Basılacak tuş |
Bunu yapmak için |
|---|---|
|
Windows tuşu |
Başlangıç ekranını açın veya kapatın. |
|
Windows tuşu + A |
İşlem Merkezi’ni açın. |
|
Windows tuşu + B |
Odağı bildirim alanına getirin. |
|
Windows tuşu + C |
Cortana’yı dinleme modunda açın.Notlar:
|
|
Windows tuşu + Shift + C |
Düğmeler menüsünü açın. |
|
Windows tuşu + D |
Masaüstünü görüntüleyip gizleyin. |
|
Windows tuşu + E |
Dosya Gezgini'ni açın. |
|
Windows tuşu + F |
Geri Bildirim Merkezi’ni açın ve ekran görüntüsü alın. |
|
Windows tuşu + G |
Bir oyun açıkken Oyun çubuğunu açın. |
|
Windows tuşu + Alt + B |
HDR'yi açın veya kapatın. Not: Game Bar uygulama sürümü 5.721.7292.0 veya üzeri için geçerlidir. Oyun Çubuğunuzu güncelleştirmek için Microsoft Store uygulamasına gidin ve güncelleştirmeleri denetleyin. |
|
Windows tuşu + H |
Dikte etmeye başlama. |
|
Windows tuşu + I |
Ayarlar’ı açın. |
|
Windows tuşu + J |
Varsa, odağı bir Windows ipucuna ayarlayın. Bir Windows ipucu göründüğünde odağı İpucuna getirin. Odağı ekranda Windows ipucunun sabitlendiği öğeye getirmek için klavye kısayollarına yeniden basın. |
|
Windows tuşu + K |
Bağlan hızlı işlemini açın. |
|
Windows tuşu + L |
Bilgisayarınızı kilitleyin veya hesapları değiştirin. |
|
Windows tuşu + M |
Tüm pencereleri simge durumuna küçültün. |
|
Windows tuşu + O |
Cihaz yönünü kilitleyin. |
|
Windows tuşu + P |
Bir sunu görüntüleme modu seçin. |
|
Windows tuşu + Ctrl + Q |
Hızlı Yardım’ı açın. |
|
Windows tuşu + R |
Çalıştır iletişim kutusunu açın. |
|
Windows tuşu + S |
Aramayı açın. |
|
Windows tuşu + Shift + S |
Ekranınızın bir bölümünün ekran görüntüsünü alın. |
|
Windows tuşu + T |
Görev çubuğundaki uygulamalar arasında geçiş yapın. |
|
Windows tuşu + U |
Erişim Kolaylığı Merkezi’ni açın. |
|
Windows tuşu + V |
Panoyu açma. Not
|
|
Windows tuşu + Shift + V |
Bildirimler arasında geçiş yapın. |
|
Windows tuşu + X |
Hızlı Bağlantı menüsünü açın. |
|
Windows tuşu + Y |
Windows Mixed Reality ile masaüstünüz arasında girişi değiştirin. |
|
Windows tuşu + Z |
Bir uygulamada bulunan komutları tam ekran modunda gösterin. |
|
Windows tuşu + nokta (.) veya noktalı virgül (;) |
Emoji panelini açın. |
|
Windows tuşu + virgül (,) |
Masaüstüne geçici olarak göz atın. |
|
Windows tuşu + Duraklat |
Sistem Özellikleri iletişim kutusunu görüntüleyin. |
|
Windows tuşu + Ctrl + F |
Bilgisayarları arayın (ağ üzerindeyseniz). |
|
Windows tuşu + Shift + M |
Masaüstünde simge durumuna küçültülmüş pencereleri önceki durumlarına getirin. |
|
Windows tuşu + sayı |
Masaüstünü açın ve sayıyla belirtilen konumda görev çubuğuna sabitlenmiş olan uygulamayı başlatın. Uygulama zaten çalışıyorsa, o uygulamaya geçin. |
|
Windows tuşu + Shift + sayı |
Masaüstünü açın ve sayıyla belirtilen konumda görev çubuğuna sabitlenmiş olan uygulamanın yeni bir örneğini başlatın. |
|
Windows tuşu + Ctrl + sayı |
Masaüstünü açın ve sayıyla belirtilen konumda görev çubuğuna sabitlenmiş olan uygulamanın son etkin penceresine geçin. |
|
Windows tuşu + Alt + sayı |
Masaüstünü açın ve sayıyla belirtilen konumda görev çubuğuna sabitlenmiş olan uygulamanın Atlama Listesi’ni açın. |
|
Windows tuşu + Ctrl + Shift + sayı |
Masaüstünü açın ve yönetici olarak görev çubuğunda verilen konumda bulunan uygulamanın yeni bir örneğini açın. |
|
Windows tuşu + Sekme tuşu |
Görev görünümünü açın. |
|
Windows tuşu + Yukarı ok tuşu |
Pencerenin ekranı kaplamasını sağlayın. |
|
Windows tuşu + Aşağı ok tuşu |
Geçerli uygulamayı ekrandan kaldırın veya masaüstü penceresini simge durumuna küçültün. |
|
Windows tuşu + Sol ok tuşu |
Uygulama veya masaüstü penceresinin ekranın sol tarafında ekranı kaplamasını sağlayın. |
|
Windows tuşu + Sağ ok tuşu |
Uygulama veya masaüstü penceresinin ekranın sağ tarafında ekranı kaplamasını sağlayın. |
|
Windows tuşu + Home |
Etkin masaüstü penceresi dışındaki tüm pencereleri simge durumuna küçültün (ikinci kez basıldığında tüm pencereler önceki durumlarına geri döner). |
|
Windows tuşu + Shift + Yukarı ok |
Masaüstü penceresini ekranın üstüne ve altına doğru genişletin. |
|
Windows tuşu + Shift + Aşağı ok |
Etkin masaüstü pencerelerini dikey olarak geri yükleyin veya simge durumuna küçültün ve genişliği koruyun. |
|
Windows tuşu + Shift + Sol ok veya Sağ ok |
Masaüstündeki uygulamayı veya pencereyi bir monitörden diğerine taşıyın. |
|
Windows tuşu + Ara Çubuğu |
Giriş dilini ve klavye düzenini değiştirin. |
|
Windows tuşu + Ctrl + Ara Çubuğu |
Önceden seçili giriş olarak değiştirin. |
|
Windows tuşu + Ctrl + Enter |
Ekran Okuyucusu’nu açın. |
|
Windows tuşu + Artı (+) |
Büyüteç’i açın. |
|
Windows tuşu + eğik çizgi (/) |
IME yeniden dönüşümünü başlatın. |
|
Windows tuşu + Ctrl + V |
Omuza dokunmaları açın. |
|
Windows tuşu + Ctrl + Shift + B |
Bilgisayarı boş veya siyah ekrandan uyandırın. |
|
Windows tuşu + Alt + Enter (görev çubuğu öğesi odağında) |
Görev çubuğu ayarlarını açın. |
|
Basılacak tuş |
Yapılacak işlem |
|---|---|
|
Ctrl + C (veya Ctrl + Insert) |
Seçili metni kopyalayın. |
|
Ctrl + V (veya Shift + Insert) |
Seçili metni yapıştırın. |
|
Ctrl + M |
İşaret moduna girin. |
|
Alt + seçim tuşu |
Blok modunda seçimi başlatın. |
|
Ok tuşları |
İmleci belirtilen yönde hareket ettirin. |
|
Page up tuşu |
İmleci bir sayfa yukarı taşıyın. |
|
Page down tuşu |
İmleci bir sayfa aşağı taşıyın. |
|
Ctrl + Home (İşaret modu) |
İmleci arabelleğin başına taşıyın. |
|
Ctrl + End (İşaret modu) |
İmleci arabelleğin sonuna taşıyın. |
|
Ctrl + Yukarı ok |
Çıkış geçmişinde bir satır yukarı gidin. |
|
Ctrl + Aşağı ok |
Çıkış geçmişinde bir satır aşağı gidin. |
|
Ctrl + Home (Geçmişte gezinme) |
Komut satırı boş ise, görünüm penceresini arabelleğin başına taşıyın. Aksi takdirde, komut satırında imlecin solundaki tüm karakterleri silin. |
|
Ctrl + End (Geçmişte gezinme) |
Komut satırı boş ise, görünüm penceresini komut satırına taşıyın. Aksi takdirde, komut satırında imlecin sağındaki tüm karakterleri silin. |
|
Basılacak tuş |
Yapılacak işlem |
|---|---|
|
F4 |
Etkin listedeki öğeleri görüntüleyin. |
|
Ctrl + Sekme |
Sekmelerde ileriye doğru gidin. |
|
Ctrl + Shift + Sekme |
Sekmelerde geriye doğru gidin. |
|
Ctrl + sayı tuşu (1-9 arasındaki sayılar) |
n. sekmeye geçin. |
|
Sekme |
Seçeneklerde ileriye doğru gidin. |
|
Shift + Sekme |
Seçeneklerde geriye doğru gidin. |
|
Alt + altı çizili harf |
Bu harfle birlikte kullanılan komutu yerine getirin (veya seçeneği belirleyin). |
|
Ara Çubuğu |
Etkin seçenek bir onay kutusu ise, onay kutusunu seçin veya temizleyin. |
|
Backspace |
Farklı Kaydet veya Aç iletişim kutusunda bir klasör seçiliyse, bir üst düzeydeki klasörü açın. |
|
Ok tuşları |
Etkin seçenek bir seçenek düğmeleri grubuysa, bir düğme seçin. |
|
Basılacak tuş |
Yapılacak işlem |
|---|---|
|
Alt + D |
Adres çubuğunu seçin. |
|
Ctrl + E |
Arama kutusunu seçin. |
|
Ctrl + F |
Arama kutusunu seçin. |
|
Ctrl + N |
Yeni bir pencere açın. |
|
Ctrl + W |
Etkin pencereyi kapatın. |
|
Ctrl + fare kaydırma tekerleği |
Dosya ve klasör simgelerinin boyutunu ve görünümünü değiştirin. |
|
Ctrl + Shift + E |
Tüm klasörleri seçili klasörün üzerinde görüntüleyin. |
|
Ctrl + Shift + N |
Yeni klasör oluşturun. |
|
Num Lock + yıldız işareti (*) |
Tüm alt klasörleri seçili klasörün altında görüntüleyin. |
|
Num Lock + artı işareti (+) |
Seçili klasörün içeriğini görüntüleyin. |
|
Num Lock + eksi işareti (-) |
Seçili klasörü daraltın. |
|
Alt + P |
Önizleme panelini görüntüleyin. |
|
Alt + Enter |
Seçili öğenin Özellikler iletişim kutusunu açın. |
|
Alt + Sağ ok |
Sonraki klasörü görüntüleyin. |
|
Alt + Yukarı ok |
Klasörün içinde bulunduğu klasörü görüntüleyin. |
|
Alt + Sol ok |
Önceki klasörü görüntüleyin. |
|
Backspace |
Önceki klasörü görüntüleyin. |
|
Sağ ok |
Geçerli seçimi gösterin (daraltıldıysa) veya ilk alt klasörü seçin. |
|
Sol ok |
Geçerli seçimi daraltın (genişletilmişse) veya klasörün içinde bulunduğu klasörü seçin. |
|
End tuşu |
Etkin pencerenin en altını görüntüleyin. |
|
Home tuşu |
Etkin pencerenin en üstünü görüntüleyin. |
|
F11 |
Etkin pencerenin ekranı kaplamasını sağlayın veya etkin pencereyi simge durumuna küçültün. |
|
Basılacak tuş |
Bunu yapmak için |
|---|---|
|
Windows tuşu + Sekme tuşu |
Görev görünümünü açın. |
|
Windows tuşu + Ctrl + D |
Sanal masaüstü ekleyin. |
|
Windows tuşu + Ctrl + Sağ ok |
Sağ tarafta oluşturduğunuz sanal masaüstleri arasında geçiş yapın. |
|
Windows tuşu + Ctrl + Sol ok |
Sol tarafta oluşturduğunuz sanal masaüstleri arasında geçiş yapın. |
|
Windows tuşu + Ctrl + F4 |
Kullandığınız sanal masaüstünü kapatın. |
|
Basılacak tuş |
Yapılacak işlem |
|---|---|
|
Shift + bir görev çubuğu düğmesine tıklama |
Bir uygulamayı açın veya uygulamanın başka bir örneğini hızlıca açın. |
|
Ctrl + Shift + bir görev çubuğu düğmesine tıklama |
Bir uygulamayı yönetici olarak açın. |
|
Shift + bir görev çubuğu düğmesine sağ tıklama |
Uygulamanın pencere menüsünü gösterin. |
|
Shift + gruplanmış bir görev çubuğu düğmesine sağ tıklama |
Grubun pencere menüsünü gösterin. |
|
Ctrl + gruplanmış bir görev çubuğu düğmesine tıklama |
Grup pencereleri arasında geçiş yapın. |
|
Basılacak tuş |
Bunu yapmak için |
|---|---|
|
Windows tuşu + I |
Ayarlar’ı açın. |
|
Backspace |
Ayarlar giriş sayfasına geri dönün. |
|
Arama kutusu olan herhangi bir sayfada yazın |
Ayarlar’da arayın. |