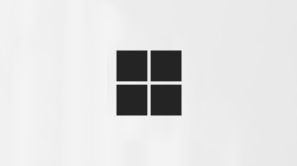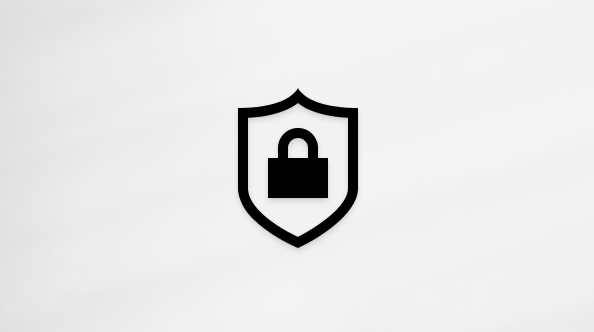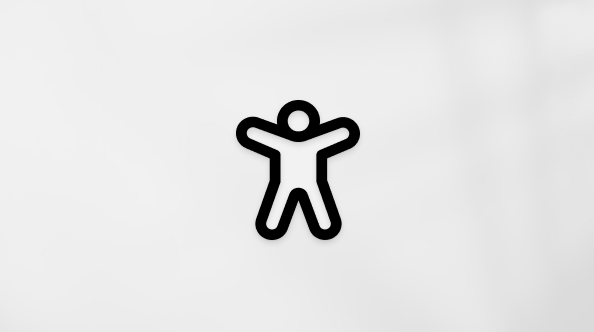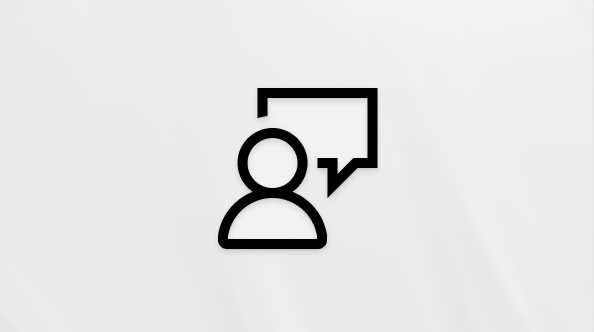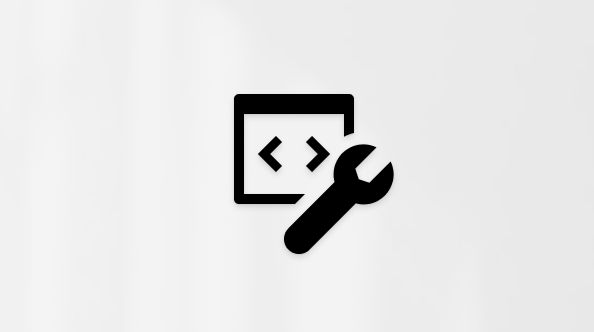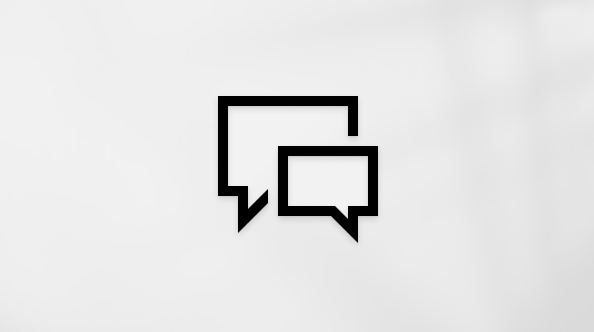Windows için Outlook'a e-posta hesabı ekleme
Applies To
Microsoft 365 için Outlook Outlook 2024 Outlook 2021 Outlook 2019 Outlook 2016 Microsoft365.com Microsoft 365 Yönetici Windows için Yeni OutlookOutlook.com veya Hotmail.com hesabı,Microsoft 365, Gmail, Yahoo, iCloud ve Exchange hesaplarıyla kullandığınız iş veya okul hesabı dahil olmak üzere Outlook ekleyebileceğiniz birçok farklı e-posta hesabı türü vardır.
Kullandığınız Outlook sürümü için aşağıdaki sekme seçeneklerinden birini belirleyin. Hangi Outlook sürümüne sahibim?
Not: Bu Yeni Outlook sekmesinin altındaki adımlar işe yaramazsa, yeni Windows için Outlook'u henüz kullanmıyor olabilirsiniz. Bunun yerine Klasik Outlook sekmesini seçin ve bu adımları izleyin.
Bu makalede:
Yeni hesap ekleme | Birincil hesap olarak ayarla | Hesabı kaldır | Parola sorunlarını giderme
Yeni Outlook'ta yeni hesap ekleme
-
Görünüm sekmesinde Görünüm ayarları'nı seçin.
-
Hesaplar > Email hesapları'nı seçin. Artık yeni bir hesap ekleyebilirsiniz.
-
hesaplar Email altında Hesap Ekle'yi seçin ve açılan menüden önerilen bir hesap seçin veya farklı bir e-posta adresi girin. Devam'a tıklayın.
Not: Gmail, Yahoo ve iCloud gibi Microsoft dışı bazı e-posta sağlayıcıları, bu hesapları Outlook'a ekleyebilmek için önce web sitelerindeki bazı ayarları değiştirmenizi gerektirir.
-
İstenirse, hesap için parolanızı girin ve Bitti'yi seçin.
Yeni Outlook'ta birincil hesap olarak ayarla
-
Görünüm sekmesinde Hesapları > Email hesapları > Ayarları görüntüle'yi seçin.
-
Email hesapları bölümünde, değişiklik yapmak veya silmek istediğiniz hesabı bulun. Hesap adının yanında Yönet'i seçin.
-
Hesap ayrıntıları'nın altında Birincil hesap olarak ayarla'yı seçin.
-
İşiniz bittiğinde Hesaplara dön sayfasını seçin veya Ayarlar penceresini kapatın
Yeni Outlook'ta hesabı kaldırma
-
Görünüm sekmesinde Hesapları > Email hesapları > Ayarları görüntüle'yi seçin.
-
Email hesapları bölümünde, silmek istediğiniz hesabı bulun. Hesap adının yanında Yönet'i seçin.
-
Hesap ayrıntıları'nın altında Kaldır'ı seçerek bu hesabı Outlook'tan kaldırın. Hesabı kaldırdığınızda, bu hesabın önbelleğe alınmış çevrimdışı içeriği silinir.
Not: Bu adım, hesabı yalnızca Outlook uygulamasından kaldırır, hesabı silmez. Bir hesabı silmek için e-posta sağlayıcınızdan yardım alın.
-
Microsoft'un e-posta sağlayıcısı olmadığı hesaplarda (örneğin, Gmail, Yahoo, iCloud ve Microsoft olmayan IMAP ve POP hesapları), Hesabı Kaldır penceresi görüntülenir. Hesabı yalnızca bu cihazdan veya tüm cihazlardan kaldırmak için bir seçenek belirleyin.Tüm cihazlardan kaldır'ı seçerseniz, hesabınız hesabınızı Outlook'a eklediğiniz tüm cihazlardan kaldırılır.
-
İşiniz bittiğinde Hesaplara dön sayfasını seçin veya Ayarlar penceresini kapatın.
Yeni Outlook'ta hesap eklerken karşılaşılan parola sorunlarını giderme
Parolanızı unuttum
Bir Microsoft hesabının parolasını unuttuysanız hesabınıza geri dönmek için oturum açma yardımcımızı kullanın veya unutulan bir Microsoft hesabı parolasını sıfırlama bölümüne bakın.
İş veya okul hesabınızın parolasını unuttuysanız bkz. Güvenlik bilgilerini kullanarak iş veya okul parolanızı sıfırlama.
Uygulama parolası iletisi
E-posta hesabınız için doğru parolayı kullandığınızı biliyorsanız ve aşağıdaki gibi bir ileti görürseniz:
-
Lütfen e-posta sağlayıcınıznın sitesinde Outlook için bir uygulama parolası oluşturun.
Uygulama parolaları, çevrimiçi hesaplarınıza geçici erişim sağlayan rastgele bir kerelik kullanım parolaları oluşturulur. Geçici parolalar bir güvenlik katmanı görevi görür ve bu da ana hesap kimlik bilgilerinizi daha az güvenli veya bilinmeyen uygulamalarla paylaşma gereksinimini önler.
E-posta sağlayıcınıza bağlı olarak, Outlook'a IMAP veya iCloud hesapları gibi belirli hesap türlerini eklemek için bir uygulama parolası gerekebilir.
Uygulama parolası eklemek için aşağıdakileri yapın:
-
Uygulama parolasını almak için e-posta sağlayıcınıza gidin. E-posta sağlayıcınız, normal parolanız yerine Outlook gibi e-posta uygulamalarında kullanmak üzere bir uygulama parolası oluşturma yönergelerini sağlar.
-
Uygulama parolasını sağlayıcınızdan aldıktan sonra kopyalayın ve Outlook'ta hesap parolanız istendiğinde yapıştırın.
Gmail veya iCloud hesabı eklemeyle ilgili belirli yardım için bkz. Gmail hesabı ekleme veya iCloud e-posta hesabı ekleme veya yönetme.
Tarayıcınızda kılavuzlu destek, Office sorunları için dijital çözümler sağlayabilir
İlk e-posta hesabınızı veya ek e-posta hesaplarınızı klasik Windows için Outlook'a eklerken bu adımlar aynıdır.
-
Dosya > Hesap Ekle’yi seçin.
( Dosya sekmesini görmüyorsanız, Windows için Yeni Outlook kullanıyor olabilirsiniz. Yönergeler için Yeni Outlook'a gidin."
-
E-posta adresinizi yazın ve Bağlan’a tıklayın.
-
İstenirse parolanızı yeniden girin, ardından e-posta hesabınızı klasik Windows için Outlook'ta kullanmaya başlamak için Tamam > Son'u seçin.
Hesap kaldırma
Bir e-posta hesabını klasik Windows için Outlook'tan kaldırmak e-posta hesabını devre dışı bırakmaz. Hesabınızı devre dışı bırakmak istiyorsanız e-posta hesabı sağlayıcınızla görüşün. Klasik Outlook'tan bir hesabı sildiğinizde, artık Outlook'ta bu hesaptan posta gönderip alamazsınız.
-
Klasik Windows için Outlook'ta Dosya'yı seçin.
-
Hesap Ayarları > Hesap Ayarları'nı seçin.
-
Silmek istediğiniz hesabı seçin ve sonra da Kaldır’ı seçin.
-
Bu hesabın tüm çevrimdışı önbelleğe alınmış içeriğinin silineceğini belirten bir ileti görürsünüz. Bu yalnızca bilgisayarınızda indirilen ve depolanan içeriği etkiler.
-
Onaylamak için Evet'i seçin.
Önemli: Klasik Windows için Outlook'ta sahip olduğunuz son veya tek e-posta hesabını silmek istiyorsanız, hesabı kaldırmadan önce verileriniz için yeni bir konum oluşturmanız gerektiğini belirten bir uyarı alırsınız. Daha fazla bilgi için bkz. Outlook Veri Dosyası Oluşturma.
Sorun giderme
Parolanızı unuttum
Bir Microsoft hesabının parolasını unuttuysanız hesabınıza geri dönmek için oturum açma yardımcımızı kullanın veya unutulan bir Microsoft hesabı parolasını sıfırlama bölümüne bakın.
İş veya okul hesabınızın parolasını unuttuysanız bkz. Güvenlik bilgilerini kullanarak iş veya okul parolanızı sıfırlama.
Uygulama parolası iletisi
E-posta hesabınız için doğru parolayı kullandığınızı biliyorsanız ve aşağıdaki gibi bir ileti görürseniz:
-
Lütfen e-posta sağlayıcınıznın sitesinde Outlook için bir uygulama parolası oluşturun.
Uygulama parolaları, çevrimiçi hesaplarınıza geçici erişim sağlayan rastgele bir kerelik kullanım parolaları oluşturulur. Geçici parolalar bir güvenlik katmanı görevi görür ve bu da ana hesap kimlik bilgilerinizi daha az güvenli veya bilinmeyen uygulamalarla paylaşma gereksinimini önler.
E-posta sağlayıcınıza bağlı olarak, iMAP veya iCloud hesapları gibi klasik Windows için Outlook'a belirli hesap türlerini eklemek için bir uygulama parolası gerekebilir.
Uygulama parolasını almak için e-posta sağlayıcınıza gidin. E-posta sağlayıcınız, klasik Outlook gibi e-posta uygulamalarında kullanabilmeniz için uygulama parolası oluşturma yönergelerini sağlar.
Sağlayıcınızdan uygulama parolasını aldıktan sonra kopyalayın ve klasik Outlook'ta hesap parolanız istendiğinde yapıştırın.
Gmail veya iCloud hesabı eklemeyle ilgili belirli yardım için bkz. Gmail hesabı ekleme veya iCloud e-posta hesabı ekleme veya yönetme.
Gelişmiş kurulumu kullanma
E-posta hesabınızı elle eklemeniz gerekebilir. Aşağıdaki gelişmiş yöntemlerden birini seçin:
Windows için klasik Outlook'ta POP veya IMAP e-posta hesabı eklemek için gelişmiş kurulumu kullanma
Gelen ve giden sunucusu adları, bağlantı noktası numaraları veya SSL ayarları için belirli değerler girmeniz gerekirse Outlook’un gelişmiş kurulum seçeneğini kullanabilirsiniz. Klasik Outlook'a POP veya IMAP hesabı eklemek için bu yönergeleri kullanabilirsiniz.
-
Klasik Outlook'u açın ve Dosya > Hesap Ekle'yi seçin.
-
Bir sonraki ekranda e-posta adresinizi girin, Gelişmiş seçenekler’i seçin, sonra Hesabımı el ile ayarlamak istiyorum kutusunu işaretleyin ve Bağlan’ı seçin.
-
Hesap türünüzü seçin. Bu seçeneği kullanmanız gerektiğinde çoğunlukla IMAP’ı seçersiniz.
-
Hesap ayarları ekranında size gereken hesap ayarlarının çoğunun önceden doldurulmuş olması gerekir. Ancak, ayarlarınızı aramanız gerekirse POP ve IMAP hesap ayarları konusuna bakın. Gelen ve giden sunucusu ayarlarınızı girin ve İleri’yi seçin.
-
Parolanızı girin ve Bağlan'ı seçin.
Windows için klasik Outlook'a üçüncü taraf MAPI e-posta hesabı eklemek için gelişmiş kurulumu kullanma
Üçüncü taraf MAPI sağlayıcısı kullanıyorsanız, sağlayıcı şirket tarafından önerilen şekilde MAPI e-posta sağlayıcısı uygulamasını indirin ve yapılandırın.
-
Klasik Outlook'u açın ve Dosya > Hesap Ekle'yi seçin.
-
Bir sonraki ekranda e-posta adresinizi girin, Gelişmiş seçenekler’i seçin, Hesabımı el ile ayarlamak istiyorum kutusunu işaretleyin ve Bağlan’ı seçin.
-
Gelişmiş Kurulum ekranında Diğer’i seçin.
-
Diğer ekranında, listeden bağlanacak sunucu türünü seçin.
Not: Diğer seçeneği ve altında listelenen hesap türünüz yalnızca MAPI sağlayıcısını düzgün yüklediyseniz ve yapılandırdıysanız görünür.
-
Bağlan'a tıklayın.
-
Makinenizde yüklü üçüncü taraf MAPI sağlayıcısı uygulaması başlatılmalıdır.
-
MAPI sağlayıcısının yönergelerini izleyeren hesap kurulumunu sonlandırın.
Klasik Outlook'ta mevcut bir e-posta hesabının ayarlarını güncelleştirmeli misiniz?
Zaten bir e-posta hesabı oluşturduysanız, ancak son karşılaşılan sorunlar nedeniyle mevcut ayarları güncelleştirmeniz gerekiyorsa Windows için Outlook’ta e-posta hesabı ayarlarını değiştirme veya güncelleştirme bölümüne gidin.
İlgili makaleler
Windows için Outlook’ta e-posta hesabı ayarlarını değiştirme veya güncelleştirme
Mac için Outlook’a e-posta hesabı ekleme
iOS için Outlook uygulamasını ayarlama
Android için Outlook uygulamasında e-postayı ayarlama
Outlook için POP ve IMAP e-posta ayarları
İpucu: Microsoft 365'i ayarlama hakkında daha fazla bilgi edinmek isteyen küçük bir işletme sahibiyseniz Küçük işletme yardımı ve öğrenme sayfasını ziyaret edin.