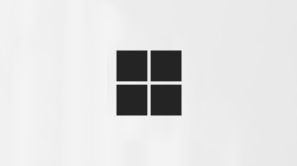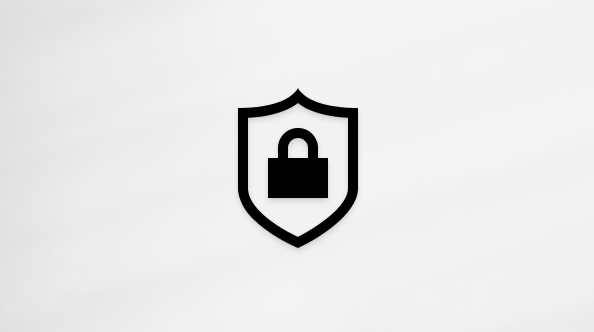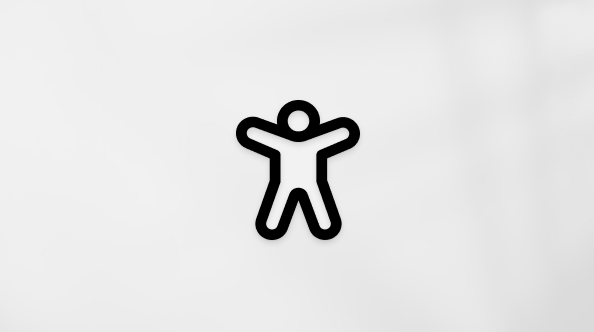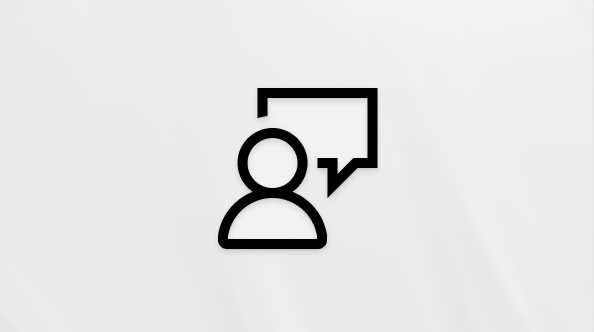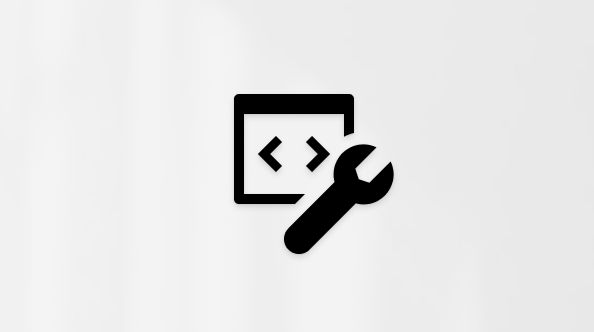Önemli: Web için Microsoft Word'daki Designer özelliği Mart 2025'te kullanımdan kaldırılacaktır. Kullanımdan kaldırıldıktan sonra, kullanıcılar artık Microsoft Word şeridindeki Designer düğmesi aracılığıyla özelliğe erişemeyecek ve "mavi elmas" göstergelerle üst bilgi görüntüleri ve biçimlendirme düzeltmeleri için öneriler artık kullanılamayacaktır. Bunun yerine, geliştirme çalışmalarımıza odaklanmaya devam edeceğimiz Microsoft İçerik Oluşturucu özelleştirilebilir şablonları kullanmanızı öneririz.
Designer ile web için Word şık ve profesyonel bir görünümle kolayca belge oluşturabilirsiniz; tasarım becerisi gerekmez! Designer biçimlendirme ve stil sorunlarını otomatik olarak denetler ve uygulayabileceğiniz düzeltmeler oluşturur. Belgenizi yukarıdan aşağıya doğru anında tutarlı hale getirmek için çeşitli tasarım temaları da uygulayabilirsiniz.

Biçimlendirme sorunlarını düzeltmek için Designer kullanma
-
Web için Word bir belge açın ve giriş> Designer'ı seçin.
-
[#] biçimlendirme düzeltmelerini uygula'ya tıklayın veya dokunun. Designer, düzeltmeleri belgenize uygular ve bunları saklamadan önce düzeltmeleri gözden geçirmenizi ister.
-
Gözden Geçir [#] biçimlendirme düzeltmelerine dokunun veya tıklayın.
-
Tümünü koru veya Tümünü geri al'ı seçin ya da düzeltmeleri tek tek gözden geçirmek için belgeye gidin.
Designer sonuçlarını önceliklendirme
Designer bir düzeltme uyguladığında, etkilenen metnin yanındaki sol kenar boşluğunda mavi bir baklava görürsünüz, böylece bağlam içindeki değişiklikleri kolayca fark edebilirsiniz.
Her düzeltme için Koru veya Geri Al'ı seçin. Gözden geçirilecek birden çok düzeltme varsa, Designer sizi bir sonraki düzeltmeye taşır. Designer tarafından yapılan tüm düzeltmeleri kaydettikten veya geri aldıktan sonra, Designer bölmesinde herhangi bir sorun olmadığını görürsünüz.
Ancak Designer tüm sorunları algılamayabilir. Düzeltilmesi gereken ancak düzeltilmeyen bir şey görürseniz, paragraftaki ekleme noktasına tıklayıp Giriş > Stilleri'ne giderek veya paragrafa sağ tıklayıp bağlam menüsünden Stiller'i seçerek doğru stili el ile uygulayabilirsiniz.
Desteklenmeyen öğeler
Designer belgede çözümleyemediğini belirten içerikle karşılaşırsa, belgenizde henüz Designer tarafından desteklenmeyen bazı öğeler var gibi görünüyor iletisini görürsünüz.
Örneğin, belgeniz Designer okunamaz formlar veya özel tasarımlar içerebilir veya Designer yapay zeka yalnızca beklenen eşiğin altında sonuçlar sağlayabilir.
Bu iletiyi görürseniz Designer kullanmaya devam edebilirsiniz. Sonuçların olabildiğince yararlı veya eksiksiz olmayabileceğini size bildirmek için bunu gösteririz.
Tema uygulama
Designer ayrıca proaktif bir tarafı vardır. Belgenizde tutarlı bir tasarımcı tarafından oluşturulan tema uygulayan temaları seçebilirsiniz. Biçimlendirme için süper bir çözüm gibi.
Kullanılabilir temalara göz atın. Her biri için kullanılan yazı tiplerinin ve renklerin önizlemesini görürsünüz.
Beğendiğiniz bir öğe bulduğunuzda, bu öğeye tıklayın ve belgenizdeki tüm öğeler temaya uygun olur.
Geri bildirim gönderme
Designer hakkındaki düşüncelerinizi bize bildirin. Geri bildirim formunu açmak için aşağıdaki Designer hakkında geri bildirim gönder'e tıklayın. Girişiniz değerlidir ve kullandığınız araçları geliştirmeye devam etmemize yardımcı olur.