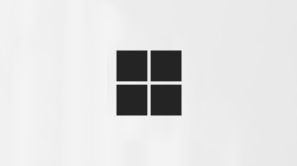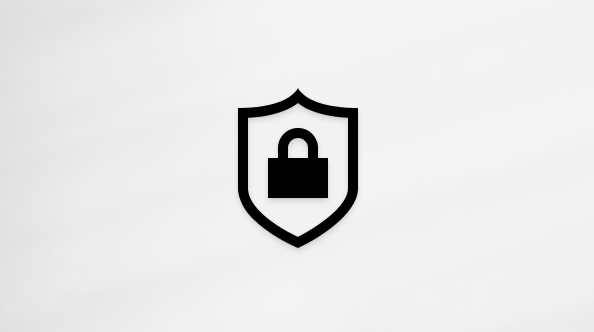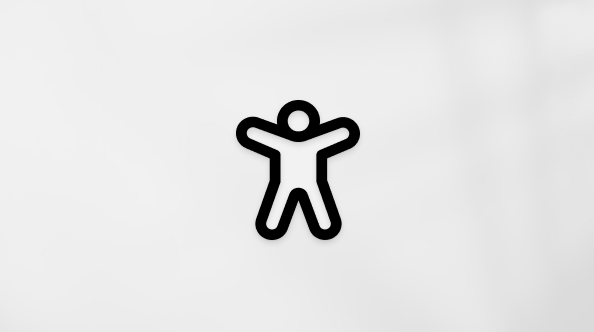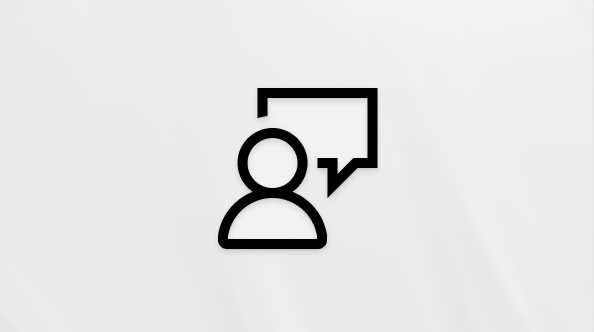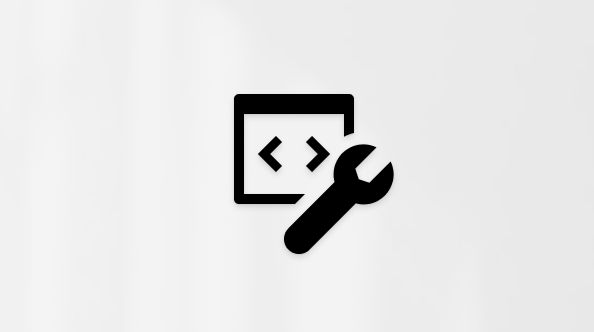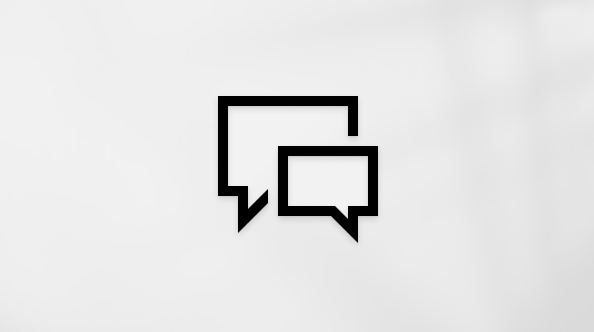Outlook’ta Copilot ile e-posta iletisi taslağı oluşturma
Applies To
Microsoft 365 için Outlook Mac'te Microsoft 365 için Outlook Web üzerinde Outlook Microsoft365.com iPhone için Office Aboneliğim Windows için Yeni Outlook Android için Outlook iOS için Outlook
Önemli: Outlook'ta Copilot şu anda yalnızca iş veya okul hesaplarının yanı sıra outlook.com, hotmail.com, live.com ve msn.com e-posta adreslerini kullanan Microsoft hesaplarını destekler. Gmail, Yahoo ve iCloud gibi üçüncü taraf e-posta sağlayıcılarının e-posta hesapları Outlook'u kullanabilir ancak Copilot özelliklerine erişemez.
Outlook'ta Copilot erişemiyorsanız BT yöneticinize başvurun.
Önemli: Yeni Outlook ve Outlook web sürümlerinde Copilot ile Taslak oluşturma için düz metin biçiminde oluşturulan iletiler desteklenmez. İletileri düz metin değil de HTML olarak oluşturmak için Ayarlar > Posta > Oluştur ve yanıtla bölümüne gidin. Açılır menüden HTML'yi seçin.
-
yeni Outlook bölümünde Giriş > Yeni posta'yı seçin.
-
Yeni bir ileti başlatmak için boş e-postanın üstündeki araç çubuğundan
-
Copilot kutusuna isteminizi yazın veya açılan listeden önerilen istemlerden birini seçip düzenleyin.
-
İşiniz bittiğinde Oluştur okunu seçin. Copilot sizin için bir ileti taslağı oluşturur.
-
İletiyi gözden geçirin. Tam olarak istediğiniz gibi değilse, aşağıdakilerden birini yapın:
-
Uzunluğu, tonu değiştirmek veya aynı istemi yeniden denemek için açılan listede yer alan seçeneklerden birini belirleyin.
-
Yeni bir istem girin ve Oluştur okunu yeniden seçin.
-
-
Sonuçtan memnun olduğunuzda Koru'ya tıklayın.
-
Taslakta gerekli düzenlemeleri yaptıktan sonra Gönder’i seçin.
İpucu: E-posta iletisindeki metni seçerek, Copilot düğmesine tıklayarak ve kullanılabilir seçeneklerden birini belirleyerek, seçimi değiştirmek için Copilot kullanabilirsiniz.
Not: Outlook'ta Copilot erişemiyorsanız BT yöneticinize başvurun.
-
KlasikOutlookGiriş > Yeni Email'ı seçin.
-
Araç çubuğundan Copilot simgesini
-
Açılan menüden Copilot ile taslak'ı seçin.
-
Copilot kutusuna isteminizi yazın. Örneğin, "Ekibin kil zona kullanmaya karar verdiklerini ve son tarihi karşılamamız için devam etmeye karar verdiklerini bildirin."
-
Oluştur'u seçin. Copilot, istediğiniz ileti taslağını oluşturur.
-
İletiyi gözden geçirin. Tam olarak istediğiniz gibi değilse, aşağıdakilerden birini yapın:
-
Biraz farklı bir şey oluşturmak için
-
İstemi düzenlemek için istemin mavi metnini seçin ve yeni içerik yazın, ardından Oluştur'u seçin.
-
Baştan başlamak için Yeniden Oluştur'u seçin.
-
-
Sonuçtan memnun olduğunuzda Koru’yu seçin.
-
Taslakta gerekli düzenlemeleri yaptıktan sonra Gönder’i seçin.
Not: Outlook içinde Copilot yalnızca en son Mac için Outlook sürümünde çalışır. Eski Outlook sürümü desteklenmez. Mac için Outlook konusuna bakın.
-
Mac için Outlook bölümünde Yeni İleti'yi seçin.
-
Yeni ileti oluşturmak için araç çubuğundan Copilot simgesini
-
Açılır menüden Copilot ile taslak oluştur’u seçin.
-
Copilot kutusuna isteminizi yazın. Örneğin, "Yardımcı olduğunuz için teşekkürler. Önümüzdeki hafta görüşürüz!"
-
İşiniz bittiğinde Oluştur’u seçin. Copilot, istediğiniz ileti taslağını oluşturur.
-
İletiyi gözden geçirin. Sonuç tam istediğiniz gibi değilse Taslağı yeniden oluştur'u seçtiğinizde Copilot yeni bir taslak oluşturur.
-
Çıkışın tonunu ve uzunluğunu değiştirmek için:
-
Seçeneklerin listesini görmek için Nötr'e tıklayın.
-
Uzunluğu değiştirmek için Kısa'yı seçin.
-
-
Baştan başlamak için isteminizi değiştirip tekrar Oluştur’u seçin.
-
Memnun olduğunuzda Ekle'yi seçin.
-
Taslakta gerekli düzenlemeleri yaptıktan sonra Gönder’i seçin.
İpucu: E-posta iletisindeki metni seçerek, Copilot düğmesine tıklayarak ve kullanılabilir seçeneklerden birini belirleyerek, seçimi değiştirmek için Copilot kullanabilirsiniz.
Not: Resimler iOS için örnek olarak sunulmuştur ancak yönergeler hem iOS hem de Android cihazlar için geçerlidir.
-
iOS için Outlook veya Android için Outlook uygulamanızda Yeni Posta'yı seçin.
-
Yeni bir ileti oluşturmak için araç çubuğundaki Copilot simgesine
İpucu: Copilot Koçluğu, yapay zeka destekli önerilerle kendi iletinizi geliştirmenizi sağlar. Copilot, ilgili geri bildirimde bulunmak için en az 100 karakter girilmesini gerektirir.
-
Copilot ile Taslak Oluşturma’yı seçtiyseniz, kutuya isteminizi yazın. Örneğin, "Projenin son teslim tarihine yetişmek için mevcut pazarlama planıyla ilerleyeceğimizi ekibe bildir."
-
Oka dokunun. Copilot gözden geçirmeniz için bir ileti oluşturur. Ardından, tonu ve uzunluğu tercihlerinize göre ayarlamak için Seçenekler’i seçebilirsiniz.
-
Memnun kalırsanız Sakla, baştan başlamak için At veya tamamen yeni bir sürüm için Yeniden Oluştur seçeneğini belirtin. Daha fazla özelleştirme için metni doğrudan düzenleyebilir veya bilgi istemi kutusuna özel yönergeler girebilir ve güncellenmiş bir taslak için Oluştur'u seçebilirsiniz. Sonuçtan memnun kalana kadar bu işlemi tekrarlayın ve işiniz bittiğinde Sakla'ya dokunun.
-
Gerekirse taslağı daha fazla düzenleyin veya iletinizi göndermek için Gönder'e dokunun.
Koçluk özelliğini kullanmak için en az 100 karakterden oluşan bir ileti oluşturun ve araç çubuğunda Copilot Koçluğu seçeneğini belirtin. Copilot, metninizi inceler ve açık ve etkili iletişim için iletinizi geliştirip iyileştirecek öneriler sunar.
İpucu: E-posta iletisindeki metni seçerek, Copilot düğmesine tıklayarak ve kullanılabilir seçeneklerden birini belirleyerek, seçimi değiştirmek için Copilot kullanabilirsiniz.
Mevcut metni düzenleme
Not: Bu özellik şu anda Klasik Outlook dışındaki tüm Outlook sürümlerinde kullanılabilir. çok yakındaklasik Outlook.
E-posta iletisinde daha önce yazdığınız bazı metinlerde size yardımcı Copilot istiyorsanız, bu metni seçmeniz ve ardından seçtiğiniz metnin yanındaki Copilot simgesini seçmeniz yeterlidir.
Daha fazla bilgi edinin
Outlook'ta Copilot ile bir e-posta dizisini özetleme
Outlook'ta Copilot ile e-posta rehberliği