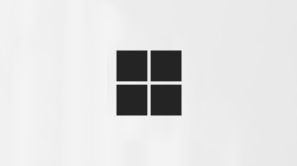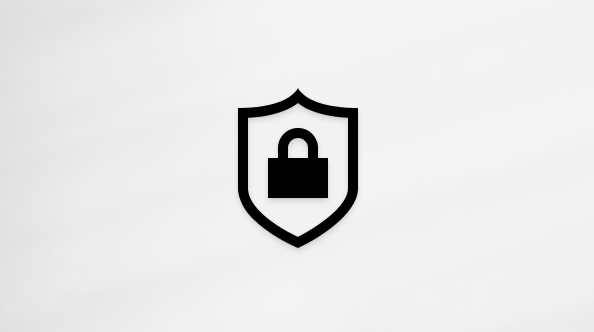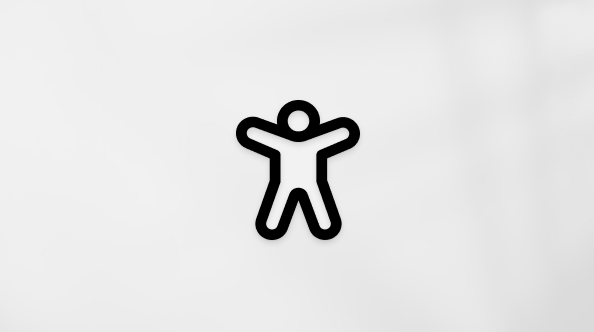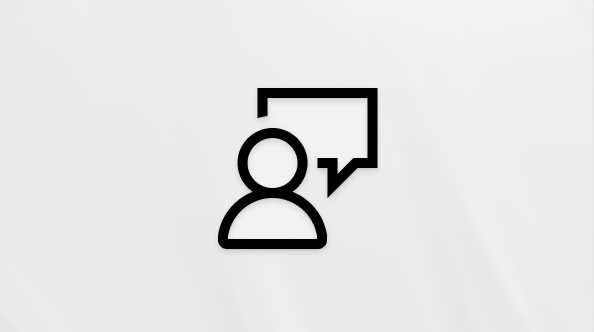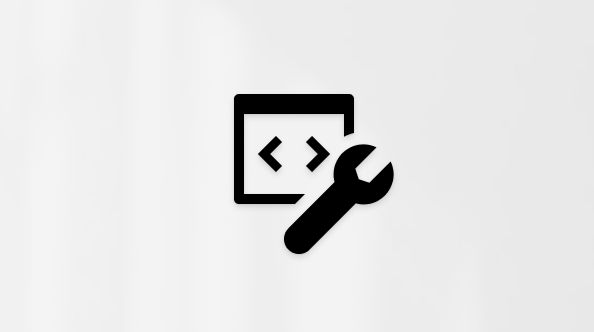Microsoft Teams toplantılarında canlı transkripsiyonu görüntüleme
Teams toplantısı sırasında, söylenen her şeyi yakalamak için canlı transkripsiyon başlatabilirsiniz. Transkripsiyon gerçek zamanlı olarak görünür ve her konuşmacının adını ve zaman damgasını içerir.
Bu makalenin başlıkları
Canlı transkripsiyon başlatma
Toplantıyı kaydettiğinizde transkripsiyon otomatik olarak başlar.
Yalnızca canlı transkripsiyon başlatmak için:
-
Toplantı denetimlerinizde
-
Transkripsiyonu başlat
-
Toplantıda herkesin konuştuğu dili onaylayın.
-
Onayla’yı seçin.
Tüm katılımcılar toplantının dökümünü alındığını belirten bir bildirim görür. Katılımcılar toplantı açıklamalı alt yazılarında ve transkriptlerinde kimliklerini gizlemeyi seçebilir.
Müstehcenlik yıldız işaretleriyle gizlenir.
Transkripsiyon dilini değiştirme
Transkripsiyon doğruluğunu sağlamak için, toplantının konuşulan dilinin herkesin konuştuğu dili yansıtdığından emin olun.
Kişiler toplantının konuşma dilinden farklı bir dil konuşuyorsa, Teams dil uyuşmazlığı algılar. Ardından, toplantı düzenleyicisi, ortak düzenleyici, transkripsiyon başlatıcısı veya transkripsiyonu etkinleştiren özelliğin başlatıcısı, konuşulan dili güncelleştirmesi istenir:
-
Toplantının konuşulan dilini el ile güncelleştirmek için Ayarlar'ı seçin.
-
Evet, bunu algılanan toplantı konuşulan diline hemen güncelleştirecek şekilde değiştirin'i seçin.
Toplantı düzenleyicisi, ortak düzenleyiciler, transkript başlatıcısı veya transkripsiyonu etkinleştiren herhangi bir özelliğin başlatıcısı, toplantının konuşulan diline istediği zaman erişebilir.
Transkripsiyon dilini değiştirmek için:
-
Toplantı denetimlerinizde
-
Kaydet'in üzerine gelin ve
-
Döküm
-
Transkript bölmesinde Dil ayarları
-
Toplantının konuşulan dili bölümünde kişilerin konuştuğu dili seçin.
-
Güncelleştir’i seçin. Döküm artık bu dilde görüntülenir.
Önemli: Diğer katılımcıların toplantının konuşulan diline erişmesi için transkripsiyon kapatılmalıdır. Devam eden bir transkripsiyon varsa, önce dökümü kapatması veya dökümü başlatan özelliği kapatması gerekir. Ardından transkripsiyonu el ile yeniden açmaları gerekir.
Transkripsiyon için en fazla 41 farklı dil seçeneğiniz vardır:
İngilizce (ABD), İngilizce (Kanada), İngilizce (Hindistan), İngilizce (Birleşik Krallık), İngilizce (Avustralya), İngilizce (Yeni Zelanda), Arapça (Arap Emirlikleri), Arapça (Suudi Arabistan), Çince (Basitleştirilmiş Çin), Çince (Geleneksel, Hong Kong ÖİB), Çince (Geleneksel, Tayvan), Çekçe (Çekya), Danca (Danimarka), Felemenkçe (Belçika), Felemenkçe (Hollanda), Fransızca (Kanada), Fransızca (Fransa), Fince (Finlandiya), Almanca (Almanya), Yunanca (Yunanistan), İbranice (İsrail), Hintçe (Hindistan), Macarca (Macaristan), İtalyanca (İtalya), Japonca (Japonya), Kore dili (Kore), Norveççe (Norveç), Lehçe (Polonya), Portekizce (Brezilya), Portekizce (Portekiz), Rumence (Romanya), Rusça (Rusya), Slovakça (Slovakya), İspanyolca (Meksika), İspanyolca (İspanya), İsveççe (İsveç), Tayca (Tayland), Türkçe (Türkiye), Ukrayna dili (Ukrayna), Vietnamca (Vietnam), Galce (Birleşik Krallık)
Önemli: Konuşulan dil ayarını değiştirdiğinizde, transkript ve başlık dili herkes için değişir.
Canlı çevirili transkripsiyon
Toplantı transkriptini en rahat olduğunuz dile çevirerek toplantı sırasında birbirinizi daha iyi anlayın.
Canlı çeviri transkripsiyon, Teams Premium bir parçası olarak kullanılabilir. Teams Premium erişim için BT yöneticinize başvurun.
Canlı çevrilmiş transkripsiyonu başlatmak için:
-
Teams'de bir toplantıya katılma.
-
Kaydet'in üzerine gelin ve
-
Döküm
-
Transkript bölmesinde Dil ayarları
-
Çevir'i açmak için iki durumlu düğmeyi açın.
-
Açılan menüde resim yazılarınızın çevrilmesini istediğiniz dili seçin.
Not: Geçmiş çevrilmiş transkriptler depolanmaz. Yalnızca özgün transkript depolanır. Katılımcılar toplantıya geç katılırsa, yalnızca toplantıya katıldıkları noktadan çevrilmiş transkripti görüntüleyebilir.
Canlı transkripsiyonu gizleme veya gösterme
-
Toplantı denetimlerinizde
-
Kaydet'in üzerine gelin ve
-
Döküm
Canlı dökümü durdurma
Toplantı düzenleyicisi, ortak düzenleyiciler ve sunucular toplantı sırasında transkripsiyonu durdurabilir ve yeniden başlatabilir.
-
Toplantı denetimlerinizde
-
Kaydet'in üzerine gelin ve
-
Transkripsiyonu durdur veya Kaydı durdur'u seçin.
Tüm katılımcılar toplantıdan ayrıldığında döküm otomatik olarak durur.
Transkripti indirme
Toplantı bittiğinde, döküm, takvimdeki toplantı etkinliğinde hemen kullanılabilir. Varsayılan olarak, toplantı düzenleyicileri ve ortak düzenleyiciler bunu .docx veya .vtt dosyası olarak indirebilir.
BT yöneticiniz tarafından ayarlanan ilkelere bağlı olarak başkalarına transkript indirme izni de verebilirsiniz.
Transkripti indirmek için:
-
Teams'de Sohbet
-
Geçmiş toplantı sohbetini açın.
-
Özet'i seçin.
-
Özet'te İndirme
Dökümü silme
Toplantı düzenleyicisi ve ortak düzenleyiciler transkripti silebilir.
Dökümü silmek için:
-
Teams'de Sohbet
-
Geçmiş toplantı sohbetini açın.
-
Özet'i seçin.
-
Transkripti
Daha fazla bilgi için bkz . Microsoft Teams'de toplantı dökümünü düzenleme veya silme.
Bir dökümü kimler başlatabilir, durdurabilir, görüntüleyebilir ve indirebilir?
Teams Premium ve Copilot sayesinde toplantı düzenleyicileri Teams toplantıları zamanlarken kayıt ve transkribing izinlerini yönetebilir.
Toplantıyı kaydedebilecek ve dökümünü oluşturabilecek kişiler için üç seçenek vardır:
-
Düzenleyiciler ve ortak düzenleyiciler
-
Düzenleyiciler, ortak düzenleyiciler ve sunucular
-
Hiç kimse
Düzenleyici ve sunucu rolleri hakkında bilgi için bkz. Teams toplantısındaki roller.
|
Toplantı katılımcısının türü |
Dökümü başlatma ve durdurma |
Gerçek zamanlı dökümü görüntüleme |
Toplantıdan sonra dökümü görüntüleme |
Toplantıdan sonra dökümü indirme |
|---|---|---|---|---|
|
Düzenleyici |
Evet |
Evet |
Evet |
Evet |
|
Aynı kuruluştan gelen kişi |
Evet |
Evet |
Evet |
Hayır, ancak düzenleyiciler Stream'da indirebilecekleri yapılandırabilir. |
|
Başka bir kiracıdaki kişi |
Hayır |
Evet |
Hayır |
Hayır |
|
Anonim |
Hayır |
Hayır |
Hayır |
Hayır |
Toplantıya çağrı yapan Kişiler dökümü görüntüleyemez.
Notlar:
-
Kayıt ve/veya transkripsiyon içeren toplantılar için Teams canlı transkriptleri toplantı düzenleyicisinin OneDrive İş depolanır. Döküme, toplantı düzenleyicisi transkripti silene kadar Teams'deki toplantı sohbeti ve Özet sekmesi aracılığıyla erişilebilir.
-
Teams toplantılarına katılmak için Cloud Video Interop (CVI) kullanıyorsanız CVI katılımcılarınızın döküm başladığında döküm bildirimini almasını sağlamak için lütfen CVI sağlayıcınıza başvurun.
Önemli: Microsoft, aşırı kullanımı ve/veya sahtekarlığı sınırlamak ve hizmet performansını sürdürmek için makul bir bildirimde bulunarak döküm ve çeviri hizmetlerini kısıtlama hakkını saklı tutar. Bu hizmetler, Microsoft Teams, PowerPoint, Stream ve diğerleri gibi Office 365 ürünlerinde bulunan canlı açıklamalı alt yazılar, alt yazılar ve döküm işlevlerini içerir.
Teams toplantısı sırasında, söylenen her şeyi yakalayan canlı bir transkripsiyon başlatabilirsiniz. Metin, konuşmacının adı ve zaman damgası da dahil olmak üzere toplantı videosu veya sesinin yanında gerçek zamanlı olarak görünür.
Transkripsiyonu başlatma/durdurma
-
Transkripsiyonu başlatmak için Toplantı denetimlerinizde Döküm
-
Transkripsiyonu durdurmak için Döküm
Döküme erişme
Toplantınız sona erdikten sonra, toplantınızın sohbet geçmişinde dökümünü görüntüleyebilirsiniz.
Döküme erişmek için:
-
Teams'de Sohbet
-
Geçmiş toplantı sohbetlerine dokunun.
-
Toplantı sona erdi iletisini bulun ve aşağıdaki Transkript'e dokunun.
Not: Teams mobil uygulaması şu anda toplantı sona erdikten sonra dökümü görüntülemeyi desteklemektedir. Canlı transkripsiyon yalnızca Masaüstü için Teams'de kullanılabilir.