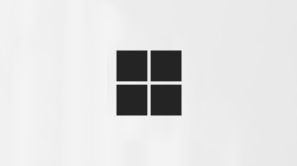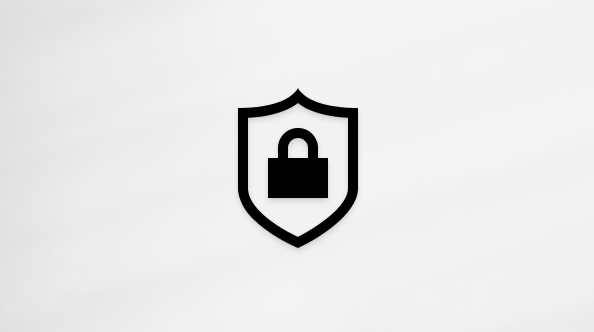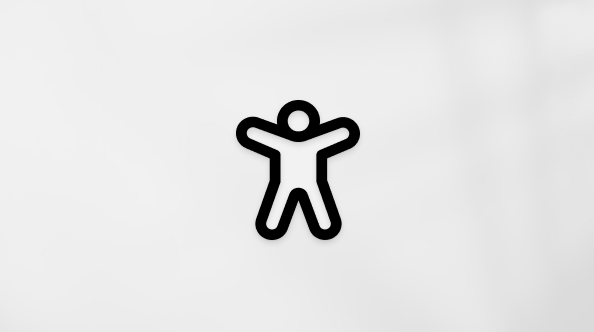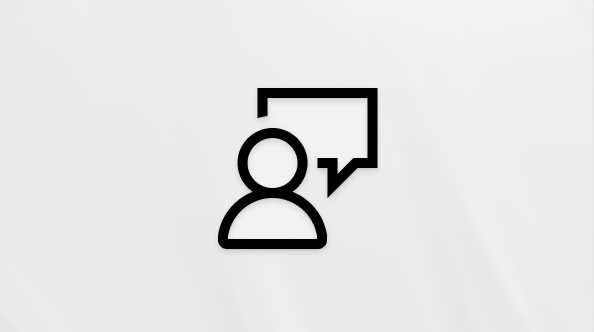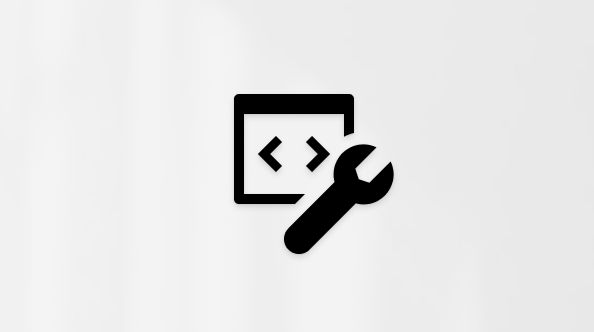Microsoft Teams'de tartışma odalarını yönetme
Tartışma odaları oluşturarak orta ve büyük Teams toplantılarında bağlantıları ve anlamlı tartışmaları teşvik edin. Masaüstü için Teams'i kullanarak en fazla 300 kişiyle toplantı düzenlerken tartışma odaları oluşturun ve yönetin.
Tartışma odası oturumlarına katılma hakkında daha fazla bilgi edinmek için bkz. Microsoft Teams toplantılarında tartışma odasına katılma.
Notlar: Aşağıdaki özellikler şu anda tartışma odalarında kullanılamıyor:
-
Katılımcı panelinden toplantıya kişi ekleme
-
Toplantı sohbetine kişi ekleme
-
Toplantıya katılma bilgilerini kopyalama
Bu makalede
Tartışma odaları oluşturma
Tartışma odaları oluşturmak için toplantı düzenleyicisi veya toplantı düzenleyicisinin kuruluşunda tartışma odaları yöneticisi atanmış bir sunucu olmanız gerekir.
Toplantıdan önce tartışma odaları oluşturmak için:
-
Teams'de Takvim
-
Ayrıntılarını genişletmek için bir toplantıya çift tıklayın.
-
Tartışma odaları > Oda oluştur'u seçin.
-
Oluşturmak istediğiniz oda sayısını (en fazla 50) seçin.
-
Oda ekle'yi seçin.
-
katılımcı ata'yı
-
Katılımcıların nasıl atanmasını istediğinizi seçin.
-
Kaydet> İleri'yi seçin.
Toplantı başlamadan önce tartışma odaları oluşturursanız en fazla 300 kişiyi davet edebilirsiniz. Toplantı başlar başlamaz tartışma odalarını açabilirsiniz.
Toplantı sırasında tartışma odaları oluşturmak için:
-
Toplantı denetimlerinde Odalar
-
Oluşturmak istediğiniz oda sayısını seçin (en fazla 50).
-
Katılımcıların nasıl atanmasını istediğinizi seçin.
-
Oda oluştur'u seçin.
Toplantı sırasında başka bir tartışma odası eklemek için Toplantı denetimlerinde Odaekle
Not: Toplantının ilerleyen bölümlerinde kişileri tartışma odalarına otomatik olarak atayamazsınız.
Tartışma odası ayarlarını yönetme
Toplantınızın ve odalarınızın sorunsuz çalıştığından emin olmak için toplantıdan önce tartışma odası ayarlarını yapın. Katılımcıların odalara nasıl atanacağını seçin, oda süresi sınırları ayarlayın ve daha fazlasını yapın.
Oda ayarları esnektir ve toplantı sırasında da değiştirilebilir. Odaları yeniden adlandırın, açıp kapatın ve siz devam ettikçe diğer ayarlamaları yapın.
Toplantıdan önce tartışma odası ayarlarını yönetmek için:
-
Teams'de Takvim
-
Ayrıntılarını genişletmek için bir toplantıya çift tıklayın.
-
Tartışma odaları > Oda ayarları
-
Değişiklikleri uygulamak için Kaydet'i seçin.
Toplantı sırasında tartışma odası ayarlarını yönetmek için:
-
Toplantı denetimlerinde Odalar
-
-
Değişiklikleri uygulamak için Kaydet'i seçin.
Tartışma odası zaman sınırlarını ayarlama
Tartışma odaları arasında toplantınızı izlemenizi sağlamak için tartışma odası zaman sınırları ayarlayın. Süre dolduğunda odalar otomatik olarak kapatılır ve katılımcılar ana toplantıya yeniden katılır.
Not: Katılımcıların ana toplantıya yeniden katılmasına veya süre dolduktan sonra tamamen ayrılmasına izin vermek için tartışma odası ayarlarındaKişileri odalara otomatik olarak taşı düğmesini kapatın.
Toplantıdan önce bir tartışma odası zaman sınırı ayarlamak için:
-
Teams'de Takvim
-
Ayrıntılarını genişletmek için bir toplantıya çift tıklayın.
-
Tartışma odaları > Oda ayarları
-
Süre sınırı ayarla iki durumlu düğmesini açın.
-
Açılan menüleri kullanarak bir zaman sınırı ayarlayın.
-
Kaydet'i seçin.
Toplantı sırasında tartışma odası zaman sınırı ayarlamak için:
-
Toplantı denetimlerinde Odalar
-
-
Süre sınırı ayarla iki durumlu düğmesini açın.
-
Açılan menüleri kullanarak bir zaman sınırı ayarlayın.
-
Kaydet'i seçin.
Tartışma odası yöneticilerini atama
Odaları yönetme konusunda daha fazla yardım için toplantıda tartışma odası yöneticileri atayın. Tartışma odası yöneticileri:
|
|
|
|
|
|
|
Birini tartışma odası yöneticisi yapmak için önce onu toplantıya davet edin ve sunucu yapın. Daha fazla bilgi için bkz. Microsoft Teams toplantılarındaki roller.
Toplantıdan önce tartışma odası yöneticileri atamak için:
-
Teams takviminizden ayrıntıları görüntülemek için bir toplantı seçin.
-
Tartışma odaları > Oda ayarları
-
Odaları yönetmek için sunucu ata iki durumlu düğmesini açın.
-
Sunucuları ara'yı seçin ve oda yöneticileri belirleyin.
-
Kaydet'i seçin.
Toplantı sırasında tartışma odası yöneticileri atamak için:
-
Toplantı denetimlerinde Odalar
-
-
Odaları yönetmek için sunucu ata iki durumlu düğmesini açın.
-
Açılır menüden sunucu seçin.
-
Kaydet'i seçin.
Tartışma odalarını yönetme
Tartışma odalarının denetimini aynı anda yalnızca bir tartışma yöneticisi alabilir.
Tartışma odası yöneticisi olarak tartışma odalarının denetimini almak için:
-
Toplantı denetimlerinde Odalar
-
Odaları yönet’i seçin.
Tartışma odalarının kontrolü artık size ait. Açık odalara katılın, duyurular yapın ve daha fazlasını yapın.
Tartışma odalarını yeniden adlandırma
İstersen, tartışma odasını amacını yansıtacak şekilde yeniden adlandırın (örneğin, o odadaki kişilerin tartışacağı veya üzerinde çalışacağı şeyler).
Tartışma odasını toplantıdan önce yeniden adlandırmak için:
-
Teams'de Takvim
-
Ayrıntılarını genişletmek için bir toplantıya çift tıklayın.
-
Tartışma odaları'nı seçin.
-
Yeniden adlandırmak istediğiniz odanın üzerine gelin.
-
-
Yeni bir ad girin.
-
Yeniden Adlandır'ı seçin.
Toplantı sırasında tartışma odasını yeniden adlandırmak için:
-
Toplantı denetimlerinde Odalar
-
Yeniden adlandırmak istediğiniz odanın üzerine gelin
-
-
Yeni bir ad girin.
-
Yeniden Adlandır'ı seçin.
Tartışma odalarına kişileri atama ve yeniden atama
Toplantı düzenleyicileri ve atanan tartışma odası yöneticileri tartışma odalarına kişileri atayabilir ve yeniden atayabilir. Tartışma odası yöneticilerinin, kişileri odalara atamak için önce toplantıya katılması gerekir.
Toplantı öncesinde tartışma odalarına kişileri atamak ve yeniden atamak için:
-
Teams'de Takvim
-
Ayrıntılarını genişletmek için bir toplantıya çift tıklayın.
-
Tartışma odaları'nı seçin.
-
Katılımcı ata'yı seçin
-
Oda
-
Atamak istediğiniz odayı seçin.
-
Kaydet'i seçin.
Toplantı sırasında tartışma odalarına kişileri atamak ve yeniden atamak için:
-
Toplantı denetimlerinde Odalar
-
Katılımcı ekle’yi seçin.
-
Her bir kişiyi bir odaya el ile atayın veya herkesi rastgele atamak için
-
Kaydet'i seçin.
Kanal toplantısından önce tartışma odalarına kanal üyeleri atamak için önce toplantıya katılmanız gerekir:
-
Masaüstünüzde Teams'i açın ve ekip kanalınıza gidin.
-
Tartışma odaları'nı seçin.
-
Katılımcı ata'yı seçin ve kanal üyelerini tartışma odalarına sıralayın.
Tartışma odası özelliklerine sahip toplantılar 300 katılımcıyla sınırlıdır. Kanalda 300'den fazla üye varsa, toplantı öncesinde odalara kişi atayamazsınız.
Yinelenen toplantılarda oda atamaları
Düzenleyici bir toplantı serisindeki tartışma odalarına kişileri atadığında, düzenleyici bunları el ile değiştirmediği sürece, oda atamaları gelecekteki toplantı oluşumlarına uygulanır.
Tartışma odalarındaki kişileri karıştırma
Toplantı öncesinde ve sırasında katılımcıları tartışma odalarına rastgele atayın. Herkesi karıştır veya yalnızca henüz bir odada olmayan kişileri karıştır.
Toplantıdan önce tartışma odalarında katılımcıları karıştırmak için:
-
Teams takviminizden ayrıntıları görüntülemek için bir toplantı seçin.
-
Tartışma odaları'nı seçin.
-
Karıştırma> Katılımcı ata'yı seçin.
-
Karıştır açılan menüsünden:
-
Tüm katılımcıları karıştırmak için Herkes'i seçin.
-
Yalnızca bir odaya atanmamış katılımcıları karıştırmak için Atanmamış kişileri seçin.
-
-
Katılımcıları yeni tartışma odalarına yeniden atamak için Kaydet'i seçin.
Toplantı sırasında tartışma odalarında katılımcıları karıştırmak için:
-
Toplantı denetimlerinde Odalar
-
Tartışma odalarında Katılımcı ata
-
Karıştır açılan menüsünden:
-
Tüm katılımcıları karıştırmak için Herkes'i seçin.
-
Yalnızca bir odaya atanmamış katılımcıları karıştırmak için Atanmamış kişileri seçin.
-
-
Katılımcıları yeni tartışma odalarına yeniden atamak için Kaydet'i seçin.
Tüm tartışma odalarına duyuru gönderme
Duyuru göndererek tüm tartışma odalarındaki kişilerle iletişim kurun. Tartışma fikirleri seçip katılımcıları yenilikler hakkında güncelleştirin ve daha fazlasını yapın.
Tüm tartışma odalarına duyuru göndermek için:
-
Toplantı denetimlerinde Odalar
-
-
Duyurunuzu girip Gönder’i seçin.
Kişiler duyurunuzu odalarının sohbetinde ÖNEMLİ olarak işaretlenmiş olarak görürsünüz. Duyurunuzu yanıtlarsa, ana sohbet listenizdeki tartışma odasının sohbetinde görürsünüz.
Tartışma odalarını açma ve kapatma
Açık odalar
Oturumları başlatmaya hazır olduğunuzda tartışma odalarını açın. Katılımcıları odalara el ile veya rastgele atamayı seçerseniz, tartışma odası ayarlarında Kişileri odalara otomatik olarak taşı düğmesini kapatmadığınız sürece açık odalara hemen katılırlar. Katılımcıların odalarını kendi kendilerine seçmelerine izin vermeyi seçerseniz, açık odaları görüntüleyebilir ve bu odalara katılabilirler.
Toplantıda tartışma odası oturumlarını açmak ve başlatmak için:
-
Toplantı denetimlerinde Odalar
-
Tüm odaları aynı anda açmak için Odaları aç'ı seçin.
-
Bir odanın üzerine gelin ve o odayı açmak için Aç
-
Odalar siz el ile kapatana kadar açık kalır veya bir süre sınırı ayarlarsanız süre dolar.
Odaları kapatma
Oturumları sonlandırmaya hazır olduğunuzda tartışma odalarını kapatın ve katılımcıların ana toplantıya dönmesini sağlayın.
Toplantıda tartışma odası oturumlarını kapatmak ve sonlandırmak için:
-
Toplantı denetimlerinde Odalar
-
Tüm odaları aynı anda kapatmak için Odaları kapat'ı seçin.
-
Bir odanın üzerine gelin ve belirli bir odayı kapatmak için Kapat
-
Bir oda, durumu Kapalı olarak değiştiğinde başarıyla kapatıldı. Katılımcıların odalara atandığı bir toplantıda odaları yeniden açarsanız, katılımcılar atandıkları odalara geri döner.
Tartışma odalarını silme
Tartışma odasını silmek için önce oda kapatılmalıdır. Kişiler odadaysa, bulundukları odayı kapatmadan önce bunları farklı odalara yeniden atayın veya odayı kapatarak onları otomatik olarak ana toplantıya geri taşıyın.
Toplantıdan önce tartışma odalarını silmek için:
-
Teams'de Takvim
-
Ayrıntılarını genişletmek için bir toplantıya çift tıklayın.
-
Tartışma odaları'nı seçin.
-
Tüm tartışma odalarını silmek için Odaları
-
Bir odanın üzerine gelin ve odayı silmek için
-
-
Onaylamak.
Toplantı sırasında tartışma odalarını silmek için:
-
Toplantı denetimlerinde Odalar
-
Tüm tartışma odalarını silmek için Odaları
-
Bir odanın üzerine gelin ve odayı silmek için
-
-
Onaylamak.
Tartışma odaları için katılım raporları
Bir toplantı düzenlerseniz, katılım raporları aracılığıyla katılımcıları ve tartışma odası etkinlikleri hakkında içgörü elde edebilirsiniz. Her kişinin hangi tartışma odasına katıldığını, ne zaman girdiğini ve ne zaman ayrıldığını öğrenin.
Toplantıdan tartışma odası verilerini görüntülemek için:
-
Teams takviminize gidin.
-
Katılım raporlarını görmek istediğiniz toplantıyı seçin.
-
Katılım'ı seçin.
-
Katılımcılar'ın altında, hangi tartışma odasına girdiklerini ve ne zaman katılıp ayrıldığını görmek için bir katılımcı seçin.
Tartışma odası verilerine daha sonra başvurmak için katılım raporunu CSV biçiminde indirin.
Notlar:
-
Yalnızca toplantı düzenleyicileri katılım raporlarını görüntüleyebilir.
-
Katılım raporları, silinen tartışma odalarındaki verileri içermez.