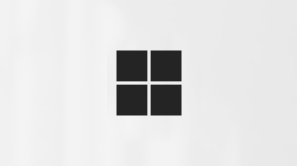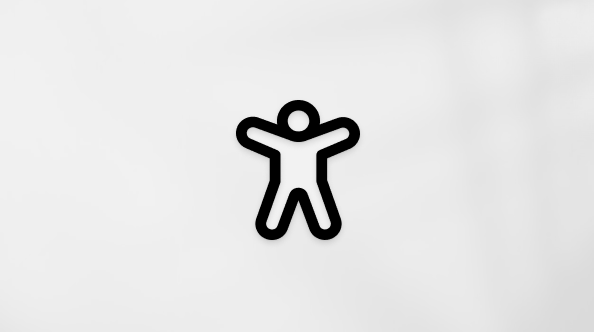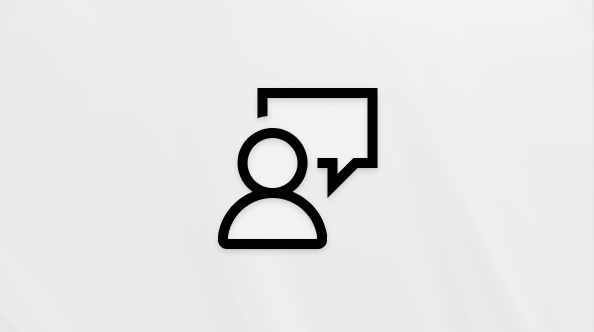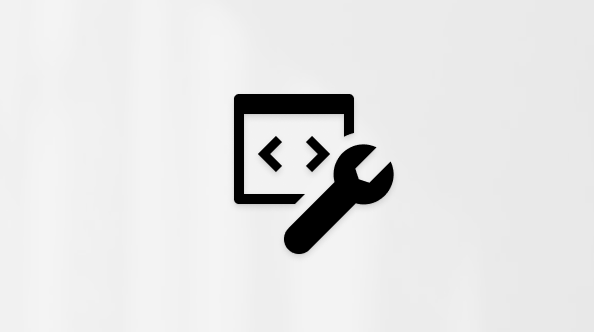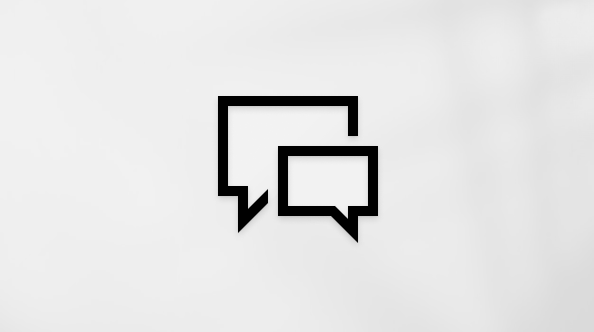Windows 11 ดาวน์โหลดและติดตั้งการอัปเดตโดยอัตโนมัติเพื่อให้แน่ใจว่าอุปกรณ์ของคุณปลอดภัยและทันสมัย ซึ่งหมายความว่า คุณจะได้รับการแก้ไขและการอัปเดตความปลอดภัยล่าสุด ซึ่งช่วยให้อุปกรณ์ทำงานได้อย่างมีประสิทธิภาพและได้รับการป้องกันอยู่เสมอ
หากต้องการตรวจหาการอัปเดตด้วยตนเอง ให้เลือก เริ่มต้น การตั้งค่า > > Windows Update
หากมีคําถามอื่นๆ เกิดขึ้นเมื่อคุณอัปเดต Windows 11 ต่อไปนี้คือเรื่องอื่นๆ ที่คุณอาจสนใจ:
-
หากคุณกําลังพยายามเปิดใช้งาน Windows ดู ที่ เปิดใช้งาน Windows สําหรับข้อมูลเพิ่มเติม
-
หากคุณประสบปัญหาในการติดตั้งการอัปเดต ดู ที่ แก้ไขปัญหาการอัปเดต Windows
เมื่อคุณต้องการเพียงข้อมูลเกี่ยวกับการอัปเดต Windows 11 คุณจะพบคําตอบของคําถามจํานวนมากที่นี่:
เวลาที่ต้องใช้เพื่อดาวน์โหลดการอัปเดตจะขึ้นอยู่กับความเร็วของการเชื่อมต่ออินเทอร์เน็ต การตั้งค่าเครือข่าย และขนาดของการอัปเดต ตรวจสอบให้แน่ใจว่าอุปกรณ์ของคุณเสียบปลั๊กอยู่และมีการเชื่อมต่ออินเทอร์เน็ตเพื่อให้ดาวน์โหลดการอัปเดตได้เร็วขึ้น
คุณไม่สามารถหยุดการอัปเดตได้ทั้งหมด เนื่องจากการอัปเดตจะช่วยให้อุปกรณ์ของคุณปลอดภัยอยู่เสมอ สุดท้ายแล้ว การอัปเดตก็จำเป็นต้องได้รับการติดตั้งและดาวน์โหลด ไม่ว่าคุณจะตั้งค่าการอัปเดตของคุณอย่างไร วิธีการหยุดดาวน์โหลดและติดตั้งการอัปเดตเป็นการชั่วคราวมีดังนี้ โปรดทราบว่าหลังจากมีการหยุดชั่วคราวถึงขีดจำกัดสูงสุดแล้ว คุณจะต้องติดตั้งการอัปเดตล่าสุดก่อนจึงจะสามารถหยุดการอัปเดตชั่วคราวได้อีกWindows 11 ให้เลือก เริ่ม การตั้งค่า > > Windows Update ถัดจาก หยุดการอัปเดตชั่วคราว ให้เลือกความยาวการหยุดชั่วคราวที่คุณต้องการ
เพื่อติดตั้งการอัปเดตให้เสร็จสิ้น คุณจะต้องรีสตาร์ตอุปกรณ์ของคุณ Windows จะพยายามเริ่มระบบของอุปกรณ์ของคุณใหม่ขณะที่คุณไม่ได้ใช้งาน หากไม่สามารถเริ่มระบบใหม่ได้ Windows จะขอให้คุณกำหนดเวลาเพื่อเริ่มระบบของคอมพิวเตอร์ใหม่ในเวลาที่คุณสะดวก หรือคุณสามารถกำหนดเวลาได้ทุกเมื่อโดยทำตามขั้นตอนเหล่านี้
-
เลือก เริ่มต้น > การตั้งค่า > Windows Update
-
เลือก กำหนดเวลารีสตาร์ต และเลือกช่วงเวลาที่สะดวกสำหรับคุณ
คุณสามารถตั้งชั่วโมงทำงานเพื่อให้แน่ใจได้ว่าการรีสตาร์ตอัตโนมัติสำหรับการอัปเดตจะเกิดขึ้นเฉพาะเมื่อคุณไม่ได้กำลังใช้งานอุปกรณ์อยู่ ดูแลพีซีของคุณให้ทันสมัยอยู่เสมอด้วยเวลาที่ใช้งาน
ลองลบไฟล์ที่คุณไม่ต้องการ ถอนการติดตั้งแอปที่คุณไม่ได้ใช้ หรือย้ายไฟล์ไปยังไดรฟ์อื่น เช่น ไดรฟ์ USB ภายนอกหรือ OneDrive สําหรับเคล็ดลับเพิ่มเติมเกี่ยวกับการเพิ่มเนื้อที่ดิสก์ ดูที่ เพิ่มเนื้อที่ว่างบนไดรฟ์ใน Windows
เราขอแนะนำให้เสียบปลั๊กอุปกรณ์อย่างเช่นแล็ปท็อปและแท็บเล็ตไว้อยู่เสมอเมื่อคุณไม่ได้ใช้งาน ด้วยวิธีนี้ หากมีการติดตั้งการอัปเดตนอกชั่วโมงทำงาน อุปกรณ์ของคุณจะมีพลังงานเพียงพอในการติดตั้งจนเสร็จสมบูรณ์ การอัปเดต Windows ไม่ได้ใช้แบตเตอรี่มากกว่ากระบวนการของระบบทั่วไปอื่นๆ
ระบบมีประวัติการอัปเดตที่พร้อมใช้งานเพื่อให้คุณสามารถดูได้ว่ามีการติดตั้งการอัปเดตใดอยู่บ้างและได้รับการติดตั้งเมื่อใด คุณยังสามารถใช้รายการนี้เพื่อลบรายการอัปเดตบางรายการได้ แต่เราไม่แนะนำวิธีนี้ยกเว้นในกรณีที่จำเป็น
เลือก เริ่มต้น การตั้งค่า > > Windows Update ประวัติการอัปเดต >
เราไม่แนะนำให้คุณถอนการอัปเดตใดๆ ที่ติดตั้งแล้ว อย่างไรก็ตาม หากจำเป็นต้องถอนการอัปเดต คุณก็สามารถทำได้ด้วยการไปที่ประวัติการอัปเดต โปรดทราบว่าไม่สามารถลบการอัปเดตทั้งหมดได้
-
เลือก เริ่มต้น การตั้งค่า > > Windows Update ประวัติ การอัปเดต > > ถอนการติดตั้งการอัปเดต
-
เลือกการอัปเดตที่คุณต้องการลบออก แล้วเลือก ถอนการติดตั้ง
โดยทั่วไปการอัปเดตฟีเจอร์จะเผยแพร่ปีละครั้ง และมีฟังก์ชันการทํางานและความสามารถใหม่ๆ รวมถึงการแก้ไขที่อาจเกิดขึ้นและการอัปเดตความปลอดภัย เพื่อช่วยให้อุปกรณ์ใช้ Windows รุ่นที่ได้รับการสนับสนุน Windows Update เริ่มต้นการอัปเดตฟีเจอร์สําหรับอุปกรณ์ก่อนหน้านี้โดยอัตโนมัติ หรือเมื่อใกล้จะสิ้นสุดการให้บริการ การอัปเดตอัตโนมัติช่วยให้อุปกรณ์ของคุณยังคงได้รับการอัปเดตรายเดือนที่สําคัญต่อความปลอดภัยและสถานภาพของระบบนิเวศ
วิธีนี้ใช้ได้สําเร็จเป็นเวลาหลายปีกับ Windows 10 และนําไปใช้กับ Windows 11 การอัปเดตฟีเจอร์อัตโนมัติจะเสนอให้กับอุปกรณ์ผู้บริโภคและอุปกรณ์ธุรกิจที่ไม่มีการจัดการที่ใช้ Windows 10 และ Windows 11 เท่านั้น Updates จะติดตั้งโดยอัตโนมัติ แต่คุณสามารถทําให้พีซีของคุณทันสมัยอยู่เสมอด้วยเวลาที่ใช้งานเพื่อให้อุปกรณ์ของคุณรีสตาร์ตและทําการอัปเดตให้เสร็จสมบูรณ์ได้
ส่วนการอัปเดตคุณภาพจะเผยแพร่บ่อยครั้งกว่า และจะประกอบด้วยการแก้ไขเล็กๆ น้อยๆ และการอัปเดตความปลอดภัยเป็นหลัก บางครั้งการอัปเดตคุณภาพอาจมีฟีเจอร์ใหม่ๆ Windows ได้รับการออกแบบมาให้นำเสนอการอัปเดตทั้งสองชนิดให้กับอุปกรณ์ผ่านทาง Windows Update เมื่อต้องการรับการอัปเดตรายเดือน คุณต้องใช้ Windows รุ่นที่ได้รับการสนับสนุน
เมื่อต้องการตรวจสอบว่าอุปกรณ์ของคุณเป็นปัจจุบันหรือไม่ ให้เปิด เริ่มต้น การตั้งค่า > > Windows Update และดูสถานะการอัปเดตและการอัปเดตที่พร้อมใช้งานของคุณ
หากคุณไม่แน่ใจว่า Windows ที่คุณใช้เป็นเวอร์ชันใด ให้ดูที่ ฉันกำลังใช้ระบบปฏิบัติการ Microsoft Windows เวอร์ชันใด
ที่เก็บข้อมูลที่สํารองไว้จะเปิดสําหรับอุปกรณ์ใหม่ที่มีการติดตั้ง Windows 11 ไว้ล่วงหน้า หรือบนอุปกรณ์ที่มีการติดตั้ง Windows 11 ใหม่ทั้งหมด
Windows 11 เป็น Windows ที่ปลอดภัยที่สุดที่เคยมีมา และเพื่อให้ทํางานได้อย่างราบรื่น เราขอแนะนําให้คุณอัปเดตอยู่เสมอเพื่อปกป้องพีซีของคุณจากความเสี่ยงด้านความปลอดภัย อย่างไรก็ตาม คุณสามารถหยุดการอัปเดตชั่วคราวรวมถึงกำหนดเวลาการเริ่มระบบใหม่เพื่อติดตั้งการอัปเดตในเวลาที่สะดวกสำหรับคุณได้เรียนรู้วิธีการหยุดการอัปเดตชั่วคราวค้นหาวิธีกําหนดเวลาการเริ่มระบบใหม่เพื่อติดตั้งการอัปเดตในเวลาที่สะดวก
การอัปเดตด้านคุณภาพรายเดือนบน Windows 11 มีเพียงเล็กน้อย และมีผลต่อการใช้ข้อมูลในระดับน้อยที่สุด โดยปกติแล้ว การอัปเดตฟีเจอร์จะเกิดขึ้นสองครั้งต่อปี และคุณสามารถควบคุมเวลาที่จะติดตั้งได้ ซึ่งต้องการข้อมูลมากขึ้น แต่มีความถี่น้อยกว่า
หากคุณใช้การเชื่อมต่อแบบคิดค่าบริการตามปริมาณข้อมูล การอัปเดตบางอย่างสำหรับ Windows จะไม่สามารถติดตั้งโดยอัตโนมัติ การเชื่อมต่อแบบจำกัดปริมาณข้อมูลใน Windows
การสนับสนุนสำหรับ Windows 10 จะสิ้นสุดในเดือนตุลาคม 2025
หลังจากวันที่ 14 ตุลาคม 2025 Microsoft จะไม่ให้การอัปเดตซอฟต์แวร์ฟรีจาก Windows Update ความช่วยเหลือทางเทคนิค หรือการแก้ไขด้านความปลอดภัยสําหรับ Windows 10 อีกต่อไป พีซีของคุณจะยังคงใช้งานได้ แต่เราขอแนะนำให้เปลี่ยนไปใช้ Windows 11
Windows 10 จะดาวน์โหลดและติดตั้งการอัปเดตโดยอัตโนมัติเพื่อให้แน่ใจว่าอุปกรณ์ของคุณปลอดภัยและทันสมัย ซึ่งหมายความว่า คุณจะได้รับการแก้ไขและการอัปเดตความปลอดภัยล่าสุด ซึ่งช่วยให้อุปกรณ์ทำงานได้อย่างมีประสิทธิภาพและได้รับการป้องกันอยู่เสมอ
แม้ว่าการอัปเดตจะถูกดาวน์โหลดและติดตั้งโดยอัตโนมัติ แต่การอัปเดตเหล่านั้นอาจไม่พร้อมใช้งานบนอุปกรณ์ทั้งหมดพร้อมกัน — เรากําลังตรวจสอบให้แน่ใจว่าการอัปเดตพร้อมใช้งานและเข้ากันได้
เมื่อต้องการตรวจหาการอัปเดตด้วยตนเอง ให้เลือก ปุ่มเริ่มต้น จากนั้นเลือก การตั้งค่า > อัปเดต & ความปลอดภัย > Windows Update > แล้วเลือก ตรวจหาการอัปเดต
เมื่อต้องการรับความช่วยเหลือเกี่ยวกับการอัปเดต Windows 10 เป็นรุ่นล่าสุด โปรดไปที่ หน้าการดาวน์โหลดซอฟต์แวร์ Microsoft และดาวน์โหลดผู้ช่วยอัปเดต
ถ้าคุณมีปัญหาในการติดตั้งการอัปเดต ให้เรียกใช้ตัวแก้ไขปัญหา Windows Update เลือก เริ่มต้น การตั้งค่า > > อัปเดต & การแก้ไขปัญหา > ความปลอดภัย ภายใต้ กำลังใช้งาน ให้เลือก Windows Update
หากตัวแก้ไขปัญหาไม่สามารถแก้ไขปัญหาได้ โปรดดู แก้ไขปัญหาการอัปเดต Windows
เรียนรู้วิธี อัปเกรดเป็น Windows 11
หากมีคําถามอื่นๆ เกิดขึ้นเมื่อคุณอัปเดต Windows 11 ต่อไปนี้คือเรื่องอื่นๆ ที่คุณอาจสนใจ:
หากเกิดข้อสงสัยอื่นๆ เมื่อคุณอัปเดต Windows 10 มีข้อมูลในส่วนอื่นๆ ที่คุณอาจสนใจดังนี้
สิ่งที่คุณสามารถลองทำได้หากประสบปัญหาในการติดตั้งการอัปเดตมีดังนี้
-
ตรวจสอบให้แน่ใจว่าอุปกรณ์ของคุณมีการเชื่อมต่ออินเทอร์เน็ต การดาวน์โหลดการอัปเดตนั้นจำเป็นต้องใช้การเชื่อมต่ออินเทอร์เน็ต
-
หากคุณเชื่อมต่ออินเทอร์เน็ตแล้ว ให้ลองติดตั้งการอัปเดตด้วยตนเอง เลือก เริ่มต้น การตั้งค่า > > อัปเดต & Windows Update >ความปลอดภัย แล้วเลือก ตรวจหาการอัปเดต ตรวจหาการอัปเดต
เวลาที่ต้องใช้เพื่อดาวน์โหลดการอัปเดตจะขึ้นอยู่กับความเร็วของการเชื่อมต่ออินเทอร์เน็ต การตั้งค่าเครือข่าย และขนาดของการอัปเดต ตรวจสอบให้แน่ใจว่าอุปกรณ์ของคุณเสียบปลั๊กอยู่และมีการเชื่อมต่ออินเทอร์เน็ตเพื่อให้ดาวน์โหลดการอัปเดตได้เร็วขึ้น
คุณไม่สามารถหยุดการอัปเดตได้ทั้งหมด เนื่องจากการอัปเดตจะช่วยให้อุปกรณ์ของคุณปลอดภัยอยู่เสมอ สุดท้ายแล้ว การอัปเดตก็จำเป็นต้องได้รับการติดตั้งและดาวน์โหลด ไม่ว่าคุณจะตั้งค่าการอัปเดตของคุณอย่างไร วิธีการหยุดดาวน์โหลดและติดตั้งการอัปเดตเป็นการชั่วคราวมีดังนี้ โปรดทราบว่าหลังจากมีการหยุดชั่วคราวถึงขีดจำกัดสูงสุดแล้ว คุณจะต้องติดตั้งการอัปเดตล่าสุดก่อนจึงจะสามารถหยุดการอัปเดตชั่วคราวได้อีกในการปรับปรุง Windows 10 เดือนพฤศจิกายน 2562 (เวอร์ชัน 1909) หรือใหม่กว่า หรือใน Windows เวอร์ชัน 1809 for Pro หรือ Enterprise ให้เลือก เริ่ม การตั้งค่า > > Update & Security > Windows Update จากนั้นเลือกตัวเลือกใดตัวเลือกหนึ่งต่อไปนี้:
-
เลือก หยุดการอัปเดตชั่วคราวเป็นเวลา 7 วัน
-
เลือก ตัวเลือกขั้นสูง จากนั้น ในส่วน หยุดการอัปเดตชั่วคราว ให้เลือกเมนูดรอปดาวน์และระบุวันที่การอัปเดตจะดำเนินการต่อ
เพื่อติดตั้งการอัปเดตให้เสร็จสิ้น คุณจะต้องรีสตาร์ตอุปกรณ์ของคุณ Windows จะพยายามเริ่มระบบของอุปกรณ์ของคุณใหม่ขณะที่คุณไม่ได้ใช้งาน หากไม่สามารถเริ่มระบบใหม่ได้ Windows จะขอให้คุณกำหนดเวลาเพื่อเริ่มระบบของคอมพิวเตอร์ใหม่ในเวลาที่คุณสะดวก หรือคุณสามารถกำหนดเวลาได้ทุกเมื่อโดยทำตามขั้นตอนเหล่านี้
-
เลือก เริ่มต้น การตั้งค่า > > Windows Update>การอัปเดตความปลอดภัย &
-
เลือก กำหนดเวลารีสตาร์ต และเลือกช่วงเวลาที่สะดวกสำหรับคุณ
คุณสามารถตั้งชั่วโมงทำงานเพื่อให้แน่ใจได้ว่าการรีสตาร์ตอัตโนมัติสำหรับการอัปเดตจะเกิดขึ้นเฉพาะเมื่อคุณไม่ได้กำลังใช้งานอุปกรณ์อยู่ ดูแลพีซีของคุณให้ทันสมัยอยู่เสมอด้วยเวลาที่ใช้งาน
ลองลบไฟล์ที่คุณไม่ต้องการ ถอนการติดตั้งแอปที่คุณไม่ได้ใช้ หรือย้ายไฟล์ไปยังไดรฟ์อื่น เช่น ไดรฟ์ USB ภายนอกหรือ OneDrive สําหรับเคล็ดลับเพิ่มเติมเกี่ยวกับการเพิ่มเนื้อที่ดิสก์ ดูที่ เพิ่มเนื้อที่ว่างบนไดรฟ์ใน Windows
เราขอแนะนำให้เสียบปลั๊กอุปกรณ์อย่างเช่นแล็ปท็อปและแท็บเล็ตไว้อยู่เสมอเมื่อคุณไม่ได้ใช้งาน ด้วยวิธีนี้ หากมีการติดตั้งการอัปเดตนอกชั่วโมงทำงาน อุปกรณ์ของคุณจะมีพลังงานเพียงพอในการติดตั้งจนเสร็จสมบูรณ์ การอัปเดต Windows ไม่ได้ใช้แบตเตอรี่มากกว่ากระบวนการของระบบทั่วไปอื่นๆ
ระบบมีประวัติการอัปเดตที่พร้อมใช้งานเพื่อให้คุณสามารถดูได้ว่ามีการติดตั้งการอัปเดตใดอยู่บ้างและได้รับการติดตั้งเมื่อใด คุณยังสามารถใช้รายการนี้เพื่อลบรายการอัปเดตบางรายการได้ แต่เราไม่แนะนำวิธีนี้ยกเว้นในกรณีที่จำเป็น
เลือก เริ่มต้น การตั้งค่า > > อัปเดต &>ความปลอดภัย Windows Update > ดูประวัติการอัปเดต
ดูประวัติการอัปเดต สำหรับข้อมูลเพิ่มเติมเกี่ยวกับสิ่งต่างๆ ที่มีมาในอัปเดตสำหรับ Windows 10 โปรดดู ประวัติการอัปเดต Windows 10
เราไม่แนะนำให้คุณถอนการอัปเดตใดๆ ที่ติดตั้งแล้ว อย่างไรก็ตาม หากจำเป็นต้องถอนการอัปเดต คุณก็สามารถทำได้ด้วยการไปที่ประวัติการอัปเดต โปรดทราบว่าไม่สามารถลบการอัปเดตทั้งหมดได้
-
เลือก เริ่มต้นการตั้งค่า >> อัปเดต &> ความปลอดภัย Windows Update > ดูประวัติการอัปเดต > ถอนการติดตั้งการอัปเดต
-
เลือกการอัปเดตที่คุณต้องการลบออก แล้วเลือก ถอนการติดตั้ง
โดยทั่วไปการอัปเดตฟีเจอร์จะเผยแพร่ปีละครั้ง และมีฟังก์ชันการทํางานและความสามารถใหม่ๆ รวมถึงการแก้ไขที่อาจเกิดขึ้นและการอัปเดตความปลอดภัย เพื่อช่วยให้อุปกรณ์ใช้ Windows รุ่นที่ได้รับการสนับสนุน Windows Update เริ่มต้นการอัปเดตฟีเจอร์สําหรับอุปกรณ์ก่อนหน้านี้โดยอัตโนมัติ หรือเมื่อใกล้จะสิ้นสุดการให้บริการ การอัปเดตอัตโนมัติช่วยให้อุปกรณ์ของคุณยังคงได้รับการอัปเดตรายเดือนที่สําคัญต่อความปลอดภัยและสถานภาพของระบบนิเวศ
วิธีนี้ใช้ได้สําเร็จเป็นเวลาหลายปีกับ Windows 10 การอัปเดตฟีเจอร์อัตโนมัติจะเสนอให้กับอุปกรณ์ผู้บริโภคและอุปกรณ์ธุรกิจที่ไม่ได้จัดการ Windows 10 เท่านั้น Updates จะติดตั้งโดยอัตโนมัติ แต่คุณสามารถทําให้พีซีของคุณทันสมัยอยู่เสมอด้วยเวลาที่ใช้งานเพื่อให้อุปกรณ์ของคุณรีสตาร์ตและทําการอัปเดตให้เสร็จสมบูรณ์ได้
ส่วนการอัปเดตคุณภาพจะเผยแพร่บ่อยครั้งกว่า และจะประกอบด้วยการแก้ไขเล็กๆ น้อยๆ และการอัปเดตความปลอดภัยเป็นหลัก บางครั้งการอัปเดตคุณภาพอาจมีฟีเจอร์ใหม่ๆ Windows ได้รับการออกแบบมาให้นำเสนอการอัปเดตทั้งสองชนิดให้กับอุปกรณ์ผ่านทาง Windows Update เมื่อต้องการรับการอัปเดตรายเดือน คุณต้องใช้ Windows รุ่นที่ได้รับการสนับสนุน การอัปเดตฟีเจอร์ล่าสุดสําหรับ Windows 10 คือเวอร์ชัน 22H2
เมื่อต้องการตรวจสอบว่าอุปกรณ์ของคุณเป็นปัจจุบันหรือไม่ ให้เปิด การตั้งค่า > อัปเดต &> ความปลอดภัย Windows Update และดูสถานะการอัปเดตและการอัปเดตที่พร้อมใช้งานของคุณ
หากคุณไม่แน่ใจว่า Windows ที่คุณใช้เป็นเวอร์ชันใด ให้ดูที่ ฉันกำลังใช้ระบบปฏิบัติการ Microsoft Windows เวอร์ชันใด
Windows จะไม่เปิดใช้งานที่เก็บข้อมูลที่สำรองไว้โดยอัตโนมัติไม่ว่าจะในสถานการณ์การอัปเดตลักษณะใด โดยจะเปิดใช้งานเฉพาะสําหรับอุปกรณ์ใหม่ที่มีการปรับปรุง Windows 10 เดือนพฤษภาคม 2562 (เวอร์ชัน 1903) หรือใหม่กว่าติดตั้งไว้ล่วงหน้า หรือบนอุปกรณ์ที่มีการติดตั้งใหม่ทั้งหมด
Windows 10 เป็น Windows ที่ปลอดภัยที่สุดเท่าที่เคยมีมา และเราขอแนะนำให้คุณอัปเดตอยู่เสมอเพื่อปกป้องพีซีของคุณจากความเสี่ยงด้านความปลอดภัย และเพื่อให้พีซีทำงานได้อย่างราบรื่น อย่างไรก็ตาม คุณสามารถหยุดการอัปเดตชั่วคราวรวมถึงกำหนดเวลาการเริ่มระบบใหม่เพื่อติดตั้งการอัปเดตในเวลาที่สะดวกสำหรับคุณได้เรียนรู้วิธีการหยุดการอัปเดตชั่วคราวค้นหาวิธีกําหนดเวลาการเริ่มระบบใหม่เพื่อติดตั้งการอัปเดตในเวลาที่สะดวก
การอัปเดตคุณภาพรายเดือนบน Windows 10 มีเพียงเล็กน้อยและมีผลต่อการใช้ข้อมูลในระดับน้อยที่สุด โดยปกติแล้ว การอัปเดตฟีเจอร์จะเกิดขึ้นสองครั้งต่อปี และคุณสามารถควบคุมเวลาที่จะติดตั้งได้ ซึ่งต้องการข้อมูลมากขึ้น แต่มีความถี่น้อยกว่า
หากคุณใช้การเชื่อมต่อแบบคิดค่าบริการตามปริมาณข้อมูล การอัปเดตบางอย่างสำหรับ Windows จะไม่สามารถติดตั้งโดยอัตโนมัติ การเชื่อมต่อแบบจำกัดปริมาณข้อมูลใน Windows
บทความที่แนะนํา
วิธีใช้แอปการตรวจสอบสถานภาพพีซี