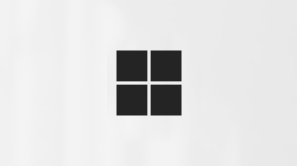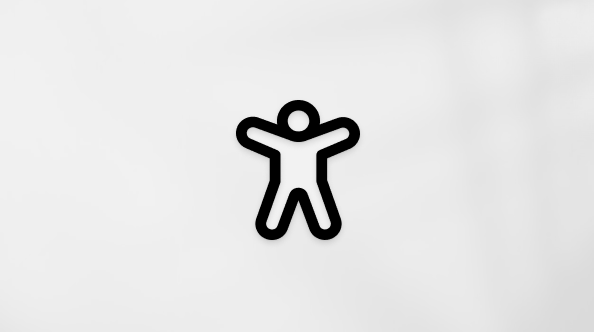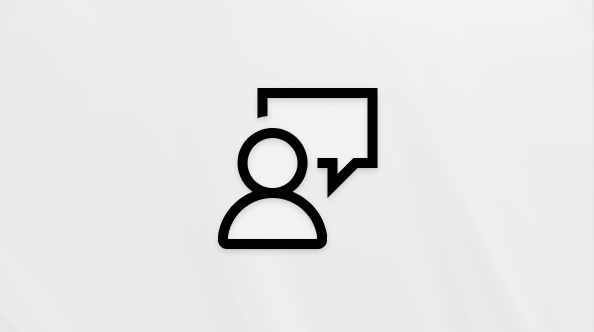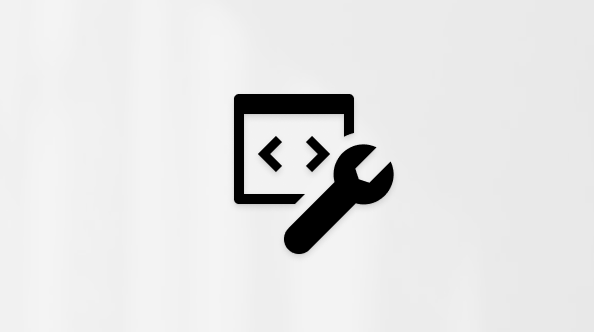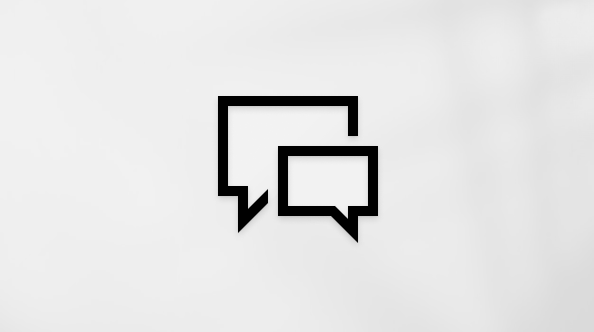แป้นพิมพ์ลัดคือแป้นหรือชุดของแป้นที่ให้ทางเลือกอื่นในการทําบางสิ่งบางอย่างที่โดยปกติแล้วจะใช้เมาส์ทํา
หากคุณกําลังพยายามถ่ายภาพหน้าจอหรือจับภาพหน้าจอ โปรดดู ใช้เครื่องมือสนิปเพื่อจับภาพหน้าจอ
หมายเหตุ:
-
ลักษณะการทํางานของแป้นพิมพ์ลัดบางอย่างอาจแตกต่างกันในแอปพลิเคชันต่างๆ ตัวอย่างเช่น Ctrl + Shift + V เพื่อวางเป็นข้อความธรรมดาอาจไม่ทํางานในแอปพลิเคชันทั้งหมด
-
แอปพลิเคชันบางตัวอาจเปลี่ยนแปลงลักษณะการทํางานของแป้นพิมพ์ลัดบางรายการ บทความนี้แสดงรายการแป้นพิมพ์ลัดเริ่มต้นของ Windows
ใช้ทางลัดต่อไปนี้กับแป้น Copilot
|
กดแป้นนี้: |
เมื่อต้องการทําสิ่งนี้: |
|---|---|
|
คีย์ Copilot |
เปิดMicrosoft Copilot หรือMicrosoft 365 Copilot หาก Copilot ไม่พร้อมใช้งาน Copilot จะเปิดการตั้งค่าเพื่อให้คุณสามารถเลือกการทํางานของแป้นได้ |
เคล็ดลับ: เมื่อต้องการกําหนดสิ่งที่เกิดขึ้นเมื่อคุณกดแป้น Copilot
ใช้รายการทางลัดต่อไปนี้เพื่อแก้ไขข้อความได้อย่างรวดเร็วและมีประสิทธิภาพมากขึ้น
|
กดแป้นนี้: |
เมื่อต้องการทําสิ่งนี้: |
|---|---|
|
Backspace |
ลบอักขระทางด้านซ้ายของเคอร์เซอร์ |
|
Ctrl + A |
เลือกข้อความทั้งหมด |
|
Ctrl + B |
นํารูปแบบตัวหนาไปใช้กับข้อความที่เลือก |
|
Ctrl + Backspace |
ลบคําทางด้านซ้ายของเคอร์เซอร์ |
|
Ctrl + C Ctrl + Insert |
คัดลอกข้อความที่เลือก |
|
Ctrl + Del |
ลบคําทางด้านขวาของเคอร์เซอร์ |
|
Ctrl + ลูกศรลง |
ย้ายเคอร์เซอร์ไปข้างหน้าไปยังตําแหน่งเริ่มต้นของย่อหน้าถัดไป |
|
Ctrl + End |
ย้ายเคอร์เซอร์ไปข้างหน้าไปยังตําแหน่งสิ้นสุดของเอกสาร |
|
Ctrl + F |
ค้นหาข้อความ |
|
Ctrl + H |
ค้นหาและแทนที่ข้อความ |
|
Ctrl + Home |
ย้ายเคอร์เซอร์กลับไปยังตําแหน่งเริ่มต้นของเอกสาร |
|
Ctrl + I |
นํารูปแบบตัวเอียงไปใช้กับข้อความที่เลือก |
|
Ctrl + ลูกศรซ้าย |
ย้ายเคอร์เซอร์กลับไปยังตําแหน่งเริ่มต้นของคําก่อนหน้า |
|
Ctrl + ลูกศรขวา |
ย้ายเคอร์เซอร์ไปข้างหน้าไปยังตําแหน่งเริ่มต้นของคําถัดไป |
|
Ctrl + Shift + V |
วางเป็นข้อความธรรมดา |
|
Ctrl + U |
นํารูปแบบการขีดเส้นใต้ไปใช้กับข้อความที่เลือก |
|
Ctrl + ลูกศรขึ้น |
ย้ายเคอร์เซอร์กลับไปยังตําแหน่งเริ่มต้นของย่อหน้าก่อนหน้า |
|
Ctrl + V Shift + Insert |
วางรายการสุดท้ายจากคลิปบอร์ด |
|
Ctrl + X |
ตัดข้อความที่เลือก |
|
Ctrl + Y |
ทําซ้ําการพิมพ์ที่เลิกทําด้วย Ctrl + Z |
|
Ctrl + Z |
เลิกทําการพิมพ์ล่าสุด |
|
Del หรือ Delete |
ลบอักขระทางด้านขวาของเคอร์เซอร์ |
|
ลูกศรลง |
ย้ายเคอร์เซอร์ไปข้างหน้าไปยังบรรทัดถัดไป |
|
End |
ย้ายเคอร์เซอร์ไปข้างหน้าไปยังจุดสิ้นสุดของบรรทัด |
|
หน้าแรก |
ย้ายเคอร์เซอร์กลับไปยังตําแหน่งเริ่มต้นของบรรทัด |
|
ลูกศรซ้าย |
ย้ายเคอร์เซอร์ย้อนกลับไปยังอักขระก่อนหน้า |
|
Page down หรือ PgDn |
ย้ายเคอร์เซอร์ไปข้างหน้าหนึ่งหน้า |
|
Page up หรือ PgUp |
ย้ายเคอร์เซอร์ไปข้างหลังหนึ่งหน้า |
|
ลูกศรขวา |
ย้ายเคอร์เซอร์ไปข้างหน้าไปยังอักขระถัดไป |
|
Shift + Ctrl + ลูกศรลง |
เลือกย่อหน้าไปข้างหน้าจากตําแหน่งเคอร์เซอร์ปัจจุบัน |
|
Shift + Ctrl + End |
เลือกข้อความระหว่างตําแหน่งเคอร์เซอร์ปัจจุบันและจุดสิ้นสุดของเอกสาร |
|
Shift + Ctrl + Home |
เลือกข้อความระหว่างตําแหน่งเคอร์เซอร์ปัจจุบันและจุดเริ่มต้นของเอกสาร |
|
Shift + Ctrl + ซ้าย |
เลือกคําย้อนหลังจากตําแหน่งเคอร์เซอร์ปัจจุบัน |
|
Shift + Ctrl + ขวา |
เลือกคําไปข้างหน้าจากตําแหน่งเคอร์เซอร์ปัจจุบัน |
|
Shift + Ctrl + Up |
เลือกย่อหน้าที่ย้อนกลับตําแหน่งเคอร์เซอร์ปัจจุบัน |
|
SHIFT + ลูกศรลง |
เลือกบรรทัดไปข้างหน้าจากตําแหน่งเคอร์เซอร์ปัจจุบัน |
|
Shift + End |
เลือกข้อความจากตําแหน่งเคอร์เซอร์ปัจจุบันไปยังจุดสิ้นสุดของบรรทัดปัจจุบัน |
|
Shift + Home |
เลือกข้อความจากตําแหน่งเคอร์เซอร์ปัจจุบันไปยังจุดเริ่มต้นของบรรทัดปัจจุบัน |
|
SHIFT + ลูกศรซ้าย |
เลือกอักขระย้อนกลับจากตําแหน่งเคอร์เซอร์ปัจจุบัน |
|
SHIFT + เลื่อนหน้าลง |
เลือกหนึ่งหน้าของข้อความไปข้างหน้าจากตําแหน่งเคอร์เซอร์ปัจจุบัน |
|
SHIFT + เลื่อนหน้าขึ้น |
เลือกข้อความหนึ่งหน้าย้อนหลังจากตําแหน่งเคอร์เซอร์ปัจจุบัน |
|
SHIFT + ลูกศรขวา |
เลือกอักขระไปข้างหน้าจากตําแหน่งเคอร์เซอร์ปัจจุบัน |
|
SHIFT + ลูกศรขึ้น |
เลือกบรรทัดย้อนหลังจากตําแหน่งเคอร์เซอร์ปัจจุบัน |
|
Tab |
เยื้องเคอร์เซอร์ไปหนึ่งแท็บหยุด |
|
ลูกศรขึ้น |
ย้ายเคอร์เซอร์กลับไปยังบรรทัดก่อนหน้า |
ใช้แป้นพิมพ์ลัดต่อไปนี้เพื่อเปิด ปิด นําทาง และทํางานอื่นๆ อย่างมีประสิทธิภาพทั่วทั้งสภาพแวดล้อมเดสก์ท็อป Windows
สําหรับแป้นพิมพ์ลัดที่เกี่ยวข้องกับแถบงาน Windows ให้ดู ทางลัดแถบงาน สําหรับแป้นพิมพ์ลัดเฉพาะสําหรับ File Explorer ให้ดูที่ แป้นพิมพ์ลัด File Explorer
|
กดแป้นนี้: |
เมื่อต้องการทําสิ่งนี้: |
|---|---|
|
Alt + A |
ตั้งโฟกัสไปที่ไอคอนแรกในเมนูการดําเนินการที่แนะนํา |
|
Alt + Esc |
เลื่อนวนรอบหน้าต่างตามลําดับที่เปิด |
|
Alt + F4 |
ปิดหน้าต่างที่ใช้งานอยู่ หากไม่มีหน้าต่างเปิดอยู่ ให้แจ้งให้ปิดเครื่อง |
|
Alt + F8 |
แสดงรหัสผ่านของคุณบนหน้าจอลงชื่อเข้าใช้ |
|
Alt + ลูกศรซ้าย |
ย้อนกลับ |
|
Alt + Page Down |
ย้ายลงหนึ่งหน้าจอ |
|
Alt + Page Up |
ย้ายขึ้นหนึ่งหน้าจอ |
|
Alt + PrtScn |
จับภาพสกรีนช็อตของหน้าต่างที่ใช้งานอยู่ และคัดลอกไปยังคลิปบอร์ด |
|
Alt + ลูกศรขวา |
ไปข้างหน้า |
|
Alt + Shift + แป้นลูกศร |
เมื่อกลุ่มหรือไทล์อยู่ในโฟกัสบนเมนูเริ่มต้น ให้ย้ายกลุ่มหรือไทล์ไปในทิศทางที่ระบุ |
|
Alt + Spacebar |
เปิดเมนูบริบทสําหรับหน้าต่างที่ใช้งานอยู่ |
|
Alt + Tab |
สลับไปมาระหว่างหน้าต่างที่เปิดอยู่ เมื่อต้องการวนดูหลายหน้าต่าง ให้กดแป้น Alt ค้างไว้ต่อไป แล้วกด Tab หลายๆ ครั้ง |
|
Alt + ตัวอักษรที่ขีดเส้นใต้ |
สําหรับการดําเนินการในคําสั่งหรือเมนูบริบท หน้าต่างและแอปบางอย่างจะระบุแป้นพิมพ์ลัดโดยการขีดเส้นใต้อักขระในชื่อการกระทํา กด Alt จากนั้นกดตัวอักษรเพื่อดําเนินการดังกล่าว |
|
Ctrl + A |
เลือกรายการทั้งหมดในหน้าต่าง |
|
Ctrl + Alt + Del |
สลับไปยังหน้าจอความปลอดภัยที่คุณสามารถล็อกเดสก์ท็อป สลับผู้ใช้ ลงชื่อออก เปลี่ยนรหัสผ่าน หรือเปิดตัวจัดการงาน |
|
Ctrl + Alt + Tab |
ดูรูปขนาดย่อของแอปที่เปิดอยู่ทั้งหมด ใช้แป้นลูกศรเพื่อสลับไปมาระหว่างแอปที่เปิดอยู่ |
|
Ctrl + Esc |
เปิดเมนูเริ่มต้น |
|
Ctrl + F4 |
ในแอปแบบเต็มหน้าจอและให้คุณเปิดหลายเอกสารพร้อมกัน ให้ปิดเอกสารที่ใช้งานอยู่ แต่ไม่เปิดทั้งแอป |
|
Ctrl + F5 Ctrl + R |
รีเฟรชหน้าต่างปัจจุบัน |
|
Ctrl + Shift |
เมื่อมีหลายรูปแบบแป้นพิมพ์พร้อมใช้งาน ให้สลับรูปแบบแป้นพิมพ์ |
|
Ctrl + Shift + แป้นลูกศร |
เมื่อไทล์อยู่ในโฟกัสบนเมนูเริ่มต้น ให้ย้ายไปยังไทล์อื่นเพื่อสร้างโฟลเดอร์ |
|
Ctrl + Shift + Esc |
เปิดตัวจัดการงาน |
|
Ctrl + Spacebar |
เปิดใช้งานหรือปิดใช้งานตัวแก้ไขวิธีการป้อนข้อมูล (IME) ภาษาจีน สําหรับข้อมูลเพิ่มเติม โปรดดู Microsoft Simplified Chinese IME และ Microsoft Traditional Chinese IME |
|
Ctrl + Y |
ทําซ้ําการกระทําที่เลิกทําไปก่อนหน้านี้ด้วย Ctrl + Z |
|
Ctrl + Z |
เลิกทำการดำเนินการก่อนหน้า |
|
Esc หรือ Escape |
หยุดหรือออกจากงานปัจจุบัน หรือปิดกล่องโต้ตอบ |
|
F5 |
รีเฟรชหน้าต่างที่ใช้งานอยู่ |
|
F6 |
เลื่อนวนรอบองค์ประกอบในหน้าต่างหรือบนเดสก์ท็อป |
|
F10 |
เปิดใช้งานแถบเมนูในหน้าต่างที่ใช้งานอยู่ |
|
PrtScn หรือ Print Screen |
เลือกพื้นที่ของหน้าจอเพื่อจับภาพหน้าจอไปยังคลิปบอร์ด จากนั้นคุณสามารถเปิด เครื่องมือสนิป เพื่อแชร์หรือมาร์กอัปรูปภาพได้ หมายเหตุ: คุณสามารถปิดลักษณะการทํางานเริ่มต้นนี้ได้ เลือก เริ่มต้น การตั้งค่า > > การช่วยสําหรับการเข้าถึง > แป้นพิมพ์ และตั้งค่า ใช้ปุ่ม Print Screen เพื่อเปิดการสนิปบนหน้าจอเป็น ปิด |
เมื่อคุณรวมแป้น Windows เข้ากับแป้นอื่น คุณสามารถทํางานทั่วไปได้อย่างรวดเร็ว รายการต่อไปนี้มีแป้นพิมพ์ลัดทั่วไปจํานวนมากที่ใช้แป้น Windows
|
กดแป้นนี้: |
เมื่อต้องการทําสิ่งนี้: |
|---|---|
|
แป้น Windows |
เปิด หรือปิดเมนูเริ่มต้น |
|
แป้น Windows + A |
เปิด Windows 11 ศูนย์ปฏิบัติการ |
|
แป้น Windows + Alt + B |
เปิดหรือปิดช่วงไดนามิกสูง (HDR) สําหรับข้อมูลเพิ่มเติม โปรดดู HDR ใน Windows คืออะไร |
|
แป้น Windows + C |
เปิด Microsoft Copilot หรือMicrosoft 365 Copilot (พร้อมใช้งานในการแสดงตัวอย่างผ่าน โปรแกรม Windows Insider)ปลาย: เมื่อต้องการกําหนดสิ่งที่จะเกิดขึ้นเมื่อคุณกดแป้น Windows + C ทางลัด ไปที่ การตั้งค่า > การตั้งค่าส่วนบุคคล > การป้อนข้อความ > กําหนดแป้น Copilot บนแป้นพิมพ์เอง |
|
แป้น Windows + C (เมื่อ Copilot ไม่พร้อมใช้งานหรือปิดใช้งาน) |
เปิดหรือปิดการค้นหาของ Windows |
|
แป้น Windows + Alt + D |
แสดงและซ่อนวันที่และเวลาบนเดสก์ท็อป |
|
แป้น Windows + Alt + ลูกศรลง |
สแนปหน้าต่างที่ใช้งานอยู่ไปยังครึ่งล่างของหน้าจอ |
|
แป้น Windows + Alt + H |
เมื่อการพิมพ์ด้วยเสียงเปิดอยู่ ให้ตั้งค่าโฟกัสไปที่คีย์บอร์ด |
|
แป้น Windows + Alt + K |
ปิดหรือเปิดเสียงไมโครโฟนในแอปที่รองรับ |
|
แป้น Windows + Alt + ลูกศรขึ้น |
สแนปหน้าต่างที่ใช้งานอยู่ไปยังครึ่งบนของหน้าจอ |
|
แป้น Windows + เครื่องหมายจุลภาค (,) |
Peek ที่เดสก์ท็อปชั่วคราว |
|
แป้น Windows + Ctrl + C |
หากเปิดอยู่ในการตั้งค่า ให้เปิดใช้งานหรือปิดใช้งานตัวกรองสี |
|
แป้น Windows + Ctrl + Enter |
เปิดโปรแกรมผู้บรรยาย |
|
แป้น Windows + Ctrl + F |
ค้นหาอุปกรณ์บนเครือข่าย |
|
แป้น Windows + Ctrl + Q |
|
|
แป้น Windows + Ctrl + Shift + B |
เรียกอุปกรณ์กลับสู่การทํางานเมื่อหน้าจอว่างเปล่าหรือเป็นสีดํา |
|
แป้น Windows + Ctrl + Spacebar |
เปลี่ยนเป็นตัวเลือกการป้อนข้อมูลที่เลือกก่อนหน้านี้ |
|
แป้น Windows + Ctrl + V |
เปิดหน้าสัญญาณเสียงออกของการตั้งค่าด่วน ซึ่งรวมถึงการตั้งค่าสําหรับอุปกรณ์เอาท์พุท ระบบเสียงเชิงพื้นที่ และตัวปรับแต่งระดับเสียง |
|
แป้น Windows + D |
แสดงและซ่อนเดสก์ท็อป |
|
แป้น Windows + ลูกศรลง |
ย่อหน้าต่างที่ใช้งานอยู่ให้เล็กสุด |
|
แป้น Windows + |
เปิดไฟล์ Internet Explorer |
|
แป้น Windows + Esc |
ปิดแว่นขยาย |
|
แป้น Windows + F |
เปิดฮับคําติชม |
|
แป้น Windows + เครื่องหมายทับ (/) |
เริ่มการแปลงตัวแก้ไขวิธีการป้อนข้อมูล (IME) กลับ |
|
แป้น Windows + G |
เปิดแถบเกม สําหรับข้อมูลเพิ่มเติม ดูที่ แป้นพิมพ์ลัดสําหรับแถบเกม |
|
แป้น Windows + H |
เปิดการเขียนตามคําบอกด้วยเสียง |
|
แป้น Windows + Home |
ย่อเล็กสุดหรือคืนค่าหน้าต่างทั้งหมดยกเว้นหน้าต่างที่ใช้งานอยู่ |
|
แป้น Windows + I |
เปิด การตั้งค่า |
|
แป้น Windows + J |
ตั้งโฟกัสไปที่เคล็ดลับ Windows หากมีให้ใช้งาน เมื่อเคล็ดลับ Windows ปรากฏขึ้น ให้นําโฟกัสไปที่เคล็ดลับ กดแป้นอีกครั้งเพื่อนําโฟกัสไปยังองค์ประกอบบนหน้าจอที่ยึดเคล็ดลับ Windows ไว้ |
|
แป้น Windows + K |
เปิดแคสต์จากการตั้งค่าด่วนเพื่อเชื่อมต่อกับจอแสดงผล สําหรับข้อมูลเพิ่มเติม ดูที่ การมิเรอร์หน้าจอและการฉายภาพไปยังพีซีหรือจอแสดงผลแบบไร้สายของคุณ |
|
แป้น Windows + L |
ล็อกคอมพิวเตอร์ |
|
แป้น Windows + ลูกศรซ้าย |
สแนปหน้าต่างไปทางด้านซ้ายของหน้าจอ |
|
แป้น Windows + M |
ย่อหน้าต่างทั้งหมดให้เล็กสุด |
|
แป้น Windows + เครื่องหมายลบ (-) |
ย่อโดยใช้แว่นขยาย |
|
แป้น Windows + N |
เปิดศูนย์การแจ้งเตือนและปฏิทิน |
|
แป้น Windows + O |
ล็อกการวางแนวอุปกรณ์ |
|
แป้น Windows + P |
เปิดการตั้งค่าโครงการเพื่อเลือกโหมดการแสดงงานนําเสนอ |
|
แป้น Windows + Pause |
เปิดแอปการตั้งค่าไปยังหน้า System > About |
|
แป้น Windows + เครื่องหมายมหัพภาค (.) แป้น Windows + เครื่องหมายอัฒภาค (;)) |
เปิดแผงอีโมจิ |
|
แป้น Windows + เครื่องหมายบวก (+) |
ขยายด้วยแว่นขยาย |
|
แป้น Windows + PrtScn |
จับภาพสกรีนช็อตแบบเต็มหน้าจอและบันทึกลงในไฟล์ในโฟลเดอร์ย่อยสกรีนช็อตของโฟลเดอร์รูปภาพ |
|
แป้น Windows + Q |
เปิด ค้นหา |
|
แป้น Windows + R |
เปิดกล่องโต้ตอบ เรียกใช้ |
|
แป้น Windows + ลูกศรขวา |
สแนปหน้าต่างไปทางด้านขวาของหน้าจอ |
|
แป้น Windows + S |
เปิด ค้นหา |
|
แป้น Windows + Shift + ลูกศรลง |
ถ้าหน้าต่างถูกสแนปหรือขยายใหญ่สุด ให้คืนค่า |
|
แป้น Windows + Shift + Enter |
หากหน้าต่างที่ใช้งานอยู่เป็นแอป แพลตฟอร์ม Windows สำหรับทุกอุปกรณ์ (UWP) ให้ทําแบบเต็มหน้าจอ |
|
แป้น Windows + Shift + ลูกศรซ้าย |
ย้ายหน้าต่างที่ใช้งานอยู่ไปยังจอภาพทางด้านซ้าย |
|
แป้น Windows + Shift + M |
คืนค่าหน้าต่างที่ย่อเล็กสุด |
|
แป้น Windows + Shift + R |
เลือกพื้นที่ของหน้าจอเพื่อบันทึกวิดีโอ จากนั้นจะเปิดการบันทึกหน้าจอในเครื่องมือสนิป ตามค่าเริ่มต้น การบันทึกหน้าจอนี้จะถูกบันทึกเป็นไฟล์ MP4 ในโฟลเดอร์ย่อย การบันทึกหน้าจอ ของโฟลเดอร์ วิดีโอ ของคุณโดยอัตโนมัติ |
|
แป้น Windows + Shift + ลูกศรขวา |
ย้ายหน้าต่างที่ใช้งานอยู่ไปยังจอภาพทางด้านขวา |
|
แป้น Windows + Shift + S |
เลือกพื้นที่ของหน้าจอเพื่อจับภาพหน้าจอไปยังคลิปบอร์ด จากนั้นคุณสามารถเปิด เครื่องมือสนิป เพื่อแชร์หรือมาร์กอัปรูปภาพได้ |
|
แป้น Windows + Shift + Spacebar |
สลับไปข้างหลังผ่านภาษาสําหรับการป้อนค่าและรูปแบบแป้นพิมพ์ |
|
แป้น Windows + Shift + ลูกศรขึ้น |
ยืดหน้าต่างเดสก์ท็อปไปยังด้านบนและล่างของหน้าจอ |
|
แป้น Windows + Shift + V |
เลื่อนวนรอบการแจ้งเตือน |
|
แป้น Windows + Spacebar |
สลับไปข้างหน้าผ่านภาษาสําหรับการป้อนค่าและรูปแบบแป้นพิมพ์ |
|
แป้น Windows + Tab |
เปิดมุมมองงาน |
|
แป้น Windows + U |
เปิดแอปการตั้งค่าไปยังส่วนการช่วยสําหรับการเข้าถึง |
|
แป้น Windows + ลูกศรขึ้น |
ขยายหน้าต่างที่ใช้งานอยู่ให้ใหญ่สุด |
|
แป้น Windows + V |
เปิดประวัติคลิปบอร์ด หมายเหตุ: ประวัติคลิปบอร์ดไม่ได้เปิดอยู่ตามค่าเริ่มต้น เมื่อต้องการเปิดใช้งาน ให้ใช้แป้นพิมพ์ลัดนี้ แล้วเลือกพร้อมท์เพื่อเปิดประวัติ คุณยังสามารถเปิดใช้งานได้ในแอป การตั้งค่า > ระบบ > คลิปบอร์ด และตั้งค่า ประวัติคลิปบอร์ด เป็น เปิด |
|
แป้น Windows + W |
เปิดวิดเจ็ต |
|
แป้น Windows + X |
เปิดเมนูลิงก์ด่วน ทางลัดนี้จะเหมือนกับการคลิกขวาบนเมนูเริ่มต้น |
|
แป้น Windows + Y |
สลับการป้อนข้อมูลระหว่าง Windows Mixed Reality และเดสก์ท็อปของคุณ |
|
แป้น Windows + Z |
เปิดเค้าโครงสแนป |
ใช้ทางลัดต่อไปนี้กับพร้อมท์คําสั่ง Windows
|
กดแป้นนี้: |
เมื่อต้องการทําสิ่งนี้: |
|---|---|
|
Ctrl + C Ctrl + Insert |
คัดลอกข้อความที่เลือก |
|
Ctrl + V Shift + Insert |
วางข้อความที่เลือก |
|
Ctrl + M |
เข้าสู่โหมดทำเครื่องหมาย |
|
Alt + แป้นการเลือก |
เริ่มการเลือกในบล็อกโหมด |
|
แป้นลูกศร |
ย้ายเคอร์เซอร์ในทิศทางที่ระบุ |
|
Page up |
ย้ายเคอร์เซอร์ขึ้นหนึ่งหน้า |
|
Page down |
ย้ายเคอร์เซอร์ลงทีละหนึ่งหน้า |
|
Ctrl + Home (โหมดทำเครื่องหมาย) |
ย้ายเคอร์เซอร์ไปยังตำแหน่งเริ่มต้นของบัฟเฟอร์ |
|
Ctrl + End (โหมดทำเครื่องหมาย) |
ย้ายเคอร์เซอร์ไปยังตำแหน่งสิ้นสุดของบัฟเฟอร์ |
|
Ctrl + ลูกศรขึ้น |
ย้ายขึ้นหนึ่งบรรทัดในประวัติเอาท์พุต |
|
Ctrl + ลูกศรลง |
ย้ายลงหนึ่งบรรทัดในประวัติเอาท์พุต |
|
Ctrl + Home (การนำทางในประวัติ) |
ถ้าบรรทัดคำสั่งว่าง ย้ายกรอบการมองเห็นไปด้านบนของบัฟเฟอร์ มิฉะนั้น ลบอักขระทั้งหมดที่อยู่ทางด้านซ้ายของเคอร์เซอร์ในบรรทัดคำสั่ง |
|
Ctrl + End (การนำทางในประวัติ) |
ถ้าบรรทัดคำสั่งว่าง ย้ายกรอบการมองเห็นไปที่บรรทัดคำสั่ง มิฉะนั้น ลบอักขระทั้งหมดที่อยู่ทางด้านขวาของเคอร์เซอร์ในบรรทัดคำสั่ง |
ใช้แป้นพิมพ์ลัดต่อไปนี้กับหน้าต่างกล่องโต้ตอบ เช่น การแจ้งเตือนของระบบหรือข้อความแสดงข้อผิดพลาด
|
กดแป้นนี้: |
เมื่อต้องการทําสิ่งนี้: |
|---|---|
|
F4 |
แสดงรายการในรายการที่ใช้งานอยู่ |
|
Ctrl + Tab |
เลื่อนไปข้างหน้าผ่านแท็บ |
|
Ctrl + Shift + Tab |
เลื่อนกลับผ่านแท็บ |
|
Ctrl + 1, 2, 3,... |
ย้ายไปยังหมายเลขแท็บนั้น |
|
Tab |
เลื่อนไปข้างหน้าผ่านตัวเลือก |
|
Shift + Tab |
เลื่อนกลับผ่านตัวเลือก |
|
Alt + ตัวอักษรที่ขีดเส้นใต้ |
ดำเนินการคำสั่ง (หรือเลือกตัวเลือก) ที่ใช้กับตัวอักษรนั้น |
|
Spacebar |
เลือก หรือล้างกล่องกาเครื่องหมายหากตัวเลือกที่ใช้งานอยู่คือกล่องกาเครื่องหมาย |
|
Backspace |
เปิดโฟลเดอร์ขึ้นไปหนึ่งระดับ ถ้าเลือกโฟลเดอร์ในกล่องโต้ตอบ บันทึกเป็น หรือ เปิด |
|
แป้นลูกศร |
เลือกปุ่มหากตัวเลือกที่ใช้งานอยู่คือกลุ่มของปุ่มตัวเลือก |
รายการต่อไปนี้มีแป้นพิมพ์ลัดเมื่อใช้ File Explorer
|
กดแป้นนี้: |
เมื่อต้องการทําสิ่งนี้: |
|---|---|
|
Alt + D |
เลือกแถบที่อยู่ |
|
Alt + Enter |
แสดงคุณสมบัติสำหรับรายการที่เลือก |
|
Alt + ลูกศรซ้าย Backspace |
นําทางไปยังโฟลเดอร์ก่อนหน้า |
|
Alt + เมาส์ลากไฟล์ |
เมื่อคุณวางไฟล์ ให้สร้างทางลัดไปยังไฟล์ต้นฉบับในตําแหน่งที่ตั้งนั้น |
|
Alt + P |
แสดงหรือซ่อนบานหน้าต่างแสดงตัวอย่าง |
|
Alt + ลูกศรขวา |
ดูโฟลเดอร์ถัดไป |
|
Alt + Shift + P |
แสดงหรือซ่อนบานหน้าต่างรายละเอียด |
|
Alt + ลูกศรขึ้น |
ย้ายระดับขึ้นในเส้นทางโฟลเดอร์ |
|
Ctrl + แป้นลูกศร (เพื่อย้ายไปยังรายการ) + Spacebar |
เลือกหลายรายการ |
|
Ctrl + D ลบ |
ลบรายการที่เลือก และย้ายไปที่ถังรีไซเคิล |
|
Ctrl + E Ctrl + F |
เลือกกล่องค้นหา |
|
Ctrl + L |
โฟกัสบนแถบที่อยู่ |
|
Ctrl + เมาส์ลากไฟล์ |
เมื่อคุณวางไฟล์ ให้สร้างสําเนาในตําแหน่งที่ตั้งนั้น |
|
Ctrl + ล้อเลื่อนของเมาส์ |
เปลี่ยนขนาดและลักษณะที่ปรากฏของไอคอนไฟล์และโฟลเดอร์ |
|
Ctrl + N |
เปิดหน้าต่างใหม่ |
|
Ctrl + หมายเลข (1-9) |
ย้ายไปยังหมายเลขแท็บนั้น |
|
Ctrl + เครื่องหมายบวก (+) |
ปรับขนาดคอลัมน์ทั้งหมดให้พอดีกับข้อความ หมายเหตุ: คีย์ลัดนี้จําเป็นต้องใช้แป้นพิมพ์ตัวเลข |
|
Ctrl + Shift + E |
ขยายโฟลเดอร์ทั้งหมดจากทรีในบานหน้าต่างนําทาง |
|
Ctrl + Shift + N |
สร้างโฟลเดอร์ใหม่ |
|
Ctrl + Shift + ตัวเลข (1-9) |
เปลี่ยนสไตล์มุมมอง ตัวอย่างเช่น 2 เป็นไอคอนขนาดใหญ่ และ 6 คือ รายละเอียด |
|
Ctrl + Shift + Tab |
ย้ายไปยังแท็บก่อนหน้า |
|
Ctrl + T |
เปิดแท็บใหม่และสลับไปยังแท็บนั้น |
|
Ctrl + W |
ปิดแท็บที่ใช้งานอยู่ ปิดหน้าต่างถ้ามีเพียงแท็บเดียวที่เปิดอยู่ |
|
Ctrl + Tab |
ย้ายไปยังแท็บถัดไป |
|
End |
เลื่อนไปด้านล่างของหน้าต่างที่ใช้งานอยู่ |
|
F2 |
เปลี่ยนชื่อรายการที่เลือก |
|
F3 |
ค้นหาไฟล์หรือโฟลเดอร์ |
|
F4 |
เลือกแถบที่อยู่เพื่อเปลี่ยนเส้นทางปัจจุบัน |
|
F5 |
รีเฟรชหน้าต่าง |
|
F6 |
เลื่อนวนรอบองค์ประกอบในหน้าต่าง |
|
F11 |
ขยาย หรือย่อหน้าต่างที่ใช้งานอยู่ใหญ่สุดหรือเล็กสุด |
|
หน้าแรก |
เลื่อนไปด้านบนของหน้าต่างที่ใช้งานอยู่ |
|
ลูกศรซ้าย |
ยุบการเลือกปัจจุบัน (ถ้าถูกขยาย) หรือเลือกโฟลเดอร์ที่มีโฟลเดอร์นั้นอยู่ |
|
ลูกศรขวา |
แสดงการเลือกปัจจุบัน (ถ้าถูกยุบ) หรือเลือกโฟลเดอร์ย่อยแรก |
|
Shift + แป้นลูกศร |
เลือกหลายรายการ |
|
SHIFT + DELETE |
ลบรายการที่เลือกอย่างถาวรโดยไม่ต้องย้ายไปยังถังรีไซเคิล |
|
Shift + F10 |
แสดงเมนูบริบทของรายการที่เลือก |
|
Shift + เมาส์ลากไฟล์ |
เมื่อคุณวางไฟล์ให้ย้ายไปยังตําแหน่งนั้น |
|
Shift + คลิกขวาของเมาส์ |
แสดงเมนูบริบทแสดง ตัวเลือกเพิ่มเติม สําหรับรายการที่เลือก |
|
แป้น Windows + |
เปิดไฟล์ Internet Explorer |
ใช้แป้นพิมพ์ลัดต่อไปนี้เพื่อสร้างและทํางานกับสภาพแวดล้อมเดสก์ท็อปหลายระบบ สําหรับข้อมูลเพิ่มเติม โปรดดู เดสก์ท็อปหลายหน้าใน Windows
|
กดแป้นนี้: |
เมื่อต้องการทําสิ่งนี้: |
|---|---|
|
แป้น Windows + Tab |
เปิดมุมมองงาน |
|
แป้น Windows + Ctrl + D |
สร้างเดสก์ท็อปอื่น |
|
แป้น Windows + Ctrl + ลูกศรขวา |
สลับไปมาระหว่างเดสก์ท็อปอื่นๆ ที่คุณสร้างไว้ทางด้านขวา |
|
แป้น Windows + Ctrl + ลูกศรซ้าย |
สลับระหว่างเดสก์ท็อปอื่นๆ ที่คุณสร้างไว้ทางด้านซ้าย |
|
แป้น Windows + Ctrl + F4 |
ปิดเดสก์ท็อปที่คุณกําลังใช้งาน |
รายการต่อไปนี้มีแป้นพิมพ์ลัดสําหรับการทํางานกับแถบงานของ Windows แอปที่ปักหมุด และพื้นที่แจ้งให้ทราบ
|
กดแป้นนี้: |
เมื่อต้องการทําสิ่งนี้: |
|---|---|
|
Alt + Shift + ลูกศร |
เมื่อไอคอนแอปอยู่ในโฟกัส ให้ย้ายไอคอนไปในทิศทางของลูกศร |
|
Ctrl + เลือกไอคอนแอปที่จัดกลุ่มบนแถบงาน |
เมื่อหลายหน้าต่างสําหรับแอปเดียวกันถูกจัดกลุ่มบนแถบงาน ให้กด Ctrl ขณะที่คุณเลือกไอคอนแถบงานเพื่อเลื่อนโฟกัสผ่านหน้าต่างในกลุ่มแอป |
|
Ctrl + Shift + เลือกไอคอนแอปบนแถบงาน |
เปิดแอปในฐานะผู้ดูแลระบบ |
|
Shift + คลิกขวาที่ไอคอนแอปบนแถบงาน |
แสดงเมนูหน้าต่างสำหรับแอป |
|
Shift + คลิกขวาปุ่มแถบงานที่จัดกลุ่ม |
แสดงเมนูหน้าต่างสำหรับกลุ่ม |
|
Shift + เลือกไอคอนแอปบนแถบงาน |
เปิดอินสแตนซ์อื่นของแอป |
|
แป้น Windows + Alt + Enter (บนโฟกัสรายการแถบงาน) |
เปิดการตั้งค่าแถบงาน |
|
แป้น Windows + Alt + หมายเลข (0-9) |
เปิดรายการทางลัดสําหรับแอปที่ปักหมุดบนแถบงานในตําแหน่งที่ระบุโดยหมายเลข |
|
แป้น Windows + B |
ตั้งโฟกัสไปที่ไอคอนแรกในพื้นที่แจ้งให้ทราบของแถบงาน |
|
แป้น Windows + Ctrl + หมายเลข (0-9) |
สลับไปยังหน้าต่างที่ใช้งานล่าสุดของแอปที่ปักหมุดบนแถบงานในตําแหน่งที่ระบุโดยหมายเลข |
|
แป้น Windows + Ctrl + Shift + หมายเลข (0-9) |
เปิดในฐานะผู้ดูแลระบบ อินสแตนซ์ใหม่ของแอปที่อยู่ในตําแหน่งที่กําหนดบนแถบงาน |
|
แป้น Windows + หมายเลข (0-9) |
เปิดแอปที่ปักหมุดบนแถบงานในตําแหน่งที่ระบุโดยหมายเลข ถ้าแอปกำลังทำงานอยู่ ให้สลับไปยังแอปนั้น |
|
แป้น Windows + Shift + หมายเลข (0-9) |
เริ่มอินสแตนซ์ใหม่ของแอปที่ปักหมุดบนแถบงานในตําแหน่งที่ระบุโดยหมายเลข |
|
แป้น Windows + T |
เลื่อนวนรอบแอปในแถบงาน |
ใช้แป้นพิมพ์ลัดต่อไปนี้กับแอปการตั้งค่า
|
กดแป้นนี้: |
เมื่อต้องการทําสิ่งนี้: |
|---|---|
|
แป้นลูกศร |
ย้ายโฟกัสผ่านขอบเขตที่เลือกในปัจจุบัน เลื่อนหน้า |
|
Backspace |
นําทางย้อนกลับ |
|
เข้า Spacebar |
เลือกรายการปัจจุบันในโฟกัส |
|
Shift + แท็บ |
วนย้อนกลับผ่านภูมิภาค |
|
Tab |
วนไปข้างหน้าผ่านภูมิภาค |
|
แป้น Windows + I |
เปิดแอปการตั้งค่า |
แป้นพิมพ์ลัดเพิ่มเติม
แป้นพิมพ์ลัดคือแป้นหรือชุดของแป้นที่ให้ทางเลือกอื่นในการทําบางสิ่งบางอย่างที่โดยปกติแล้วจะใช้เมาส์ทํา คลิกตัวเลือกที่ด้านล่าง และการดำเนินการดังกล่าวจะเปิดเพื่อแสดงตารางของทางลัดที่เกี่ยวข้อง:
|
กดปุ่มนี้ |
เมื่อต้องการทำเช่นนี้ |
|---|---|
|
Ctrl + X |
ตัดรายการที่เลือก |
|
Ctrl + C (หรือ Ctrl + Insert) |
คัดลอกรายการที่เลือก |
|
Ctrl + V (หรือ Shift + Insert) |
วางรายการที่เลือก |
|
Ctrl + Z |
ยกเลิกการดำเนินการ |
|
Alt + Tab |
สลับไปมาระหว่างแอปที่เปิดอยู่ |
|
Alt + F4 |
ปิดรายการที่ใช้งานอยู่ หรือออกจากแอปที่ใช้งานอยู่ |
|
แป้น Windows + L |
ล็อกพีซีของคุณ |
|
แป้น Windows + D |
แสดงและซ่อนเดสก์ท็อป |
|
F2 |
เปลี่ยนชื่อรายการที่เลือก |
|
F3 |
ค้นหาไฟล์หรือโฟลเดอร์ใน File Explorer |
|
F4 |
แสดงรายการในแถบที่อยู่ใน File Explorer |
|
F5 |
รีเฟรชหน้าต่างที่ใช้งานอยู่ |
|
F6 |
เลื่อนวนรอบส่วนต่างๆ ของหน้าจอในหน้าต่างหรือบนเดสก์ท็อป |
|
F10 |
เปิดใช้งานแถบเมนูในแอปที่ใช้งานอยู่ |
|
Alt + F8 |
แสดงรหัสผ่านของคุณบนหน้าจอลงชื่อเข้าใช้ |
|
Alt + Esc |
เลื่อนวนรอบรายการตามลำดับของรายการที่ถูกเปิด |
|
Alt + ตัวอักษรที่ขีดเส้นใต้ |
ดำเนินการตามคำสั่งสำหรับตัวอักษรนั้น |
|
Alt + Enter |
แสดงคุณสมบัติสำหรับรายการที่เลือก |
|
Alt + Spacebar |
เปิดเมนูทางลัดสำหรับหน้าต่างที่ใช้งานอยู่ |
|
Alt + ลูกศรซ้าย |
ย้อนกลับ |
|
Alt + ลูกศรขวา |
ไปข้างหน้า |
|
Alt + Page Up |
ย้ายขึ้นหนึ่งหน้าจอ |
|
Alt + Page Down |
ย้ายลงหนึ่งหน้าจอ |
|
Ctrl + F4 |
ปิดเอกสารที่ใช้งานอยู่ (ในแอปแบบเต็มหน้าจอ และช่วยให้คุณเปิดหลายเอกสารในเวลาเดียวกัน) |
|
Ctrl + A |
เลือกทุกรายการในเอกสารหรือหน้าต่าง |
|
Ctrl + D (หรือ Delete) |
ลบรายการที่เลือก และย้ายไปที่ถังรีไซเคิล |
|
Ctrl + R (หรือ F5) |
รีเฟรชหน้าต่างที่ใช้งานอยู่ |
|
Ctrl + Y |
ทำซ้ำการดำเนินการ |
|
Ctrl + ลูกศรขวา |
ย้ายเคอร์เซอร์ไปยังตำแหน่งเริ่มต้นของคำถัดไป |
|
Ctrl + ลูกศรซ้าย |
ย้ายเคอร์เซอร์ไปยังตำแหน่งเริ่มต้นของคำก่อนหน้า |
|
Ctrl + ลูกศรลง |
ย้ายเคอร์เซอร์ไปยังตำแหน่งเริ่มต้นของย่อหน้าถัดไป |
|
Ctrl + ลูกศรขึ้น |
ย้ายเคอร์เซอร์ไปยังตำแหน่งเริ่มต้นของย่อหน้าก่อนหน้า |
|
Ctrl + Alt + Tab |
ใช้แป้นลูกศรเพื่อสลับระหว่างแอปที่เปิดอยู่ทั้งหมด |
|
Alt + Shift + แป้นลูกศร |
เมื่อกลุ่มหรือไทล์อยู่ในโฟกัสบนเมนูเริ่มต้น ย้ายกลุ่มหรือไทล์ไปในทิศทางที่ระบุ |
|
Ctrl + Shift + แป้นลูกศร |
เมื่อไทล์อยู่ในโฟกัสบนเมนูเริ่มต้น ให้ย้ายไปยังไทล์อื่นเพื่อสร้างโฟลเดอร์ |
|
Ctrl + แป้นลูกศร |
ปรับขนาดเมนูเริ่มต้นเมื่อเมนูเปิดอยู่ |
|
Ctrl + แป้นลูกศร (เพื่อย้ายไปยังรายการ) + Spacebar |
เลือกรายการเฉพะหลายรายการในหน้าต่างหรือบนเดสก์ท็อป |
|
Ctrl + Shift พร้อมแป้นลูกศร |
เลือกกลุ่มข้อความ |
|
Ctrl + Esc |
เปิด เริ่มต้น |
|
Ctrl + Shift + Esc |
เปิดตัวจัดการงาน |
|
Ctrl + Shift |
สลับรูปแบบแป้นพิมพ์เมื่อมีหลายรูปแบบแป้นพิมพ์พร้อมใช้งาน |
|
Ctrl + Spacebar |
เปิด หรือปิดตัวแก้ไขวิธีการป้อนข้อมูล (IME) ภาษาจีน |
|
Shift + F10 |
แสดงเมนูทางลัดสำหรับรายการที่เลือก |
|
Shift พร้อมแป้นลูกศร |
เลือกมากกว่าหนึ่งรายการในหน้าต่าง หรือบนเดสก์ท็อป หรือเลือกข้อความในเอกสาร |
|
Shift + Delete |
ลบรายการที่เลือกโดยไม่ต้องย้ายไปถังรีไซเคิลก่อน |
|
ลูกศรขวา |
เปิดเมนูถัดไปทางด้านขวา หรือเปิดเมนูย่อย |
|
ลูกศรซ้าย |
เปิดเมนูถัดไปทางด้านซ้าย หรือปิดเมนูย่อย |
|
Esc |
หยุดหรือออกจากงานปัจจุบัน |
|
PrtScn |
บันทึกสกรีนช็อตของทั้งหน้าจอและคัดลอกไปยังคลิปบอร์ด หมายเหตุ: คุณสามารถเปลี่ยนทางลัดนี้เพื่อให้สามารถเปิดการสนิปบนหน้าจอ ซึ่งช่วยให้คุณสามารถแก้ไขภาพหน้าจอของคุณ เลือก เริ่มต้น การตั้งค่า >> ความง่ายในการเข้าถึง > แป้นพิมพ์ และเปิดแป้นสลับภายใต้ ทางลัดพิมพ์หน้าจอ |
|
กดปุ่มนี้ |
เมื่อต้องการทำสิ่งนี้ |
|---|---|
|
แป้น Windows |
เปิดหรือปิด เริ่มต้น |
|
แป้น Windows + A |
เปิดศูนย์ปฏิบัติการ |
|
แป้น Windows + B |
ตั้งโฟกัสในพื้นที่แจ้งให้ทราบ |
|
แป้น Windows + C |
เปิด Cortana ในโหมดฟังหมาย เหตุ:
|
|
แป้น Windows + Shift + C |
เปิดเมนูชุดทางลัด |
|
แป้น Windows + D |
แสดงและซ่อนเดสก์ท็อป |
|
แป้น Windows + |
เปิดไฟล์ Internet Explorer |
|
แป้น Windows + F |
เปิดฮับคำติชมและถ่ายภาพหน้าจอ |
|
แป้น Windows + G |
เปิดแถบเกมเมื่อมีการเปิดเกม |
|
แป้น Windows + Alt + B |
เปิดหรือปิด HDR หมายเหตุ: นําไปใช้กับแอป Game Bar เวอร์ชัน 5.721.7292.0 หรือใหม่กว่า หากต้องการอัปเดตแถบเกม ให้ไปที่แอป Microsoft Store และตรวจหาการอัปเดต |
|
แป้น Windows + H |
เริ่มต้นป้อนตามคำบอก |
|
แป้น Windows + I |
เปิด การตั้งค่า |
|
แป้น Windows + J |
ตั้งโฟกัสไปที่เคล็ดลับ Windows หากมีให้ใช้งาน นำโฟกัสไปเคล็ดลับ เมื่อเคล็ดลับ Windows ปรากฏขึ้น การกดแป้นพิมพ์ลัดอีกครั้งเพื่อจะนำโฟกัสไปยังองค์ประกอบบนหน้าจอที่ตรึงเคล็ดลับ Windows ไว้ |
|
แป้น Windows + K |
เปิดการดำเนินการด่วนการเชื่อมต่อ |
|
แป้น Windows + L |
ล็อกพีซีของคุณหรือสลับบัญชี |
|
แป้น Windows + M |
ย่อหน้าต่างทั้งหมดให้เล็กสุด |
|
แป้น Windows + O |
ล็อกการวางแนวอุปกรณ์ |
|
แป้น Windows + P |
เลือกโหมดแสดงการนำเสนอ |
|
แป้น Windows + Ctrl + Q |
เปิดความช่วยเหลือด่วน |
|
แป้น Windows + R |
เปิดกล่องโต้ตอบ เรียกใช้ |
|
แป้น Windows + S |
เปิด ค้นหา |
|
แป้น Windows + Shift + S |
ถ่ายภาพหน้าจอของส่วนหนึ่งของหน้าจอของคุณ |
|
แป้น Windows + T |
เลื่อนวนรอบแอปบนแถบงาน |
|
แป้น Windows + U |
เปิด ศูนย์กลางความง่ายในการเข้าถึง |
|
แป้น Windows + V |
เปิดคลิปบอร์ด หมายเหตุ
|
|
แป้น Windows + Shift + V |
เลื่อนวนรอบการแจ้งเตือน |
|
แป้น Windows + X |
เปิดเมนูลิงก์ด่วน |
|
แป้น Windows + Y |
สลับการป้อนข้อมูลระหว่าง Windows Mixed Reality และเดสก์ท็อปของคุณ |
|
แป้น Windows + Z |
แสดงคำสั่งที่พร้อมใช้งานในแอปในโหมดเต็มหน้าจอ |
|
แป้น Windows + เครื่องหมายมหัพภาค (.) หรือเครื่องหมายอัฒภาค (;) |
เปิดแผงอีโมจิ |
|
แป้น Windows + เครื่องหมายจุลภาค (,) |
Peek ที่เดสก์ท็อปชั่วคราว |
|
แป้น Windows + Pause |
แสดงกล่องโต้ตอบ คุณสมบัติระบบ |
|
แป้น Windows + Ctrl + F |
ค้นหาพีซี (ถ้าคุณอยู่บนเครือข่าย) |
|
แป้น Windows + Shift + M |
คืนค่าหน้าต่างที่ย่อเล็กสุดบนเดสก์ท็อป |
|
แป้น Windows + หมายเลข |
เปิดเดสก์ท็อป และเริ่มต้นแอปที่ปักหมุดบนแถบงานในตำแหน่งที่ระบุโดยหมายเลข ถ้าแอปกำลังทำงานอยู่ ให้สลับไปยังแอปนั้น |
|
แป้น Windows + Shift + หมายเลข |
เปิดเดสก์ท็อป และเริ่มต้นอินสแตนซ์ใหม่ของแอปที่ปักหมุดบนแถบงานในตำแหน่งที่ระบุโดยหมายเลข |
|
แป้น Windows + Ctrl + หมายเลข |
เปิดเดสก์ท็อป และสลับไปยังหน้าต่างที่ใช้งานล่าสุดของแอปที่ปักหมุดบนแถบงานในตำแหน่งที่ระบุโดยหมายเลข |
|
แป้น Windows + Alt + หมายเลข |
เปิดเดสก์ท็อป และเปิดรายการทางลัดสำหรับแอปที่ปักหมุดบนแถบงานในตำแหน่งที่ระบุโดยหมายเลข |
|
แป้น Windows + Ctrl + Shift + หมายเลข |
เปิดเดสก์ท็อป และเปิดอินสแตนซ์ใหม่ของแอปที่อยู่ในตำแหน่งที่กำหนดบนแถบงานในฐานะผู้ดูแล |
|
แป้น Windows + Tab |
เปิดมุมมองงาน |
|
แป้น Windows + ลูกศรขึ้น |
ขยายหน้าต่างให้ใหญ่สุด |
|
แป้น Windows + ลูกศรลง |
ลบแอปปัจจุบันออกจากหน้าจอ หรือย่อหน้าต่างเดสก์ท็อปให้เล็กสุด |
|
แป้น Windows + ลูกศรซ้าย |
ขยายหน้าต่างแอปหรือหน้าต่างเดสก์ท็อปทางด้านซ้ายของหน้าจอให้ใหญ่สุด |
|
แป้น Windows + ลูกศรขวา |
ขยายหน้าต่างแอปหรือหน้าต่างเดสก์ท็อปทางด้านขวาของหน้าจอให้ใหญ่สุด |
|
แป้น Windows + Home |
ย่อเล็กสุดทั้งหมดยกเว้นหน้าต่างเดสก์ท็อปที่ใช้งานอยู่ (คืนค่าหน้าต่างทั้งหมดบนเส้นขีดที่สอง) |
|
แป้น Windows + Shift + ลูกศรขึ้น |
ยืดหน้าต่างเดสก์ท็อปไปยังด้านบนและล่างของหน้าจอ |
|
แป้น Windows + Shift + ลูกศรลง |
คืนค่าหรือย่อหน้าต่างเดสก์ท็อปที่ใช้งานอยู่เล็กสุดในแนวตั้ง โดยคงความกว้างไว้ |
|
แป้น Windows + Shift + ลูกศรซ้ายหรือลูกศรขวา |
ย้ายแอปหรือหน้าต่างในเดสก์ท็อปจากหน้าจอหนึ่งไปอีกหน้าจอหนึ่ง |
|
แป้น Windows + Spacebar |
สลับภาษาสำหรับการป้อนค่าและรูปแบบแป้นพิมพ์ |
|
แป้น Windows + Ctrl + Spacebar |
เปลี่ยนเป็นการป้อนข้อมูลที่เลือกก่อนหน้านี้ |
|
แป้น Windows + Ctrl + Enter |
เปิดผู้บรรยาย |
|
แป้น Windows + เครื่องหมายบวก (+) |
เปิดแว่นขยาย |
|
แป้น Windows + เครื่องหมายทับ (/) |
เริ่มต้นการแปลง IME กลับ |
|
แป้น Windows + Ctrl + V |
เปิด Shoulder Taps |
|
แป้น Windows + Ctrl + Shift + B |
เรียกพีซีกลับสู่การทํางานจากหน้าจอว่างเปล่าหรือหน้าจอสีดํา |
|
แป้น Windows + Alt + Enter (บนโฟกัสรายการแถบงาน) |
เปิดการตั้งค่าแถบงาน |
|
กดปุ่มนี้ |
เมื่อต้องการทำเช่นนี้ |
|---|---|
|
Ctrl + C (หรือ Ctrl + Insert) |
คัดลอกข้อความที่เลือก |
|
Ctrl + V (หรือ Shift + Insert) |
วางข้อความที่เลือก |
|
Ctrl + M |
เข้าสู่โหมดทำเครื่องหมาย |
|
Alt + แป้นการเลือก |
เริ่มการเลือกในบล็อกโหมด |
|
แป้นลูกศร |
ย้ายเคอร์เซอร์ในทิศทางที่ระบุ |
|
Page up |
ย้ายเคอร์เซอร์ขึ้นหนึ่งหน้า |
|
Page down |
ย้ายเคอร์เซอร์ลงทีละหนึ่งหน้า |
|
Ctrl + Home (โหมดทำเครื่องหมาย) |
ย้ายเคอร์เซอร์ไปยังตำแหน่งเริ่มต้นของบัฟเฟอร์ |
|
Ctrl + End (โหมดทำเครื่องหมาย) |
ย้ายเคอร์เซอร์ไปยังตำแหน่งสิ้นสุดของบัฟเฟอร์ |
|
Ctrl + ลูกศรขึ้น |
ย้ายขึ้นหนึ่งบรรทัดในประวัติเอาท์พุต |
|
Ctrl + ลูกศรลง |
ย้ายลงหนึ่งบรรทัดในประวัติเอาท์พุต |
|
Ctrl + Home (การนำทางในประวัติ) |
ถ้าบรรทัดคำสั่งว่าง ย้ายกรอบการมองเห็นไปด้านบนของบัฟเฟอร์ มิฉะนั้น ลบอักขระทั้งหมดที่อยู่ทางด้านซ้ายของเคอร์เซอร์ในบรรทัดคำสั่ง |
|
Ctrl + End (การนำทางในประวัติ) |
ถ้าบรรทัดคำสั่งว่าง ย้ายกรอบการมองเห็นไปที่บรรทัดคำสั่ง มิฉะนั้น ลบอักขระทั้งหมดที่อยู่ทางด้านขวาของเคอร์เซอร์ในบรรทัดคำสั่ง |
|
กดปุ่มนี้ |
เมื่อต้องการทำเช่นนี้ |
|---|---|
|
F4 |
แสดงรายการในรายการที่ใช้งานอยู่ |
|
Ctrl + Tab |
เลื่อนไปข้างหน้าผ่านแท็บ |
|
Ctrl + Shift + Tab |
เลื่อนกลับผ่านแท็บ |
|
Ctrl + หมายเลข (หมายเลข 1–9) |
เลื่อนไปยังแท็บที่ nth |
|
Tab |
เลื่อนไปข้างหน้าผ่านตัวเลือก |
|
Shift + Tab |
เลื่อนกลับผ่านตัวเลือก |
|
Alt + ตัวอักษรที่ขีดเส้นใต้ |
ดำเนินการคำสั่ง (หรือเลือกตัวเลือก) ที่ใช้กับตัวอักษรนั้น |
|
Spacebar |
เลือก หรือล้างกล่องกาเครื่องหมายหากตัวเลือกที่ใช้งานอยู่คือกล่องกาเครื่องหมาย |
|
Backspace |
เปิดโฟลเดอร์ขึ้นไปหนึ่งระดับ ถ้าเลือกโฟลเดอร์ในกล่องโต้ตอบ บันทึกเป็น หรือ เปิด |
|
แป้นลูกศร |
เลือกปุ่มหากตัวเลือกที่ใช้งานอยู่คือกลุ่มของปุ่มตัวเลือก |
|
กดปุ่มนี้ |
เมื่อต้องการทำเช่นนี้ |
|---|---|
|
Alt + D |
เลือกแถบที่อยู่ |
|
Ctrl + E |
เลือกกล่องค้นหา |
|
Ctrl + F |
เลือกกล่องค้นหา |
|
Ctrl + N |
เปิดหน้าต่างใหม่ |
|
Ctrl + W |
ปิดหน้าต่างที่ใช้งานอยู่ |
|
Ctrl + ล้อเลื่อนของเมาส์ |
เปลี่ยนขนาดและลักษณะที่ปรากฏของไอคอนไฟล์และโฟลเดอร์ |
|
Ctrl + Shift + E |
แสดงโฟลเดอร์ทั้งหมดที่อยู่เหนือโฟลเดอร์ที่เลือก |
|
Ctrl + Shift + N |
สร้างโฟลเดอร์ใหม่ |
|
Num Lock + เครื่องหมายดอกจัน (*) |
แสดงโฟลเดอร์ย่อยทั้งหมดที่อยู่ใต้โฟลเดอร์ที่เลือก |
|
Num Lock + เครื่องหมายบวก (+) |
แสดงเนื้อหาของโฟลเดอร์ที่เลือก |
|
Num Lock + เครื่องหมายลบ (-) |
ยุบโฟลเดอร์ที่เลือก |
|
Alt + P |
แสดงแผงการแสดงตัวอย่าง |
|
Alt + Enter |
เปิดกล่องโต้ตอบคุณสมบัติ สำหรับรายการที่เลือก |
|
Alt + ลูกศรขวา |
ดูโฟลเดอร์ถัดไป |
|
Alt + ลูกศรขึ้น |
ดูโฟลเดอร์ที่มีโฟลเดอร์นั้นอยู่ |
|
Alt + ลูกศรซ้าย |
ดูโฟลเดอร์ก่อนหน้านี้ |
|
Backspace |
ดูโฟลเดอร์ก่อนหน้านี้ |
|
ลูกศรขวา |
แสดงการเลือกปัจจุบัน (ถ้าถูกยุบ) หรือเลือกโฟลเดอร์ย่อยแรก |
|
ลูกศรซ้าย |
ยุบการเลือกปัจจุบัน (ถ้าถูกขยาย) หรือเลือกโฟลเดอร์ที่มีโฟลเดอร์นั้นอยู่ |
|
End |
แสดงด้านล่างของหน้าต่างที่ใช้งานอยู่ |
|
หน้าแรก |
แสดงด้านบนของหน้าต่างที่ใช้งานอยู่ |
|
F11 |
ขยาย หรือย่อหน้าต่างที่ใช้งานอยู่ใหญ่สุดหรือเล็กสุด |
|
กดปุ่มนี้ |
เมื่อต้องการทำสิ่งนี้ |
|---|---|
|
แป้น Windows + Tab |
เปิดมุมมองงาน |
|
แป้น Windows + Ctrl + D |
เพิ่มเดสก์ท็อปเสมือน |
|
แป้น Windows + Ctrl + ลูกศรขวา |
สลับระหว่างเดสก์ท็อปเสมือนที่คุณสร้างไว้ทางด้านขวา |
|
แป้น Windows + Ctrl + ลูกศรซ้าย |
สลับระหว่างเดสก์ท็อปเสมือนที่คุณสร้างไว้ทางด้านซ้าย |
|
แป้น Windows + Ctrl + F4 |
ปิดเดสก์ท็อปเสมือนที่คุณกำลังใช้งาน |
|
กดปุ่มนี้ |
เมื่อต้องการทำเช่นนี้ |
|---|---|
|
Shift + คลิกปุ่มแถบงาน |
เปิดแอป หรือเปิดอินสแตนซ์อื่นของแอปอย่างรวดเร็ว |
|
Ctrl + Shift + คลิกปุ่มแถบงาน |
เปิดแอปในฐานะผู้ดูแล |
|
Shift + คลิกขวาปุ่มแถบงาน |
แสดงเมนูหน้าต่างสำหรับแอป |
|
Shift + คลิกขวาปุ่มแถบงานที่จัดกลุ่ม |
แสดงเมนูหน้าต่างสำหรับกลุ่ม |
|
Ctrl + คลิกปุ่มแถบงานที่จัดกลุ่ม |
เลื่อนวนรอบหน้าต่างของกลุ่ม |
|
กดปุ่มนี้ |
เมื่อต้องการทำสิ่งนี้ |
|---|---|
|
แป้น Windows + I |
เปิดการตั้งค่า |
|
Backspace |
ย้อนกลับไปยังโฮมเพจการตั้งค่า |
|
พิมพ์บนหน้าใดๆ ที่มีกล่องค้นหา |
ค้นหาการตั้งค่า |