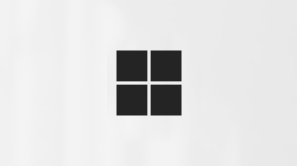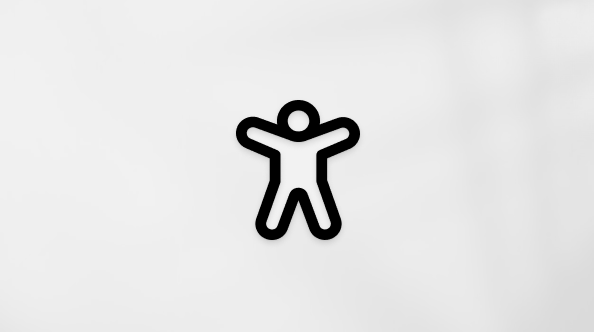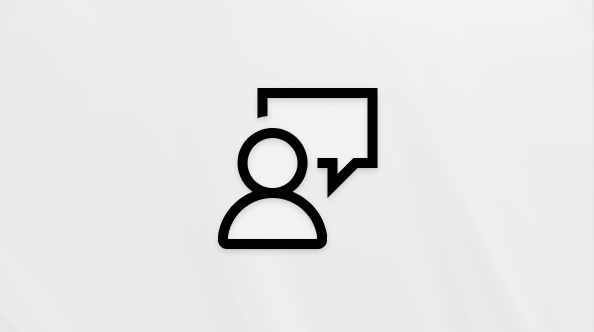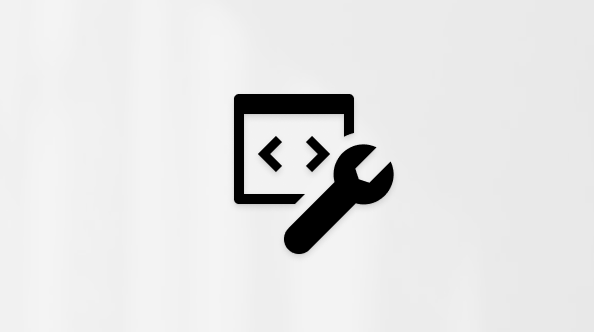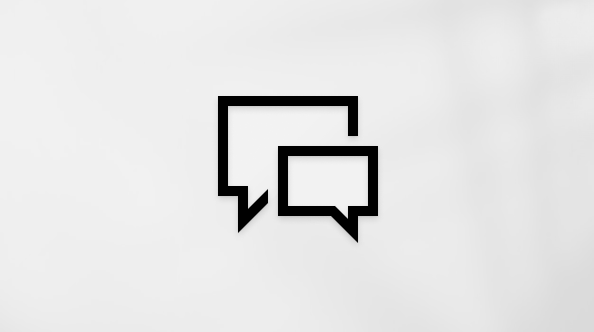โปรแกรมผู้บรรยายเป็นแอปพลิเคชันการอ่านหน้าจอที่อยู่ใน Windows 11 คุณจึงไม่จําเป็นต้องดาวน์โหลดหรือติดตั้งสิ่งใด คําแนะนํานี้อธิบายวิธีใช้โปรแกรมผู้บรรยายกับ Windows เพื่อให้คุณสามารถเริ่มต้นใช้งานแอป เรียกดูเว็บ และอื่นๆ อีกมากมาย
ด้านล่างของสารบัญมีส่วนที่เกี่ยวกับมีอะไรใหม่ในผู้บรรยาย
หมายเหตุ: คู่มือนี้มีให้ใช้งานในรูปแบบเอกสาร Word และ PDF (ภาษาอังกฤษเท่านั้น) เมื่อต้องการรับภาษาหรือรูปแบบเพิ่มเติม โปรดติดต่อ Disability Answer Desk
คุณต้องการเรียนรู้วิธีใช้โปรแกรมผู้บรรยายเพื่อทําสิ่งต่างๆ ในแอป Office เช่น Outlook และ Word ใช่ไหม ดูบทความบนหน้านี้: ใช้โปรแกรมอ่านหน้าจอกับแอป Office
ติดตามลิงก์เหล่านี้เพื่อเรียนรู้วิธีใช้โปรแกรมอ่านหน้าจอเพื่อทําสิ่งต่างๆ ใน Windows 11:
-
ใช้โปรแกรมอ่านหน้าจอเพื่อสํารวจและนําทางเมนูเริ่มต้นใน Windows
-
ใช้โปรแกรมอ่านหน้าจอเพื่อสํารวจและนําทางการตั้งค่าใน Windows
-
ใช้โปรแกรมอ่านหน้าจอเพื่อสํารวจและนําทาง File Explorer ใน Windows
-
ใช้โปรแกรมอ่านหน้าจอเพื่อตั้งค่า Teams สําหรับการใช้งานส่วนบุคคลและธุรกิจขนาดเล็ก
สารบัญ
|
บท |
มีอะไรอยู่ข้างใน |
|---|---|
|
ภาพรวมของผู้บรรยายรวมถึงวิธีการเริ่มต้นใช้งานและวิธีหยุดโปรแกรม |
|
|
วิธีการเลื่อนไปรอบๆ หน้าจอ ค้นหาและเปิดแอป เปลี่ยนสิ่งที่ผู้บรรยายอ่าน และปรับความเร็วเสียงและระดับเสียง |
|
|
วิธีใช้โหมดสแกนเพื่อนำทางแอป อีเมล และเว็บ |
|
|
วิธีการอ่านและรับข้อมูลเกี่ยวกับข้อความ เช่น แบบอักษร สีข้อความ และเครื่องหมายวรรคตอน |
|
|
วิธีการรับข้อมูลเพิ่มเติมเกี่ยวกับแอปหรือหน้าเว็บที่คุณกำลังสำรวจโดยใช้มุมมองผู้บรรยาย |
|
|
วิธีใช้ผู้บรรยายด้วยการสัมผัส รวมถึงรูปแบบการสัมผัสพื้นฐาน |
|
|
วิธีเปลี่ยนวิธีการเริ่มต้นโปรแกรมผู้บรรยาย กําหนดจํานวนคําติชมที่คุณได้ยินเมื่อพิมพ์ เปลี่ยนคําสั่งของโปรแกรมผู้บรรยาย และใช้ซอฟต์แวร์แปลงข้อความเป็นคําพูด (TTS) ของบริษัทอื่น |
|
|
วิธีใช้ผู้บรรยายกับจอแสดงผลอักษรเบรลล์ที่สามารถรีเฟรชได้ |
|
|
รายการภาษาที่รองรับสําหรับเสียงดั้งเดิมและเสียงที่เป็นธรรมชาติในโปรแกรมผู้บรรยาย |
|
|
ภาคผนวก B: คำสั่งคีย์บอร์ดของผู้บรรยายและรูปแบบลายเส้นการสัมผัส |
รายการของคำสั่งแป้นพิมพ์และรูปแบบการสัมผัสของผู้บรรยาย |
|
รายชื่อจอแสดงผลอักษรเบรลล์ที่โปรแกรมผู้บรรยายรองรับ |
|
|
รายการของเสียงที่โปรแกรมผู้บรรยายใช้และความหมายของเสียงเหล่านั้น |
|
|
วิธีใช้โปรแกรมผู้บรรยายด้วยส่วนขยายของ Outlook |
|
|
วิธีใช้โปรแกรมผู้บรรยายด้วยส่วนขยายของ Excel |
|
|
วิธีแก้ไขปัญหาการตั้งค่าเสียงธรรมชาติของผู้บรรยาย |
|
|
รายการของปัญหาและบักที่แก้ไขแล้วในรุ่นนี้ |
|
|
รายการของประวัติการอัปเดตผู้บรรยาย |
มีอะไรใหม่ในโปรแกรมผู้บรรยาย
เวอร์ชันที่เผยแพร่ในพฤศจิกายน 2024
รุ่นนี้มีไว้สําหรับการปรับปรุงประสิทธิภาพโดยรวมของโปรแกรมผู้บรรยาย เพิ่มทางลัดโปรแกรมผู้บรรยายใหม่สามรายการ และแก้ไขข้อบกพร่องบางอย่างในโปรแกรมผู้บรรยาย เราได้แก้ไขปัญหาเกี่ยวกับประสิทธิภาพของโปรแกรมผู้บรรยายหลังจากการใช้งานที่ขยายเวลา การปรับปรุงนี้จะช่วยให้คุณใช้โปรแกรมผู้บรรยายอย่างต่อเนื่องได้โดยไม่ทําให้ช้าลงเมื่อเวลาผ่านไป
ขณะนี้โปรแกรมผู้บรรยายมีแป้นพิมพ์ลัดใหม่บางอย่างแล้ว การใช้ แป้นผู้บรรยาย + Ctrl + X คุณสามารถเรียกใช้หนึ่งในทางลัดใหม่เหล่านี้เพื่อคัดลอกวลีสุดท้ายที่ผู้บรรยายพูด วลีที่คัดลอกนี้สามารถใช้ได้บนคลิปบอร์ดเพื่อให้คุณวางที่ใดก็ได้ เช่น Teams, Outlook หรือเอกสาร Word
นอกจากนี้ยังมีทางลัดใหม่สองอย่างที่เพิ่มลงในโหมดสแกนบนโปรแกรมผู้บรรยาย เมื่อคุณเปิดใช้งานโหมดสแกน ทางลัด 'L' จะช่วยให้คุณสามารถนําทางไปยังรายการภายในเอกสาร อีเมล หรือเว็บเพจได้โดยตรง ทางลัดอีกโหมดสแกน 'N' ช่วยให้คุณสามารถข้ามผ่านบล็อกลิงก์ได้ ซึ่งจะมีประโยชน์อย่างยิ่งเมื่อคุณกําลังพยายามเข้าถึงเนื้อหาหลักบนเว็บเพจ เมื่อต้องการลองใช้ทางลัดทั้งสองนี้ ให้เปิดโหมดสแกนโดยการกดแป้นผู้บรรยาย + Spacebar
ในรุ่นนี้ เราได้แก้ไขปัญหาที่ผู้บรรยายจะเพิ่มประกาศ "มีสไตล์" โดยอัตโนมัติเมื่อใดก็ตามที่ตรวจพบข้อความที่มีแอตทริบิวต์สไตล์ เช่น สัญลักษณ์แสดงหัวข้อย่อยและตัวเลขในแอปพลิเคชัน เช่น Microsoft Edge, Teams และ Outlook เป็นต้น
เรายังได้แก้ไขปัญหาที่กล่องโต้ตอบบางกล่องในโปรแกรมผู้บรรยายไม่ใช้การตั้งค่ามาตราส่วนข้อความ 200% บน Windows
โปรแกรมผู้บรรยายจะเริ่มอ่านอีเมลโดยอัตโนมัติทันทีที่คุณกดแป้น 'Enter' บน Outlook Monarch ใหม่ ซึ่งคล้ายกับ Outlook แบบคลาสสิก โดยไม่ต้องนําทางไปยังเนื้อหาอีเมล จากนั้นกดทางลัดแยกต่างหากเพื่ออ่านอัตโนมัติ
เวอร์ชันที่เผยแพร่ใน ส.ค. 2024
รุ่นนี้มีไว้สําหรับการปรับปรุงประสิทธิภาพของโหมดการสแกนในโปรแกรมผู้บรรยาย ตอนนี้การพิมพ์ในเขตข้อมูลแก้ไข เช่น แถบที่อยู่จะง่ายขึ้นเนื่องจากโหมดการสแกนผู้บรรยายจะปิดเร็วขึ้น การปรับปรุงนี้ยังจะช่วยเมื่อกรอกข้อมูลในเขตข้อมูลฟอร์ม เช่น การพิมพ์ชื่อและที่อยู่ของคุณในกล่องแก้ไขอื่น
มีการเพิ่มแป้นพิมพ์ลัดใหม่เพื่อฟังสถานะแบตเตอรี่และเครือข่าย ทางลัดใหม่คือ แป้นผู้บรรยาย + Shift + B วิธีนี้จะประกาศว่าแล็ปท็อปของคุณเสียบปลั๊กไว้สําหรับการชาร์จหรือไม่ ตามด้วยสถานะแบตเตอรี่ ชื่อเครือข่าย และสถานะเครือข่าย
ตัวอย่างการประกาศมีดังนี้:
-
แบตเตอรี่ 79% เหลือเวลา 1 ชั่วโมง 48 นาที ตัวอย่างเครือข่าย Wi-Fi การเข้าถึงอินเทอร์เน็ต
-
เสียบปลั๊ก แบตเตอรี่ 23% เครือข่าย ไม่มีการเข้าถึงอินเทอร์เน็ต
เวอร์ชันที่เผยแพร่ในกุมภาพันธ์ 2024
รุ่นนี้เกี่ยวกับการปรับปรุงประสบการณ์การอ่านสําหรับรูปภาพด้วยโปรแกรมผู้บรรยาย ขั้นตอนแรกในการสนับสนุนการเขียนตามคําบอกด้วยการเข้าถึงด้วยเสียงและโปรแกรมผู้บรรยาย ความสามารถในการดูตัวอย่างเสียงที่เป็นธรรมชาติทั้งหมดและการแก้ไขบักจํานวนมากในโปรแกรมผู้บรรยาย เมื่อต้องการให้คําติชม กด ผู้บรรยาย + Alt + F ในขณะที่โปรแกรมผู้บรรยายกําลังทํางานอยู่
เคล็ดลับ: แป้นผู้บรรยายเป็นแป้นปรับค่าในคําสั่งผู้บรรยาย ทั้งแป้น Caps Lock และ Insert ทําหน้าที่เป็นแป้นผู้บรรยายของคุณตามค่าเริ่มต้น สําหรับข้อมูลเพิ่มเติมเกี่ยวกับแป้นผู้บรรยาย ให้ไปที่บทที่ 2: พื้นฐานของผู้บรรยายหรือภาคผนวก B: คําสั่งแป้นพิมพ์และรูปแบบการสัมผัสของผู้บรรยาย
ปรับปรุงการใช้งานรูปภาพในโปรแกรมผู้บรรยาย
ด้วยโปรแกรมผู้บรรยาย เราได้ปรับปรุงการใช้งานรูปภาพ มีการปรับเปลี่ยนที่สําคัญสองรายการ:
-
มีการเพิ่มคําสั่งแป้นพิมพ์ใหม่เพื่อให้คุณสามารถสลับระหว่างกราฟิก/รูปภาพบนหน้าหรือหน้าจอได้ ตอนนี้ ในโหมดสแกน (แป้นผู้บรรยาย+Spacebar) คุณสามารถเลื่อนไปข้างหน้าหรือย้อนกลับระหว่างกราฟิก/รูปภาพได้โดยการกดแป้น G หรือ Shift+G
-
การรู้จําข้อความในรูปภาพได้รับการปรับปรุงให้ดียิ่งขึ้น รวมถึงการรู้จําลายมือ และคําอธิบายรูปภาพโดยรวมจะดีกว่า เมื่อต้องการสัมผัสประสบการณ์การใช้งานที่ปรับปรุงให้ดียิ่งขึ้น ให้นําทางไปยังรูปภาพใดๆ และขณะที่รูปภาพอยู่ในโฟกัส ให้ดําเนินการกด แป้นผู้บรรยาย+CTRL+d พร้อมกันบนแป้นพิมพ์ จําเป็นต้องใช้การเชื่อมต่ออินเทอร์เน็ตที่ใช้งานอยู่สําหรับคุณลักษณะนี้ และการตั้งค่าผู้บรรยายต้องมีตัวเลือกในการเปิดใช้งานคําอธิบายรูปภาพ สําหรับข้อมูลเพิ่มเติม ให้ดูคําอธิบายรูปใน บทที่ 2: ข้อมูลพื้นฐานของผู้บรรยาย
เขียนข้อความตามคําบอกด้วยการเข้าถึงด้วยเสียง
การเข้าถึงด้วยเสียงใน Windows 11 ช่วยให้ทุกคน รวมถึงผู้ที่มีความบกพร่องด้านการเคลื่อนไหว สามารถควบคุมพีซีและเขียนข้อความได้โดยใช้เสียงของพวกเขา ตัวอย่างเช่น คุณสามารถเปิดและสลับไปมาระหว่างแอป เรียกดูเว็บ และอ่านและเขียนอีเมลโดยใช้เสียงของคุณ การเข้าถึงด้วยเสียงใช้การรู้จําเสียงบนอุปกรณ์ที่ทันสมัยเพื่อจดจําการสั่งงานด้วยเสียงได้อย่างถูกต้องและทํางานได้แม้ไม่มีอินเทอร์เน็ต สําหรับข้อมูลเพิ่มเติม ให้ดู ใช้การเข้าถึงด้วยเสียงเพื่อควบคุมพีซีของคุณ & เขียนข้อความด้วยเสียงของคุณ
ผู้ใช้โปรแกรมผู้บรรยายสามารถเริ่มใช้การเข้าถึงด้วยเสียงเพื่อเขียนข้อความตามคําบอกด้วยเสียงและฟังสิ่งที่เขียนตามคําบอกได้ นอกจากนี้ คุณยังสามารถใช้การเข้าถึงด้วยเสียงเพื่อให้คําสั่งผู้บรรยาย ตัวอย่างเช่น "เปิดโปรแกรมผู้บรรยาย" "พูดเร็วขึ้น" "อ่านส่วนที่เลือก" "อ่านบรรทัดถัดไป" เป็นต้น
เมื่อต้องการทราบรายการทั้งหมดของคําสั่งโปรแกรมผู้บรรยายที่รองรับการเข้าถึงด้วยเสียง ให้คลิกไอคอนวิธีใช้ (?) บนแถบการเข้าถึงเสียง เลือก ดูคําสั่งทั้งหมด และเลือกคําสั่งของโปรแกรมผู้บรรยาย
โปรดทราบว่าฟีเจอร์การเข้าถึงด้วยเสียงทั้งหมดไม่สามารถใช้งานกับผู้บรรยายได้ โปรดดูส่วนด้านล่างสําหรับรายละเอียดเพิ่มเติม คุณสามารถเริ่มต้นการเข้าถึงด้วยเสียงโดยการค้นหาในแถบ ค้นหาของ Windows หรือปักหมุดไว้ที่แถบงานเมื่อเปิดแล้ว
สิ่งที่จะทํางาน:
-
เริ่มต้นและตั้งค่าการเข้าถึงด้วยเสียงซึ่งรวมถึงการดาวน์โหลดรูปแบบเสียงพูด
-
อ่านรายการของคําสั่งการเข้าถึงเสียงและคําสั่งโปรแกรมผู้บรรยายจากเมนูวิธีใช้การเข้าถึงด้วยเสียง
-
การเปลี่ยนสถานะไมโครโฟนของการเข้าถึงเสียง
-
เขียนข้อความตามคําบอกด้วยเสียงและฟังสิ่งที่เขียนตามคําบอก
สิ่งที่จะไม่ทํางาน:
-
การใช้คู่มือการเข้าถึงด้วยเสียงกับโปรแกรมอ่านหน้าจอ
-
ฟีเจอร์การเข้าถึงด้วยเสียงหลัก: การใช้คําสั่งการเข้าถึงด้วยเสียงต่างๆ เพื่อให้งานต่างๆ เสร็จสิ้น:
-
การใช้คําสั่ง "คลิก" หรือการซ้อนทับตัวเลขเพื่อโต้ตอบกับรายการที่เฉพาะเจาะจงบนหน้าจอ
-
การใช้การวางซ้อนเส้นตารางเพื่อควบคุมตัวชี้เมาส์
-
การใช้ฟีเจอร์การแก้ไขข้อความ เช่น การแก้ไขและการสะกดคําในการเข้าถึงด้วยเสียง
-
เคล็ดลับ:
-
คุณสามารถกด Alt+Tab เพื่อวนดูแอปพลิเคชันที่เปิดอยู่ทั้งหมดเพื่อย้ายโฟกัสไปยัง UI การเข้าถึงเสียง
-
หากคุณไม่ใช้หูฟังในการฟังโปรแกรมอ่านหน้าจอ เสียงที่ส่งออกจากโปรแกรมอ่านหน้าจออาจได้รับจากไมโครโฟนที่เข้าถึงด้วยเสียง ซึ่งนําไปสู่ลักษณะการทํางานที่ไม่ต้องการ
แสดงตัวอย่างเสียงที่เป็นธรรมชาติในโปรแกรมผู้บรรยาย
เราเปิดตัวเสียงที่เป็นธรรมชาติใน 10 ภาษาใหม่โดยเป็นส่วนหนึ่งของการอัปเดต Windows เดือนกันยายน 2023 เสียงธรรมชาติเหล่านั้นได้แก่ จีน สเปน (สเปน), สเปน (เม็กซิโก), ญี่ปุ่น, อังกฤษ (สหราชอาณาจักร), ฝรั่งเศส, โปรตุเกส, อังกฤษ (อินเดีย), เยอรมันและเกาหลี ด้วยการอัปเดต Windows นี้ ผู้ใช้จะสามารถดูตัวอย่างและฟังเสียงที่เป็นธรรมชาติก่อนที่จะดาวน์โหลดโมเดลเสียง
เมื่อดาวน์โหลดแล้ว เสียงผู้บรรยายธรรมชาติรองรับการแปลงข้อความเป็นคําพูดบนอุปกรณ์และไม่จําเป็นต้องเชื่อมต่ออินเทอร์เน็ต สําหรับข้อมูลเพิ่มเติม โปรดดูส่วนเสียงที่เป็นธรรมชาติใน ภาคผนวก A: ภาษาและเสียงที่รองรับ
หมายเหตุ:
-
มีการปรับปรุงและบักเพิ่มเติมที่แก้ไขแล้วในรุ่นนี้ สําหรับข้อมูลเพิ่มเติม โปรดดู ภาคผนวก H: รายการของปัญหาและบักได้รับการแก้ไขแล้ว
-
เมื่อต้องการดูประวัติการอัปเดตโปรแกรมผู้บรรยาย ให้ดู ภาคผนวก I: ประวัติ Updates โปรแกรมผู้บรรยาย
ผู้บรรยายเป็นแอปอ่านหน้าจอที่สร้างไว้ใน Windows 10 ดังนั้น คุณไม่จำเป็นต้องดาวน์โหลดหรือติดตั้งสิ่งใด คำแนะนำนี้อธิบายวิธีใช้ผู้บรรยายกับ Windows เพื่อให้คุณสามารถเริ่มใช้แอป เรียกดูเว็บ และอื่นๆ อีกมากมาย
ด้านล่างของสารบัญมีส่วนที่เกี่ยวกับมีอะไรใหม่ในผู้บรรยาย
หมายเหตุ: คู่มือนี้มีให้ใช้งานในรูปแบบเอกสาร Word และ PDF (ภาษาอังกฤษเท่านั้น) คุณสามารถ ดาวน์โหลดคู่มือนี้ในอักษรเบรลล์ (อักษรเบรลล์ ภาษาอังกฤษแบบสหรัฐอเมริการะดับ 2 ที่ไม่ใช่ UEB) เมื่อต้องการรับภาษาหรือรูปแบบเพิ่มเติม โปรดติดต่อ Disability Answer Desk
ต้องการเรียนรู้วิธีใช้ผู้บรรยายเพื่อทำสิ่งต่างๆ ในแอป Office เช่น Outlook และ Word ใช่หรือไม่ ดูบทความบนหน้านี้: ใช้โปรแกรมอ่านหน้าจอกับแอป Office
สารบัญ
|
บท |
มีอะไรอยู่ข้างใน |
|---|---|
|
ภาพรวมของผู้บรรยายรวมถึงวิธีการเริ่มต้นใช้งานและวิธีหยุดโปรแกรม |
|
|
วิธีการเลื่อนไปรอบๆ หน้าจอ ค้นหาและเปิดแอป เปลี่ยนสิ่งที่ผู้บรรยายอ่าน และปรับความเร็วเสียงและระดับเสียง |
|
|
วิธีใช้โหมดสแกนเพื่อนำทางแอป อีเมล และเว็บ |
|
|
วิธีการอ่านและรับข้อมูลเกี่ยวกับข้อความ เช่น แบบอักษร สีข้อความ และเครื่องหมายวรรคตอน |
|
|
วิธีการรับข้อมูลเพิ่มเติมเกี่ยวกับแอปหรือหน้าเว็บที่คุณกำลังสำรวจโดยใช้มุมมองผู้บรรยาย |
|
|
วิธีใช้ผู้บรรยายด้วยการสัมผัส รวมถึงรูปแบบการสัมผัสพื้นฐาน |
|
|
วิธีเปลี่ยนแปลงวิธีเริ่มผู้บรรยาย กำหนดจำนวนผลตอบกลับที่คุณได้ยินเมื่อพิมพ์ เปลี่ยนคำสั่งผู้บรรยาย และใช้ซอฟต์แวร์ที่เปลี่ยนข้อความเป็นคำพูด (TTS) ของบริษัทอื่น |
|
|
วิธีใช้ผู้บรรยายกับจอแสดงผลอักษรเบรลล์ที่สามารถรีเฟรชได้ |
|
|
รายการของภาษาที่รองรับและเสียงพูดจากการแปลงข้อความเป็นคำพูดที่พร้อมใช้งานในผู้บรรยาย |
|
|
ภาคผนวก B: คำสั่งคีย์บอร์ดของผู้บรรยายและรูปแบบลายเส้นการสัมผัส |
รายการของคำสั่งแป้นพิมพ์และรูปแบบการสัมผัสของผู้บรรยาย |
|
รายชื่อของจอแสดงผลอักษรเบรลล์ที่ผู้บรรยายรองรับ |
|
|
คู่มือผู้ใช้สำหรับผู้บรรยายรุ่นก่อนหน้า |
|
|
รายการเสียงที่ผู้บรรยายใช้และความหมายของเสียงเหล่านั้น |
มีอะไรใหม่
เวอร์ชันที่เผยแพร่ในปี 2020
รุ่นนี้จะช่วยให้คุณทำสิ่งต่างๆ ได้เร็วยิ่งขึ้น เมื่อต้องการให้คําติชมแก่ Microsoft ให้กด ผู้บรรยาย + Alt + F ในขณะที่โปรแกรมผู้บรรยายกําลังทํางานอยู่
เคล็ดลับ: แป้นผู้บรรยายเป็นแป้นปรับค่าในคําสั่งผู้บรรยาย ทั้งแป้น Caps Lock และ Insert ทําหน้าที่เป็นแป้นผู้บรรยายของคุณตามค่าเริ่มต้น สําหรับข้อมูลเพิ่มเติมเกี่ยวกับแป้นผู้บรรยาย ให้ไปที่บทที่ 2: พื้นฐานของผู้บรรยายหรือภาคผนวก B: คําสั่งแป้นพิมพ์และรูปแบบการสัมผัสของผู้บรรยาย
การปรับปรุงอีเมลใน Outlook และ Windows Mail
ใช้โหมดการสแกนเพื่ออ่านอีเมล
โหมดการสแกนจะเปิดโดยอัตโนมัติเมื่อคุณเปิดอีเมล ใช้ปุ่มลูกศรและคำสั่งโหมดการสแกนอื่นๆ เช่นเดียวกับบนเว็บเพื่อนำทางไปยังส่วนต่างๆ
อ่านอีเมลโดยอัตโนมัติ
เมื่อคุณเปิดอีเมล ผู้บรรยายจะเริ่มอ่านอีเมลโดยไม่จำเป็นต้องใช้คำสั่งใดๆ
รับข้อมูลสำคัญ และข้ามนอยส์
ใน Outlook ผู้บรรยายจะอ่านสถานะของอีเมล (ยังไม่ได้อ่าน ส่งต่อ และอื่นๆ) ผู้ส่งอีเมล บรรทัดหัวเรื่อง และลักษณะอื่นๆ ของอีเมลที่สําคัญหรือมีลักษณะเฉพาะ (ตัวอย่างเช่น ผู้บรรยาย จะ อ่านถ้าอีเมลถูกตั้งค่าสถานะ แต่จะไม่อ่านหากอีเมลไม่มีค่าสถานะ)
ผู้บรรยายจะไม่อ่านข้อมูลตารางที่ไม่จำเป็น เช่น หากมีคอลัมน์ว่าง 5 คอลัมน์ จะไม่อ่านส่วนหัวคอลัมน์ตามค่าเริ่มต้น เปิดหรือปิดการอ่านส่วนหัวของคอลัมน์ใน Outlook โดยการกด ผู้บรรยาย + H
การปรับปรุงเว็บ
ไม่มีไฮเปอร์ลิงก์ที่ไม่มีประโยชน์อีกต่อไป
ผู้บรรยายจะให้ชื่อเว็บเพจสำหรับลิงก์ กด ผู้บรรยาย + Ctrl + D และโปรแกรมผู้บรรยายจะส่ง URL ของไฮเปอร์ลิงก์ที่คุณเปิดอยู่ไปยังบริการออนไลน์ที่จะให้ชื่อเพจกับผู้บรรยาย และเมื่อโฟกัสอยู่บนรูปภาพ คําสั่ง ผู้บรรยาย + Ctrl + D จะมีคําอธิบายรูปภาพ หากคุณต้องการปิดใช้งานบริการออนไลน์ทั้งหมดที่ผู้บรรยายใช้ คุณสามารถปิดฟีเจอร์นี้ได้ในการตั้งค่าผู้บรรยาย
รับข้อมูลสรุปสั้นๆ ของเว็บเพจ
ฟังข้อมูลสรุปของเว็บเพจที่มีจํานวนลิงก์ จุดสังเกตสังเกตและส่วนหัว โดยการกด ผู้บรรยาย + S
ลิงก์ยอดนิยมและข้อมูลสรุปเว็บเพจแบบเต็ม
กด ผู้บรรยาย + S สองครั้งเร็วๆ เพื่อเปิดกล่องโต้ตอบบนหน้าจอพร้อมข้อมูลต่อไปนี้: จํานวนลิงก์ จุดสังเกตสังเกตและส่วนหัวของเพจ และรายการลิงก์ยอดนิยมสําหรับเพจ (ลิงก์ยอดนิยมคือลิงก์บนเพจที่มีการมีส่วนร่วมมากที่สุด)
อ่านเว็บเพจโดยอัตโนมัติ
ผู้บรรยายจะอ่านเว็บเพจโดยอัตโนมัติ โดยเริ่มที่ด้านบนของเพจ
การปรับปรุงเสียง
เสียงใหม่สำหรับการดำเนินการทั่วไป
ตอนนี้เสียงผู้บรรยายทำงานและตอบสนองได้ดีขึ้น ตัวอย่างเช่น ขณะนี้เสียงจะเล่นสําหรับการดําเนินการทั่วไป เช่น เมื่อคุณอยู่บนลิงก์ หรือเมื่อคุณเปิดหรือปิดโหมดการสแกน หากต้องการจัดการเสียงสำหรับการดำเนินการทั่วไป ให้ไปที่การตั้งค่าผู้บรรยาย เมื่อต้องการฟังเสียงของโปรแกรมผู้บรรยาย ให้ดู ภาคผนวก เสียงของผู้บรรยาย
ฟังอักษรตัวพิมพ์ใหญ่และคำ
ตามค่าเริ่มต้น ผู้บรรยายจะอ่านอักษรตัวพิมพ์ใหญ่เหมือนกับตัวพิมพ์เล็ก ซึ่งหมายความว่า "Word," "WORD," และ "word" ทั้งหมดออกเสียงเหมือนกัน (แม้ว่าตัวอักษรแต่ละตัวจะใช้ตัวพิมพ์แตกต่างกัน)
หากคุณต้องการฟังเมื่อตัวอักษรเป็นตัวพิมพ์ใหญ่ ผู้บรรยายสามารถพูดว่า "cap" ข้างหน้า หรืออ่านคำหรือตัวอักษรในระดับเสียงที่สูงขึ้น เมื่อต้องการเปลี่ยนวิธีที่ผู้บรรยายจัดการตัวพิมพ์ใหญ่ ให้ไปที่ส่วน เปลี่ยนสิ่งที่คุณได้ยินเมื่ออ่านและโต้ตอบในการตั้งค่าโปรแกรมผู้บรรยาย
อ่านด้วยแว่นขยาย
แว่นขยายคือคุณลักษณะที่ช่วยขยายหน้าจอที่มาพร้อมกับ Windows 10 ตอนนี้สามารถอ่านออกเสียงข้อความได้แล้ว ฟีเจอร์นี้อาจมีประโยชน์หากคุณเป็นผู้ใช้ที่มีสายตาเลือนรางซึ่งต้องการอ่านออกเสียงข้อความตามต้องการ สําหรับข้อมูลเพิ่มเติม ให้ดูที่ ใช้แว่นขยายเพื่อทําให้สิ่งต่างๆ บนหน้าจอมองเห็นง่ายขึ้น
คำสั่งใหม่หรือคำสั่งที่พบบ่อย
ผู้บรรยาย + Ctrl + D : รับแหล่งเว็บเพจของลิงก์
ผู้บรรยาย + S : รับข้อมูลสรุปของเว็บเพจ
ผู้บรรยาย + S สองครั้งอย่างรวดเร็ว : รับข้อมูลสรุปของเว็บเพจและกล่องโต้ตอบลิงก์ยอดนิยม
ผู้บรรยาย + H : เปิดหรือปิดการอ่านส่วนหัวของคอลัมน์ Outlook
ผู้บรรยาย + Alt + F : ให้คําติชมเกี่ยวกับโปรแกรมผู้บรรยาย
แป้นโลโก้ Windows+ เครื่องหมายบวก (+) : เปิดแว่นขยาย
ความสามารถอื่นๆ ที่เพิ่งมาใหม่ในผู้บรรยายในการเผยแพร่ล่าสุดบางรายการ
หน้าแรกของผู้บรรยาย
ทุกครั้งที่คุณเปิดใช้ผู้บรรยาย โปรแกรมจะพาคุณไปยังหน้าแรกของผู้บรรยาย ซึ่งช่วยให้คุณสามารถเปิดทุกสิ่งที่คุณจำเป็นต้องใช้ได้ในที่เดียว ตั้งแต่การเปลี่ยนการตั้งค่าผู้บรรยาย ไปจนถึงการเรียนรู้ข้อมูลพื้นฐานเกี่ยวกับคู่มือการเริ่มต้นใช้งานฉบับย่อ นอกจากนี้ เมื่อหน้าแรกของผู้บรรยายย่อเล็กสุดเข้าสู่ถาดระบบของคุณ คุณจึงไม่จําเป็นต้องนําทางไปรอบๆ เมื่อใช้ Alt + Tab เพื่อสลับไปมาระหว่างสิ่งต่างๆ
อ่านทีละประโยค
ขณะนี้ผู้บรรยายสามารถอ่านประโยคถัดไป ปัจจุบัน และก่อนหน้าได้ การอ่านทีละประโยคสามารถใช้ได้ทุกเมื่อที่คุณใช้แป้นพิมพ์ การสัมผัส หรืออักษรเบรลล์
นอกจากนี้ "ประโยค" ยังเป็นมุมมองของผู้บรรยายเองด้วย กด ผู้บรรยาย + Page up หรือ ผู้บรรยาย + Page down เพื่อไปยังมุมมองประโยค จากนั้นกด ผู้บรรยาย + ลูกศรซ้าย เพื่อย้ายไปยังประโยคก่อนหน้าและ ผู้บรรยาย + ลูกศร ขวา เพื่อย้ายไปยังประโยคถัดไป
คุณสามารถใช้คําสั่งใหม่เหล่านี้บนจอแสดงผลอักษรเบรลล์ได้โดยการกดจุด 2-3-4 หรือ 2-3-4-7 ในโหมดการป้อนข้อมูลคําสั่ง
ระดับคำฟุ่มเฟือยใหม่
ผู้บรรยายมีระดับความละเอียดห้าระดับที่ส่งผลกระทบต่อปริมาณข้อมูลที่คุณได้ยินเมื่อผู้บรรยายอ่านข้อความ เช่น เว็บไซต์ และเมื่อคุณโต้ตอบกับตัวควบคุม แต่ละระดับมีการบันทึกไว้ใน บทที่ 4 พร้อมคำอธิบายสั้นๆ เกี่ยวกับวิธีที่คุณอาจต้องการใช้งาน
ใช้โหมดสแกนในเบราว์เซอร์ที่คุณชื่นชอบ
โหมดสแกนจะเปิดโดยอัตโนมัติใน Google Chrome และ Microsoft Edge
รูปแบบแป้นพิมพ์มาตรฐาน
เราอยากให้คุณเรียนรู้และใช้ผู้บรรยายได้ง่ายขึ้น เราจึงได้เปิดตัวรูปแบบแป้นพิมพ์มาตรฐานใหม่ รูปแบบที่มีการปรับปรุงนี้คล้ายกับรูปแบบแป้นพิมพ์ที่คุณอาจพบในโปรแกรมอ่านหน้าจออื่นๆ
เมื่อคำสั่งแป้นพิมพ์มีการกล่าวถึงในคู่มือนี้ คำสั่งเหล่านี้ใช้สำหรับรูปแบบแป้นพิมพ์มาตรฐานใหม่ คำสั่งใหม่บางส่วนรวมถึงการอัปเดตคำสั่งของหน้า ย่อหน้า บรรทัด คำ และอักขระของผู้บรรยาย นอกจากนี้ คุณจะสังเกตเห็นคำสั่งใหม่ๆ เช่น ค้นหาผู้บรรยาย รายการลิงก์ รายการหัวเรื่อง และรายการจุดสังเกต สำหรับบางคำสั่ง คุณสามารถใช้แป้นตัวเลขได้แล้ว
คุณสามารถสำรวจคำสั่งใหม่และที่มีการอัปเดตทั้งหมดได้ใน ภาคผนวก B: คำสั่งแป้นพิมพ์และรูปแบบการสัมผัสของผู้บรรยาย ค้นหาคำสั่งในโหมดสแกนได้ใน บทที่ 3: การใช้โหมดสแกน
หมายเหตุ: ค่าเริ่มต้นของแป้นพิมพ์ของคุณจะเป็นรูปแบบมาตรฐาน ถ้าคุณต้องการเปลี่ยนแปลงให้ไปที่ การตั้งค่าชื่อสัญลักษณ์: การตั้งค่า > ชื่อสัญลักษณ์ความง่ายในการเข้าถึง: EaseOfAccess > โปรแกรมผู้บรรยาย แล้วเลือกเค้าโครง ดั้งเดิม คุณยังสามารถเข้าถึงการตั้งค่าโปรแกรมผู้บรรยายได้โดยการกดแป้นโลโก้ Windows Glyph Name: WindowsLogo + Ctrl + N คําสั่งใหม่ของผู้บรรยายจะไม่พร้อมใช้งานในรูปแบบแป้นพิมพ์ดั้งเดิม หากการกดแป้นพิมพ์สําหรับคําสั่งดั้งเดิมขัดแย้งกับคําสั่งที่ใช้ในคุณลักษณะใหม่ของผู้บรรยาย เปิดการตั้งค่าโปรแกรมผู้บรรยาย
แป้นผู้บรรยาย
ตอนนี้ คุณสามารถเลือกแป้นปรับค่าที่คุณต้องการใช้ในคำสั่งของผู้บรรยาย ทั้งแป้น Caps Lock และ Insert ทำหน้าที่เป็นแป้นผู้บรรยายตามค่าเริ่มต้น คุณสามารถใช้แป้นใดแป้นหนึ่งในคำสั่งที่ใช้แป้นผู้บรรยายได้ แป้นผู้บรรยายเรียกง่ายๆ ว่า “ผู้บรรยาย“ ในคำสั่ง คุณสามารถเปลี่ยนแป้นผู้บรรยายได้ในการตั้งค่าผู้บรรยาย
คำสั่งการเปลี่ยนมุมมองที่อัปเดตแล้ว
คําสั่งเปลี่ยนมุมมองได้รับการแมปเข้ากับแป้น ผู้บรรยาย + Page up และ Page down แล้ว คุณยังสามารถใช้เปลี่ยนมุมมองได้โดยการกด ผู้บรรยาย + Ctrl + ลูกศรขึ้น และ ลูกศรลง
การปรับปรุงโหมดสแกน
คำสั่งการดำเนินการหลักและรองของโหมดสแกนมีการเปลี่ยนแปลง การดําเนินการหลักสามารถทําได้โดยการกด Enter หรือ Spacebar คุณสามารถใช้การดําเนินการรองได้โดยกดแป้น Shift กับแต่ละแป้นเหล่านั้น ( Shift + Enter หรือ Shift + Spacebar ) คุณจะสังเกตเห็นการเปลี่ยนแปลงนี้ได้ ไม่ว่าคุณจะเลือกรูปแบบแป้นพิมพ์ใด
นอกจากนี้ มีการเพิ่มคำสั่งแป้นพิมพ์ของโหมดสแกนใหม่หลายคำสั่งที่ช่วยให้คุณสามารถเลือกข้อความได้ คุณสามารถเรียนรู้เพิ่มเติมเกี่ยวกับคำสั่งนี้ได้ใน บทที่ 3: การใช้โหมดสแกน
ให้คำติชม
คำติชมของคุณจะช่วยให้ผู้บรรยายมีประสิทธิภาพดียิ่งขึ้นได้ เมื่อเปิดโปรแกรมผู้บรรยาย กด ผู้บรรยาย + Alt + F เพื่อเปิดฮับคําติชมเพื่อให้คําติชมเกี่ยวกับผู้บรรยาย นอกจากนี้ สําหรับการสนับสนุนทางเทคนิคสําหรับโปรแกรมผู้บรรยายหรือเทคโนโลยีสิ่งอํานวยความสะดวกอื่นๆ ของ Microsoft โปรดติดต่อ Microsoft Disability Answer Desk
หากคุณต้องการให้ข้อมูลการวินิจฉัยและประสิทธิภาพการทํางานเพิ่มเติมกับ Microsoft ให้กด แป้นโลโก้ Windows + Ctrl + N เพื่อเปิดการตั้งค่าโปรแกรมผู้บรรยาย เปิดแป้นสลับภายใต้ ช่วยทําให้โปรแกรมผู้บรรยายดีขึ้น แล้วเริ่ม โปรแกรมผู้บรรยายใหม่