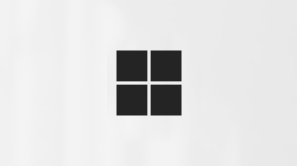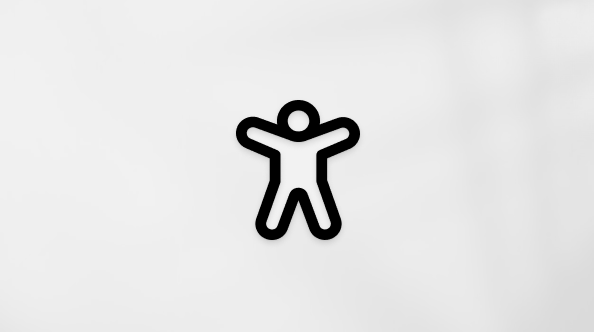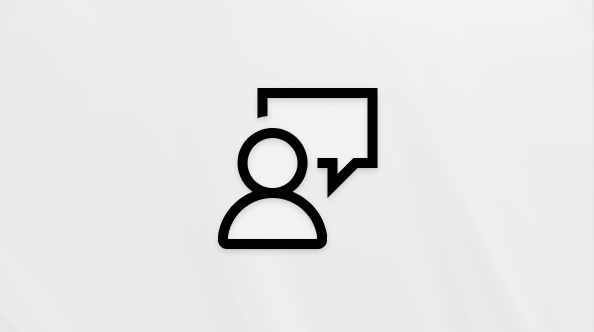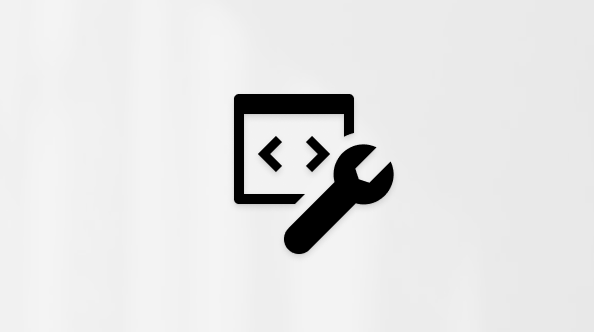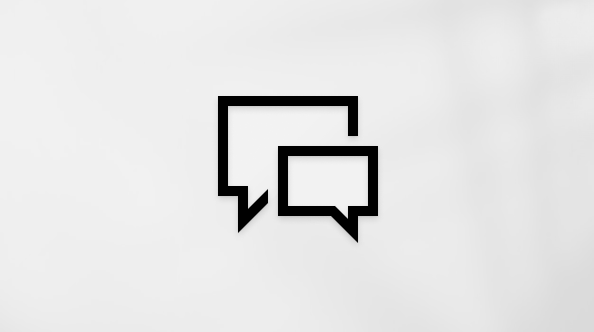วิธีเตรียม Surface ของคุณให้พร้อมเข้ารับบริการ
Applies To
Surfaceต่อไปนี้คือสิ่งที่ควรทราบก่อนที่คุณจะส่ง Surface ถึงเรา
ก่อนที่คุณจะส่ง Surface ให้เรา ตรวจสอบให้แน่ใจว่าคุณได้ลบข้อมูลต่อไปนี้ทั้งหมดแล้ว ยกเว้นว่าทีมสนับสนุนได้บอกให้คุณใส่ไว้เป็นการเฉพาะเมื่อส่งคืน Surface ของคุณ:
-
Surface Pro คีย์บอร์ดหรือ Type Cover
-
อุปกรณ์ Bluetooth หรือ USB เช่น แป้นพิมพ์ เมาส์ หรือแฟลชไดรฟ์
-
การ์ดหน่วยความจำจากช่องเสียบการ์ด SD
-
แหล่งจ่ายไฟ
-
Surface Dock
-
ชุดหูฟัง อะแดปเตอร์เสียง และสายเคเบิลเสียงอื่นๆ
หากคุณสามารถเปิด Surface ของคุณได้ ตรวจสอบให้แน่ใจว่าได้สํารองข้อมูลและบันทึกไฟล์และข้อมูลสําคัญใดๆ จาก Surface ของคุณไปยังคอมพิวเตอร์ ไดรฟ์ หรือบริการพื้นที่จัดเก็บข้อมูลบนระบบคลาวด์ เช่น OneDrive
เมื่อคุณส่ง Surface ของคุณไปยังศูนย์บริการของเรา ทุกอย่างที่อยู่ในเครื่องจะถูกลบออก สำหรับรายละเอียด โปรดดู คำถามที่ถามบ่อย: การปกป้องข้อมูลของคุณหากคุณส่ง Surface ของคุณเข้ารับบริการ Microsoft ไม่รับผิดชอบต่อการสูญเสียข้อมูลระหว่างการบริการ
หมายเหตุ: เมื่อคุณนําอุปกรณ์ของคุณกลับมา Windows จะถูกติดตั้งใหม่
ก่อนที่คุณจะส่ง Surface ของคุณเข้ารับบริการ มีบางสิ่งที่คุณจําเป็นต้องทําก่อน
ขั้นตอนที่ 1: สํารองข้อมูล Surface ของคุณด้วย Windows Backup
หมายเหตุ: อีกทางเลือกหนึ่งของแอปนี้ คุณอาจพิจารณาใช้ไดรฟ์ USB ภายนอกเพื่อสํารองข้อมูลไฟล์ของคุณด้วยตนเอง
-
เมื่อต้องการเปิด Windows Backup ให้เลือก เริ่มต้น พิมพ์ windows backup และเลือกจากผลลัพธ์
-
เลือก สํารองข้อมูล และหากได้รับพร้อมท์ ให้ลงชื่อเข้าใช้ด้วยบัญชี Microsoft ของคุณ (บัญชีเดียวกันกับที่คุณจะใช้เมื่อคุณได้รับอุปกรณ์กลับจากศูนย์บริการ)
-
ทําตามพร้อมท์บนหน้าจอใดๆ จากแอปเกี่ยวกับสิ่งที่ต้องสํารองข้อมูล จากนั้นรอให้การสํารองข้อมูลเสร็จสมบูรณ์
สําหรับขั้นตอนโดยละเอียดและข้อมูลเพิ่มเติม โปรดดู สํารองข้อมูลพีซี Windows ของคุณ
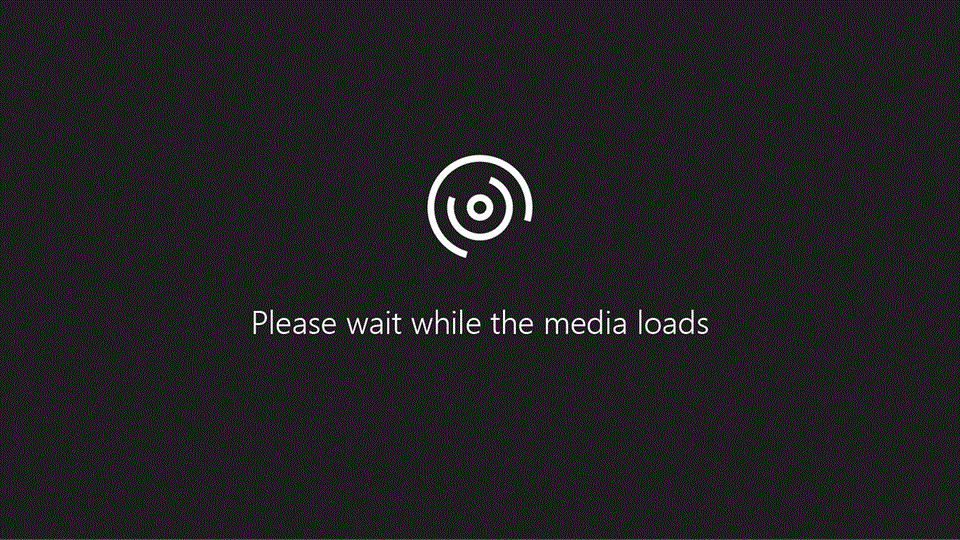
หาก Surface ของคุณเปิดไม่ติด คุณจะไม่สามารถสำรองข้อมูลไฟล์ที่จัดเก็บไว้ได้ หากคุณใช้ OneDrive หรือตัวเลือกการสํารองข้อมูลอื่น คุณจะสามารถคืนค่าไฟล์ของคุณเมื่อคุณได้รับ Surface ของคุณกลับจากศูนย์บริการ
ขั้นตอนที่ 2: สํารองข้อมูลไฟล์ข้อมูล Outlook ของคุณด้วยตนเอง
ถ้าคุณใช้ Outlook คุณอาจต้องการสํารองข้อมูลไฟล์ข้อมูล Outlook ของคุณ ทั้งนี้ขึ้นอยู่กับเวอร์ชันที่ใช้ สําหรับข้อมูลเพิ่มเติม ให้ดู ค้นหาและถ่ายโอนไฟล์ข้อมูล Outlook จากคอมพิวเตอร์เครื่องหนึ่งไปยังอีกเครื่องหนึ่ง
ขั้นตอนที่ 3: ลบข้อมูลของคุณและถอดอุปกรณ์เสริมออก
ลบข้อมูลส่วนบุคคลของคุณ
ข้อมูลบน Surface ของคุณถูกลบโดยถือว่าเป็นส่วนหนึ่งของกระบวนการบริการ แต่ถ้าต้องการ คุณสามารถลบข้อมูลด้วยตนเองก่อนการส่ง Surface ให้กับเราได้ ต่อไปนี้คือวิธีการลบข้อมูลของคุณ
Windows 11
-
เลือก เริ่มต้น การตั้งค่า >> การกู้คืน>ระบบ > รีเซ็ตพีซีเครื่องนี้
-
เลือก รีเซ็ตพีซี > ลบทุกอย่าง จากนั้นทําตามคําแนะนําเพื่อลบไดรฟ์ของคุณ
Windows 10
-
เลือกเริ่มต้น > การตั้งค่า > การอัปเดตและความปลอดภัย > การกู้คืน
-
ภายใต้ รีเซ็ตพีซีนี้ เลือก เริ่มต้นใช้งาน > ลบทุกอย่าง และทําตามคําแนะนําเพื่อลบไดรฟ์ของคุณ
Microsoft Surface Data Eraser
หากคุณไม่สามารถเริ่ม Windows ได้ คุณสามารถใช้ Microsoft Surface Data Eraser ได้ นี่เป็นเครื่องมือเริ่มต้นระบบจากไดรฟ์ USB และช่วยให้คุณสามารถลบข้อมูลทั้งหมดออกจากอุปกรณ์ Surface ที่เข้ากันได้อย่างปลอดภัย หากต้องการเรียนรู้เพิ่มเติมและเริ่มต้นใช้งาน โปรดดู Microsoft Surface Data Eraser