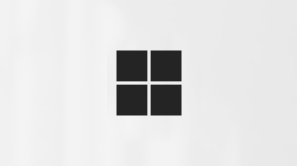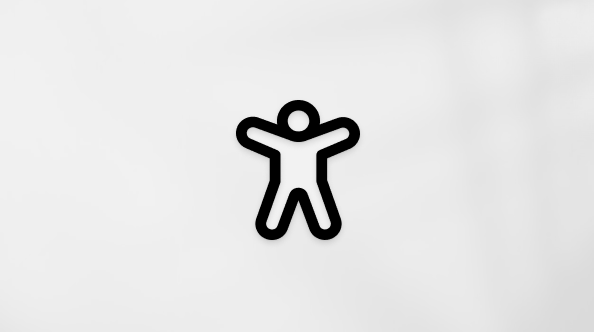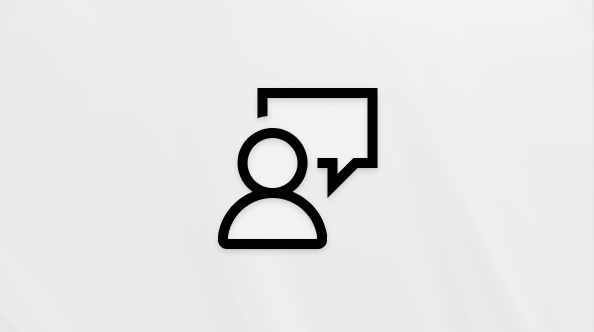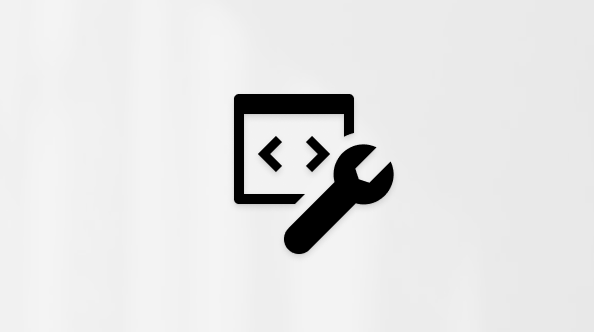ดูการถอดข้อความแบบสดในการประชุม Microsoft Teams
ในระหว่างการประชุม Teams คุณสามารถเริ่มการถอดความสดเพื่อจับภาพทุกสิ่งที่กําลังพูด การถอดความจะปรากฏขึ้นแบบเรียลไทม์และมีชื่อและประทับเวลาของผู้พูดแต่ละคน
ในบทความนี้
เริ่มการถอดความแบบสด
เมื่อคุณ บันทึกการประชุม การถอดข้อความจะเริ่มโดยอัตโนมัติ
เมื่อต้องการเริ่มการถอดความแบบสดเท่านั้น:
-
เลือก การดําเนินการเพิ่มเติม
-
เลือก บันทึกและถอดความ
-
ยืนยันภาษาที่ทุกคนพูดในการประชุม
-
เลือก ยืนยัน
ผู้เข้าร่วมทั้งหมดจะเห็นการแจ้งเตือนว่าการประชุมกําลังถูกถอดความ ผู้เข้าร่วมสามารถเลือกที่จะ ซ่อนข้อมูลประจําตัวของพวกเขาในคําอธิบายภาพและสําเนาบทสนทนาของการประชุมได้
สิ่งกีดขวางจะถูกบดบังด้วยเครื่องหมายดอกจัน
เปลี่ยนภาษาการถอดความ
เพื่อให้แน่ใจว่าการถอดความมีความถูกต้อง ตรวจสอบให้แน่ใจว่าภาษาพูดของการประชุมแสดงถึงภาษาที่ทุกคนพูดอยู่
หากผู้คนพูดภาษาอื่นที่ไม่ใช่ภาษาพูดที่ตั้งค่าไว้ของการประชุม Teams จะตรวจหาภาษาที่ไม่ตรงกัน จากนั้น ผู้จัดการประชุม ผู้จัดร่วม ตัวเริ่มต้นการถอดข้อความ หรือตัวเริ่มต้นของฟีเจอร์ที่เปิดใช้งานการถอดความ จะได้รับพร้อมท์ให้อัปเดตภาษาพูด:
-
เลือก การตั้งค่า เพื่ออัปเดตภาษาพูดของการประชุมด้วยตนเอง
-
เลือก ใช่ เปลี่ยน เป็นอัปเดตเป็นภาษาพูดของการประชุมที่ตรวจพบทันที
ผู้จัดการประชุม ผู้จัดการประชุม ผู้ร่วมประชุม ตัวเริ่มต้นการถอดข้อความ หรือตัวเริ่มต้นของฟีเจอร์ใดๆ ที่เปิดใช้งานการถอดความ สามารถเข้าถึงภาษาพูดของการประชุมได้ตลอดเวลา
เมื่อต้องการเปลี่ยนภาษาการถอดความ:
-
เลือก การดําเนินการเพิ่มเติม
-
โฮเวอร์เหนือ บันทึกและถอดความ
-
เลือก แสดง
-
ในบานหน้าต่างสําเนาบทสนทนา ให้เลือก การตั้งค่าภาษา
-
ใน ภาษาพูดของการประชุม ให้เลือกภาษาที่บุคคลกําลังพูด
-
เลือก อัปเดต ขณะนี้สําเนาบทสนทนาจะแสดงในภาษานี้
สิ่งสำคัญ: ต้องปิดการถอดข้อความเพื่อให้ผู้เข้าร่วมคนอื่นๆ เข้าถึงภาษาพูดของการประชุมได้ หากมีการถอดข้อความอย่างต่อเนื่อง พวกเขาต้องปิดหรือปิดฟีเจอร์ที่เริ่มการถอดความก่อน จากนั้นพวกเขาจะต้องเปิดการถอดความอีกครั้งด้วยตนเอง
คุณมีตัวเลือกภาษาที่แตกต่างกันมากถึง 41 ตัวเลือกสําหรับการถอดความ:
อังกฤษ (สหรัฐอเมริกา), อังกฤษ (แคนาดา), อังกฤษ (อินเดีย), อังกฤษ (สหราชอาณาจักร), อังกฤษ (ออสเตรเลีย), อังกฤษ (นิวซีแลนด์), อาหรับ (อาหรับเอมิเรตส์), อาหรับ (ซาอุดีอาระเบีย), จีน (จีนประยุกต์), จีนดั้งเดิม, เขตบริหารพิเศษฮ่องกง), จีนดั้งเดิม, สาธารณรัฐเช็ก (เช็กเกีย), เดนมาร์ก (เดนมาร์ก), ดัตช์ (เบลเยียม), ดัตช์ (เนเธอร์แลนด์), ฝรั่งเศส (แคนาดา), ฝรั่งเศส (ฝรั่งเศส), ฟินแลนด์ (ฟินแลนด์), เยอรมัน (เยอรมนี), กรีก (กรีซ), ฮิบรู (อิสราเอล), ฮินดี (อินเดีย), ฮังการี (ฮังการี), อิตาลี (อิตาลี), ญี่ปุ่น (ญี่ปุ่น), เกาหลี (เกาหลี), นอร์เวย์ (นอร์เวย์), โปแลนด์ (โปแลนด์), โปรตุเกส (บราซิล), โปรตุเกส (โปรตุเกส), โรมาเนีย (โรมาเนีย), รัสเซีย (รัสเซีย), สโลวัก (สโลวาเกีย), สเปน (เม็กซิโก), สเปน (สเปน), สวีเดน (สวีเดน), ไทย (ไทย), ตุรกี (ตุรกี), ยูเครน (ยูเครน), เวียดนาม (เวียดนาม), เวลส์ (สหราชอาณาจักร)
สิ่งสำคัญ: เมื่อคุณเปลี่ยนการตั้งค่าภาษาพูด สําเนาบทสนทนาและภาษาคําอธิบายภาพจะเปลี่ยนสําหรับทุกคน
การถอดความที่แปลแบบสด
ทําความเข้าใจซึ่งกันและกันได้ดียิ่งขึ้นในระหว่างการประชุมโดยการแปลสําเนาบทสนทนาของการประชุมเป็นภาษาที่คุณคุ้นเคยมากที่สุด
การถอดความที่แปลสดจะพร้อมใช้งานเป็นส่วนหนึ่งของ Teams Premium สําหรับการเข้าถึง Teams Premium ให้ติดต่อผู้ดูแลระบบ IT ของคุณ
เมื่อต้องการเริ่มการถอดความที่แปลแบบสด:
-
เข้าร่วมการประชุมใน Teams
-
โฮเวอร์เหนือ บันทึกและถอดความ
-
เลือก แสดง
-
ในบานหน้าต่างสําเนาบทสนทนา ให้เลือก การตั้งค่าภาษา
-
เปิดการ แปลเพื่อ สลับ
-
ในเมนูดรอปดาวน์ ให้เลือกภาษาที่คุณต้องการแปลคําอธิบายภาพ
หมายเหตุ: สําเนาบทสนทนาที่แปลแล้วไม่ถูกจัดเก็บ จัดเก็บเฉพาะสําเนาบทสนทนาต้นฉบับเท่านั้น ถ้าผู้เข้าร่วมเข้าร่วมการประชุมล่าช้า พวกเขาจะสามารถดูสําเนาบทสนทนาที่แปลจากจุดที่พวกเขาเข้าร่วมการประชุมเท่านั้น
ซ่อนหรือแสดงการถอดความแบบสด
-
เลือก การดําเนินการเพิ่มเติม
-
โฮเวอร์เหนือ บันทึกและถอดความ
-
เลือก ซ่อน
หยุดการถอดเสียงแบบสด
ผู้จัดการประชุม ผู้จัดการประชุม ผู้ร่วมประชุม และผู้นําเสนอสามารถหยุดและเริ่มการถอดความใหม่ในระหว่างการประชุมได้
-
เลือก การดําเนินการเพิ่มเติม
-
โฮเวอร์เหนือ บันทึกและถอดความ
-
เลือก หยุดการถอดความ หรือ หยุดการบันทึก
การถอดข้อความจะหยุดโดยอัตโนมัติเมื่อผู้เข้าร่วมทั้งหมดออกจากการประชุม
ดาวน์โหลดสําเนาบทสนทนา
เมื่อการประชุมสิ้นสุดลง สําเนาบทสนทนาจะพร้อมใช้งานทันทีในเหตุการณ์การประชุมบนปฏิทิน ตามค่าเริ่มต้น ผู้จัดการประชุมและผู้จัดร่วมสามารถดาวน์โหลดเป็นไฟล์ .docx หรือ .vtt ได้
นอกจากนี้ คุณยังอาจอนุญาตให้ผู้อื่น ดาวน์โหลดสําเนาบทสนทนาโดยขึ้นอยู่กับนโยบายที่กําหนดโดยผู้ดูแลระบบ IT ของคุณ
หากต้องการดาวน์โหลดสําเนาบทสนทนา:
-
เลือก
-
เปิดการแชทของการประชุมที่ผ่านมา
-
เลือก สรุป
-
ใน สรุป ให้เลือกลูกศรดรอปดาวน์ที่อยู่ถัดจาก ดาวน์โหลด
ลบสําเนาบทสนทนา
ผู้จัดการประชุมและผู้จัดร่วมสามารถลบสําเนาบทสนทนาได้
เมื่อต้องการลบสําเนาบทสนทนา:
-
เลือก
-
เปิดการแชทของการประชุมที่ผ่านมา
-
เลือก สรุป
-
เลือก ลบ
เมื่อต้องการเรียนรู้เพิ่มเติม ให้ดู แก้ไขหรือลบสําเนาบทสนทนาการประชุมใน Microsoft Teams
ใครสามารถเริ่มต้น หยุด ดู และดาวน์โหลดสําเนาบทสนทนาได้บ้าง
ด้วย Teams Premium และ Copilot ผู้จัดการประชุมสามารถจัดการสิทธิ์การบันทึกและการถอดความเมื่อพวกเขาจัดกําหนดการการประชุม Teams
มีสามตัวเลือกสําหรับบุคคลที่สามารถบันทึกและถอดความการประชุมได้:
-
ผู้จัดการและผู้จัดร่วม
-
ผู้จัดงาน ผู้จัดการร่วม และผู้นําเสนอ
-
ไม่มีใคร
สําหรับข้อมูลเกี่ยวกับบทบาทผู้จัดการประชุมและผู้นําเสนอ ให้ดู บทบาทในการประชุม Teams
|
ชนิดของผู้เข้าร่วมการประชุม |
เริ่มต้นและหยุดการถอดข้อความ |
ดูการถอดข้อความแบบเรียลไทม์ |
ดูสําเนาบทสนทนาหลังจากการประชุม |
ดาวน์โหลดสําเนาบทสนทนาหลังจากการประชุม |
|---|---|---|---|---|
|
ผู้จัดการ |
ใช่ |
ใช่ |
ใช่ |
ใช่ |
|
บุคคลจากองค์กรเดียวกัน |
ใช่ |
ใช่ |
ใช่ |
ไม่ได้ แต่ผู้จัดการสามารถกําหนดค่าบุคคลที่สามารถดาวน์โหลดบน Stream ได้ |
|
บุคคลจากผู้เช่าอื่น |
ไม่ใช่ |
ใช่ |
ไม่ |
ไม่ได้ |
|
ไม่ระบุชื่อ |
ไม่ได้ |
ไม่ |
ไม่ |
ไม่ |
People ที่โทรเข้าร่วมการประชุมจะไม่สามารถดูสําเนาบทสนทนาได้
หมายเหตุ:
-
สําเนาบทสนทนาสดของ Teams สําหรับการประชุมที่มีการบันทึกและ/หรือการถอดความจะถูกเก็บไว้ใน OneDrive for Business ของผู้จัดการประชุม สําเนาบทสนทนาสามารถเข้าถึงได้ผ่านการแชทของการประชุมและแท็บ สรุปข้อมูล ใน Teams จนกว่าผู้จัดการประชุมจะลบสําเนาบทสนทนา
-
ถ้าคุณกําลังใช้ Cloud Video Interop (CVI) เพื่อเข้าร่วมการประชุม Teams โปรดติดต่อผู้ให้บริการ CVI ของคุณเพื่อให้แน่ใจว่าผู้เข้าร่วม CVI ของคุณจะได้รับการแจ้งเตือนการถอดข้อความเมื่อการถอดข้อความเริ่มต้นขึ้น
สิ่งสำคัญ: Microsoft ขอสงวนสิทธิ์ในการจํากัดบริการการถอดข้อความและการแปลด้วยการแจ้งให้ทราบอย่างสมเหตุสมผล เพื่อจํากัดการใช้งานและการ/หรือการฉ้อโกงที่มากเกินไป และเพื่อรักษาประสิทธิภาพของบริการ บริการเหล่านี้รวมถึงคําอธิบายภาพสด คําบรรยาย และฟังก์ชันการถอดข้อความที่พร้อมใช้งานในผลิตภัณฑ์ Office 365 เช่น Microsoft Teams, PowerPoint, Stream และอื่นๆ
ในระหว่างการประชุม Teams คุณสามารถเริ่มการถอดความสดที่จับภาพทุกสิ่งที่กําลังพูด ข้อความจะปรากฏควบคู่ไปกับวิดีโอการประชุมหรือเสียงในเวลาจริง รวมถึงชื่อและตราประทับเวลาของผู้พูด
เริ่ม/หยุดการถอดความ
-
เมื่อต้องการเริ่มการถอดความ ให้แตะ การดําเนินการเพิ่มเติม
-
เมื่อต้องการหยุดการถอดความ ให้แตะ การดําเนินการเพิ่มเติม
เข้าถึงสําเนาบทสนทนา
หลังจากการประชุมของคุณสิ้นสุดลง คุณสามารถดูสําเนาบทสนทนาในประวัติการแชทของการประชุมของคุณได้
เมื่อต้องการเข้าถึงสําเนาบทสนทนา:
-
แตะการ แชท
-
แตะการแชทของการประชุมที่ผ่านมา
-
ค้นหาข้อความ สิ้นสุดการประชุม แล้วแตะ สําเนาบทสนทนา ด้านล่าง
หมายเหตุ: ขณะนี้แอป Teams สําหรับอุปกรณ์เคลื่อนที่รองรับการดูสําเนาบทสนทนาหลังจากการประชุมสิ้นสุดลง การถอดความสดจะพร้อมใช้งานใน Teams สําหรับเดสก์ท็อปเท่านั้น