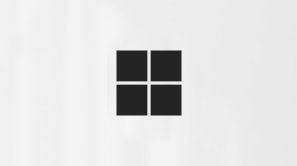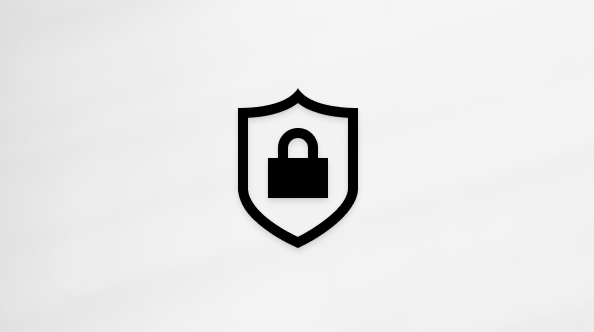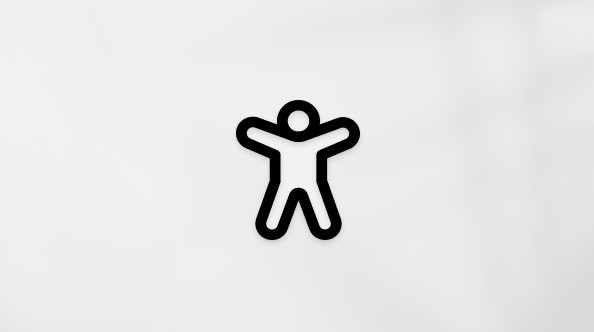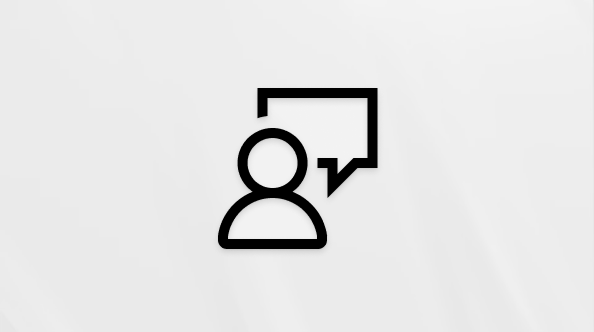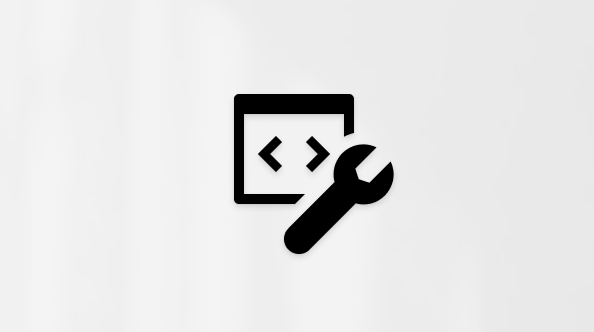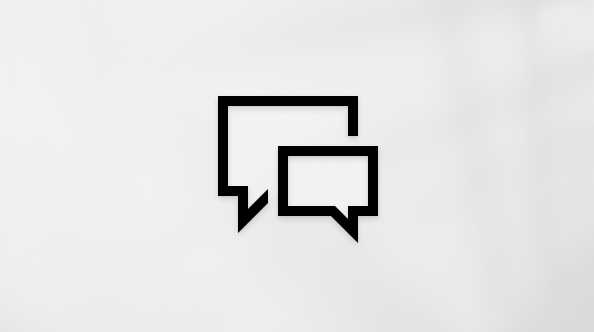Windows 11 automatiskt laddar ned och installerar uppdateringar för att säkerställa att enheten är säker och uppdaterad. Detta innebär att du får de senaste korrigeringarna och säkerhetsuppdateringarna, som bidrar till att din enhet körs effektivt och hålls skyddad.
Om du vill söka efter uppdateringar manuellt väljer du Start > Inställningar > Windows Update .
Om det kommer upp andra frågor när du uppdaterar Windows 11 finns det några andra områden som kan intressera dig:
-
Om du försöker aktivera Windows finns mer information i Aktivera Windows.
-
Om du har problem med att installera uppdateringar kan du läsa Felsöka problem med att uppdatera Windows.
Om du bara vill ha information om hur du uppdaterar Windows 11 hittar du svar på många av dina frågor här:
Hur lång tid det tar att ladda ned uppdateringar beror främst på internetanslutningens hastighet, nätverksinställningarna och uppdateringens storlek. Se till att enheten är ansluten till elnätet och internet så går det snabbare att ladda ned uppdateringar.
Du kan inte stoppa uppdateringar helt eftersom de hjälper till att skydda din enhet och se till att den är säker. Uppdateringarna måste till slut laddas ned och installeras, oavsett dina uppdateringsinställningar. Gör så här om du vill pausa hämtningen och installationen av uppdateringar tillfälligt. Observera att när pausens tidsgräns har nåtts måste du installera de senaste uppdateringarna på enheten innan du kan pausa uppdateringar igen.I Windows 11 väljer du Start > Inställningar > Windows Update . Välj önskad pauslängd bredvid Pausa uppdateringar.
För att slutföra installationen av en uppdatering måste enheten startas om. Windows försöker starta om enheten när du inte använder den. Om det inte går kan du bli uppmanad att schemalägga omstarten till ett senare tillfälle. Du kan även schemalägga en valfri tid med hjälp av följande steg:
-
Välj Start > Inställningar > Windows Update .
-
Välj Schemalägg omstarten och välj en tid som passar dig.
Du kan ange aktiva timmar för att säkerställa att automatiska omstarter för uppdateringar endast inträffar när du inte använder enheten. Håll datorn uppdaterad med aktiva timmar.
Försök ta bort filer du inte behöver, avinstallera appar du inte använder eller flytta filer till en annanlagringsenhet, t.ex. en extern USB-enhet eller OneDrive. Fler tips om hur du frigör diskutrymme finns i Frigöra diskutrymme i Windows.
Vi rekommenderar att du ser till att enheter som bärbara datorer och surfplattor är anslutna till elnätet när du inte använder dem. Om uppdateringar då installeras utanför aktiva timmar har enheten tillräckligt med ström för att slutföra installationen. Windows-uppdateringar förbrukar inte mer batteri än andra vanliga systemprocesser.
Det finns en uppdateringshistorik så att du kan se vilka uppdateringar som installerats och när. Du kan också använda den här listan för att ta bort specifika uppdateringar, men det är inte rekommenderat om det inte verkligen behövs.
Välj Start > Inställningar > Windows Update > Uppdateringshistorik .
Vi rekommenderar inte att du tar bort några installerade uppdateringar. Om du måste ta bort en uppdatering kan du göra det via uppdateringshistoriken. Observera att det inte går att ta bort alla uppdateringar.
-
Välj Start > Inställningar > Windows Update > Uppdateringshistorik > Avinstallera uppdateringar .
-
Markera uppdateringen du vill ta bort och välj sedan Avinstallera.
Funktionsuppdateringar släpps vanligtvis en gång per år och innehåller nya funktioner samt potentiella korrigeringar och säkerhetsuppdateringar. För att behålla enheter på en version av Windows som stöds initierar Windows Update automatiskt en funktionsuppdatering för enheter före eller när de närmar sig upphörande av underhåll. Med automatiska uppdateringar kan dina enheter fortsätta att få de månatliga uppdateringar som är viktiga för säkerheten och ekosystemets hälsa.
Denna metod har tillämpats framgångsrikt under många år med Windows 10 och tillämpas på Windows 11. Automatiska funktionsuppdateringar erbjuds endast för konsumentenheter och icke-hanterade företagsenheter som kör Windows 10 och Windows 11. Uppdateringar installeras automatiskt, men du kan hålla datorn uppdaterad med aktiva timmar för att enheten ska startas om och slutföra uppdateringen.
Kvalitetsuppdateringar görs oftare och innehåller i huvudsak små korrigeringar och säkerhetsuppdateringar. Ibland innehåller kvalitetsuppdateringar nya funktioner. Windows levererar båda typerna av uppdateringar till enheten via Windows Update. Om du vill få månatliga uppdateringar måste du ha en version av Windows som stöds.
Om du vill kontrollera att enheten är uppdaterad öppnar du Start > Inställningar > Windows Update och ser uppdateringsstatus och tillgängliga uppdateringar.
Om du vill ta reda på vilken version av Windows du kör kan du läsa Vilket Windows operativsystem använder jag?
Reserverad lagring aktiveras för nya enheter med Windows 11 förinstallerat eller på enheter med en ren installation av Windows 11.
Windows 11 är det säkraste Windows någonsin, och för att det ska fungera smidigt rekommenderar vi att du håller dig uppdaterad för att skydda datorn mot säkerhetsrisker. Men du kan också pausa uppdateringar tillfälligt och även schemalägga en omstart, om du vill installera uppdateringar vid en tidpunkt som passar bättre för dig.Lär dig hur du pausar uppdateringar tillfälligtTa reda på hur du schemalägger en omstart för att installera uppdateringar vid en lämplig tidpunkt
De kvalitetsuppdateringar för Windows 11 som görs varje månad är mycket små och påverkar inte dataanvändningen så mycket. Funktionsuppdateringar brukar ske två gånger per år och du kan styra när de ska installeras. De kräver mer data men görs mer sällan.
Om du använder en anslutning med datapriser installeras inte vissa uppdateringar för Windows automatiskt. Anslutningar med datapriser i Windows
Supporten för Windows 10 upphör oktober 2025
Efter den 14 oktober 2025 kommer Microsoft inte längre att tillhandahålla kostnadsfria programuppdateringar från Windows Update, teknisk hjälp eller säkerhetskorrigeringar för Windows 10. Datorn fungerar fortfarande, men vi rekommenderar att du flyttar till Windows 11.
Windows 10 laddar ned och installerar automatiskt uppdateringar för att se till att enheten är säker och uppdaterad. Detta innebär att du får de senaste korrigeringarna och säkerhetsuppdateringarna, som bidrar till att din enhet körs effektivt och hålls skyddad.
Uppdateringar laddas ned och installeras automatiskt, men de kanske inte är tillgängliga på alla enheter samtidigt – vi ser till att uppdateringarna är klara och kompatibla.
Om du vill söka efter uppdateringar manuellt väljer du Start och sedan Inställningar > Uppdatera & säkerhet > Windows Update > och sedan Sök efter uppdateringar.
Du kan få hjälp med att uppdatera till den senaste versionen av Windows 10 genom att gå till sidan Nedladdning av Microsoft-programvara och ladda ned uppdateringsassistenten.
Om du har problem med att installera uppdateringen kör du felsökaren för Windows Update. Välj Start > Inställningar > Felsöka & & säkerhet > . Under Kom igångväljer du Windows Update.
Om felsökaren inte löser problemet kan du läsa Felsöka problem med att uppdatera Windows.
Ta reda på hur du uppgraderar till Windows 11.
Om det kommer upp andra frågor när du uppdaterar Windows 11 finns det några andra områden som kan intressera dig:
Om du undrar över något när du uppdaterar Windows 10 finns här några resurser som kan vara till hjälp:
Här är några saker du kan prova om du har problem med att installera uppdateringar:
-
Kontrollera att enheten är ansluten till Internet. Nedladdningen av uppdateringar kräver en Internetanslutning.
-
Försök installera uppdateringarna manuellt om du är ansluten till Internet. Välj Start > Inställningar > Uppdatera &> Windows Update och välj sedan Sök efter uppdateringar. Sök efter uppdateringar
Hur lång tid det tar att ladda ned uppdateringar beror främst på internetanslutningens hastighet, nätverksinställningarna och uppdateringens storlek. Se till att enheten är ansluten till elnätet och internet så går det snabbare att ladda ned uppdateringar.
Du kan inte stoppa uppdateringar helt eftersom de hjälper till att skydda din enhet och se till att den är säker. Uppdateringarna måste till slut laddas ned och installeras, oavsett dina uppdateringsinställningar. Gör så här om du vill pausa hämtningen och installationen av uppdateringar tillfälligt. Observera att när pausens tidsgräns har nåtts måste du installera de senaste uppdateringarna på enheten innan du kan pausa uppdateringar igen.I november 2019-uppdateringen för Windows 10 (version 1909) eller senare, eller i Windows version 1809 för Pro eller Enterprise, väljer du Start > Settings > Update & Security > Windows Update . Välj sedan något av följande alternativ:
-
Välj Pausa uppdateringar i 7 dagar.
-
Välj Avancerade alternativ. Under Pausa uppdateringar väljer du den nedrullningsbara menyn och anger ett datum då uppdateringarna ska återupptas.
För att slutföra installationen av en uppdatering måste enheten startas om. Windows försöker starta om enheten när du inte använder den. Om det inte går kan du bli uppmanad att schemalägga omstarten till ett senare tillfälle. Du kan även schemalägga en valfri tid med hjälp av följande steg:
-
Välj Inställningar för Start > > Uppdatera & säkerhets -> Windows Update .
-
Välj Schemalägg omstarten och välj en tid som passar dig.
Du kan ange aktiva timmar för att säkerställa att automatiska omstarter för uppdateringar endast inträffar när du inte använder enheten. Håll datorn uppdaterad med aktiva timmar.
Försök ta bort filer du inte behöver, avinstallera appar du inte använder eller flytta filer till en annanlagringsenhet, t.ex. en extern USB-enhet eller OneDrive. Fler tips om hur du frigör diskutrymme finns i Frigöra diskutrymme i Windows.
Vi rekommenderar att du ser till att enheter som bärbara datorer och surfplattor är anslutna till elnätet när du inte använder dem. Om uppdateringar då installeras utanför aktiva timmar har enheten tillräckligt med ström för att slutföra installationen. Windows-uppdateringar förbrukar inte mer batteri än andra vanliga systemprocesser.
Det finns en uppdateringshistorik så att du kan se vilka uppdateringar som installerats och när. Du kan också använda den här listan för att ta bort specifika uppdateringar, men det är inte rekommenderat om det inte verkligen behövs.
Välj Start > Inställningar > Uppdatera & säkerhets -> Windows Update > Visa uppdateringshistorik .
Visa uppdateringshistorik Mer information om vad som ingår i uppdateringarna för Windows 10 finns i Uppdateringshistorik för Windows 10.
Vi rekommenderar inte att du tar bort några installerade uppdateringar. Om du måste ta bort en uppdatering kan du göra det via uppdateringshistoriken. Observera att det inte går att ta bort alla uppdateringar.
-
Välj Start > Settings > Update & Security > Windows Update > Visa uppdateringshistorik > Avinstallera uppdateringar.
-
Markera uppdateringen du vill ta bort och välj sedan Avinstallera.
Funktionsuppdateringar släpps vanligtvis en gång per år och innehåller nya funktioner samt potentiella korrigeringar och säkerhetsuppdateringar. För att behålla enheter på en version av Windows som stöds initierar Windows Update automatiskt en funktionsuppdatering för enheter före eller när de närmar sig upphörande av underhåll. Med automatiska uppdateringar kan dina enheter fortsätta att få de månatliga uppdateringar som är viktiga för säkerheten och ekosystemets hälsa.
Denna metod har tillämpats framgångsrikt under många år med Windows 10. Automatiska funktionsuppdateringar erbjuds endast för konsumentenheter och icke-hanterade företagsenheter som kör Windows 10. Uppdateringar installeras automatiskt, men du kan hålla datorn uppdaterad med aktiva timmar för att enheten ska startas om och slutföra uppdateringen.
Kvalitetsuppdateringar görs oftare och innehåller i huvudsak små korrigeringar och säkerhetsuppdateringar. Ibland innehåller kvalitetsuppdateringar nya funktioner. Windows levererar båda typerna av uppdateringar till enheten via Windows Update. Om du vill få månatliga uppdateringar måste du ha en version av Windows som stöds. Den senaste funktionsuppdateringen för Windows 10 är version 22H2.
Om du vill kontrollera att enheten är uppdaterad öppnar du Inställningar > Uppdatera & säkerhet > Windows Update och ser uppdateringsstatus och tillgängliga uppdateringar.
Om du vill ta reda på vilken version av Windows du kör kan du läsa Vilket Windows operativsystem använder jag?
Reserverad lagring aktiveras inte automatiskt av Windows i ett uppdateringsscenario. Den är endast aktiverad för nya enheter med Maj 2019-uppdatering för Windows 10 (version 1903) eller senare förinstallerad, eller på enheter med en ren installation.
Windows 10 är den säkraste Windows-versionen hittills, och vi rekommenderar att du håller datorn uppdaterad för att skydda den mot säkerhetsrisker och för att den ska fungera bra. Men du kan också pausa uppdateringar tillfälligt och även schemalägga en omstart, om du vill installera uppdateringar vid en tidpunkt som passar bättre för dig.Lär dig hur du pausar uppdateringar tillfälligtTa reda på hur du schemalägger en omstart för att installera uppdateringar vid en lämplig tidpunkt
De kvalitetsuppdateringar för Windows 10 som görs varje månad är rätt små och påverkar inte dataanvändningen så värst mycket. Funktionsuppdateringar brukar ske två gånger per år och du kan styra när de ska installeras. De kräver mer data men görs mer sällan.
Om du använder en anslutning med datapriser installeras inte vissa uppdateringar för Windows automatiskt. Anslutningar med datapriser i Windows
Rekommenderade artiklar
Installera Office-uppdateringar
Så här använder du appen Hälsokontroll för pc