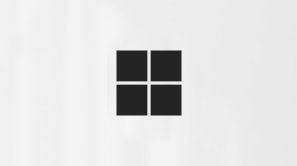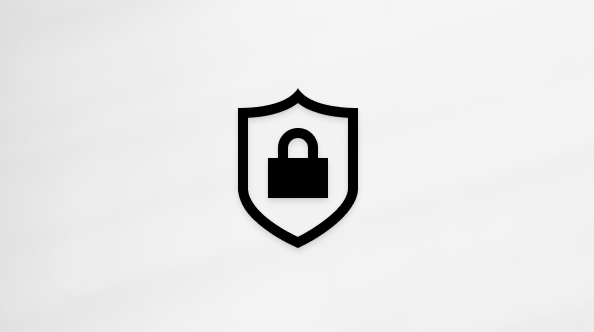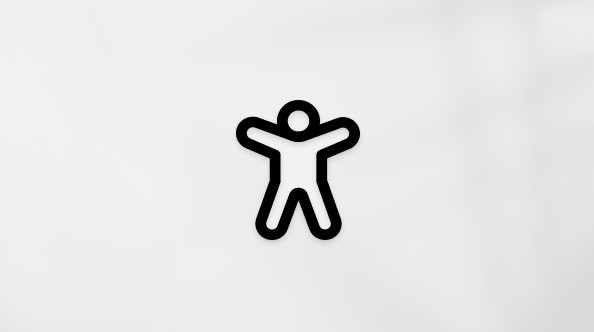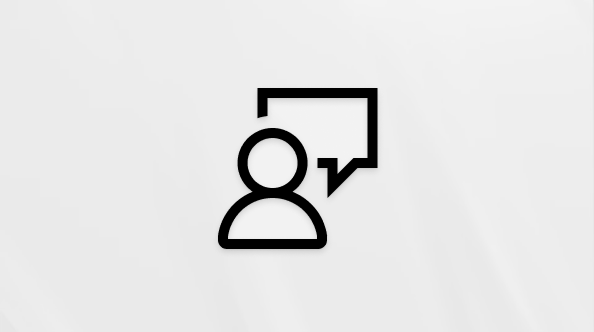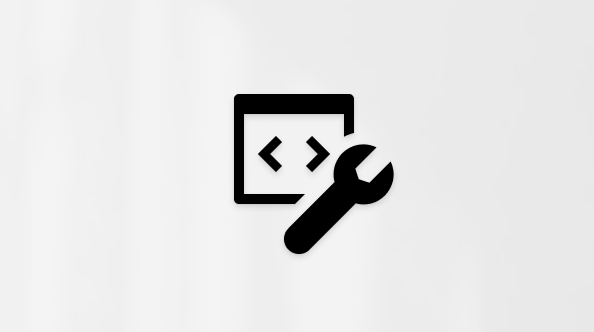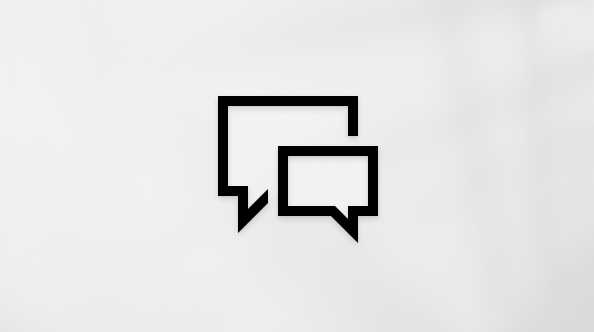Frigöra diskutrymme i Windows
Applies To
Windows 11 Windows 10Om datorns lagringsutrymme börjar ta slut, kanske du inte kan installera viktiga Windows-uppdateringar och datorns prestanda kan påverkas. Här är några sätt att frigöra utrymme så att datorn kan uppdateras och fungera utan problem. Dessa förslag visas i ordning, så börja med det första för att se om det hjälper. Fortsätt annars med nästa tips.
Om du vill kontrollera hur mycket ledigt diskutrymme du har på din Windows 11-enhet väljer du Utforskaren i Aktivitetsfältet och sedan Den här datorn till vänster. Det lediga utrymmet på enheten visas under Enheter.
Obs!: Om du följer anvisningarna nedan och fortfarande har problem med att uppdatera Windows på grund av brist på diskutrymme kan du prova att återställa eller installera om Windows. Mer information finns i Installera om Windows.
Om du använder rekommendationer för rensning för att frigöra utrymme på enheten och sedan ser felet ont om ledigt diskutrymme, är det möjligt att mappen Temp snabbt fylls med programfiler (.appx) som används av Microsoft Store. Du kan åtgärda problemet genom att återställa Store, rensa cacheminnet för Store och köra Windows Update-felsökningen:
-
Om du vill återställa Microsoft Store väljer du Start > Inställningar > System > Felsöka > Andra felsökare och sedan Kör bredvid Windows Store-appar .
-
Om du vill rensa Microsoft Store-cachen trycker du på Windows-tangenten + R för att öppna dialogrutan Kör, skriver wsreset.exe och väljer OK. Ett tomt fönster för Kommandotolken öppnas och efter cirka tio sekunder stängs fönstret och Store öppnas automatiskt.
-
Om du vill återställa Windows Update väljer du Start > Inställningar > System > Felsöka > Andra felsökare och sedan Kör bredvid Windows Update .
-
Starta om datorn och se om problemet kvarstår.
Storage Sense kan automatiskt frigöra utrymme på enheten genom att ta bort filer du inte behöver, till exempel tillfälliga filer och objekt i Papperskorgen.
Mer information finns i Hantera diskutrymme med Storage Sense.
Om du inte vill använda Storage Sense kan rekommendationer för rensning hjälpa dig att identifiera och rensa tillfälliga filer och systemfiler från enheten.
-
Välj Start > Inställningar > System > Lagring > Rekommendationer för rensning.
-
Granska var och en av kategorierna, inklusive tillfälliga filer, stora eller oanvända filer, filer som synkroniserats till molnet och oanvända apparoch välj de objekt som du vill ta bort. Windows föreslår filer åt dig och visar hur mycket utrymme du sparar när du tar bort dessa objekt.
-
När du har markerat objekt som ska tas bort väljer du knappenRensa för varje avsnitt.
Obs!: Om det har gått mindre än tio dagar sedan du uppgraderade Windows visas din tidigare version av Windows som en systemfil som du kan ta bort. Om du behöver frigöra utrymme kan du ta bort den, men tänk på att du därmed tar bort mappen Windows.old, som innehåller filer som gör att du kan gå tillbaka till den tidigare versionen av Windows. Om du tar bort din tidigare version av Windows går det inte att ångra detta och du kan inte återgå till den tidigare versionen av Windows.
Windows kan ange att det behövs mer utrymme för att få den senaste Windows-funktionsuppdateringen. Du kan använda en extern lagringsenhet som hjälper dig att slutföra uppdateringen.
Mer information finns i Få mer utrymme med extern lagring.
Personliga filer, till exempel videoklipp, musik, foton och dokument kan ta upp mycket utrymme på enheten. Så här tar du reda på vilka filer som tar upp mest utrymme:
-
Välj Utforskaren i Aktivitetsfältet och leta reda på de filer som du vill flytta.
-
Under Den här datorn på menyn till vänster väljer du en mapp för att se vilka filer som sparas i den. Mapparna Filmer, Musik, Bilder, och Hämtade filer innehåller vanligtvis de största filerna som du har sparat på enheten.
-
Om du vill se storleken på filerna i en mapp väljer du Visa i Aktivitetsfältet och sedan Information. Högerklicka i det öppna utrymmet (eller markera och håll) och välj sedan Sortera efter > Storlek för att visa de största filerna högst upp i listan.
-
Om det finns filer som du inte längre behöver på enheten kan du antingen ta bort dem eller flytta dem till en extern lagringsenhet, till exempel en USB-enhet eller ett SD-kort.
Obs!: Om du tar bort filer måste du komma ihåg att tömma Papperskorgen för att helt ta bort dem från enheten och frigöra utrymme.
Om du vill flytta foton, musik, videoklipp eller andra filer som du vill behålla men inte använder så ofta, kan du spara dem på en extern lagringsenhet, till exempel en USB-enhet eller ett SD-kort. Du kommer fortfarande att kunna använda dem när enheten är ansluten men de tar inte upp plats på datorn.
-
Anslut den externa lagringsenheten, till exempel en USB-enhet eller ett SD-kort, till datorn.
-
VäljUtforskaren i aktivitets fältet och gå till mappen som innehåller filerna du vill flytta.
-
Markera filerna och välj sedan Klipp ut i menyfliksområdet. Gå till platsen för den externa lagringsenhet som du anslöt och välj sedan Klistra in.
Genom att spara nya filer på en annan enhet kan du förhindra framtida problem med lite utrymme på enheten, och du slipper flytta filer upprepade gånger till en annan enhet. I stället för att spara alla nya filer på standardenheten, kan du spara några av dem på en annan enhet som har mer ledigt utrymme.
-
Välj Start > Inställningar > System > Lagring > Avancerade lagringsinställningar > Var nytt innehåll sparas.Öppna lagringsinställningar
-
Välj en enhet för varje typ av innehåll från menyn. Om enheten som du vill använda inte finns med i listan kontrollerar du att den är ansluten till datorn.
Du kan spara utrymme genom att aktivera OneDrive-filer på begäran, som lagrar en mindre platshållare fil på din hård disk i stället för fil storleken i full storlek som lagras på OneDrive-kontot i molnet. Du kommer åt dina OneDrive-filer från datorn utan att du behöver använda utrymme på hårddisken eller ladda ned fullständiga versioner av alla filer.
Mer information finns i Spara diskutrymme med Filer på begäran i OneDrive för Windows.
Ibland kan ett virus eller andra skadliga program använda mycket hårddiskutrymme genom att skada systemfilerna. Om du misstänker att datorn har angripits av skadlig kod kan du använda ett antivirusprogram som Windows-säkerhet för att köra en genomsökning och rensning av virus.
Om datorns lagringsutrymme börjar ta slut, kanske du inte kan installera viktiga Windows-uppdateringar och datorns prestanda kan påverkas. Här är några sätt att frigöra utrymme så att datorn kan uppdateras och fungera utan problem. Dessa förslag visas i ordning, så börja med det första för att se om det hjälper. Fortsätt annars med nästa tips.
Om du vill kontrollera hur mycket ledigt diskutrymme du har på din Windows 10-enhet väljer du Utforskaren i Aktivitetsfältet och sedan Den här datorn till vänster. Det lediga utrymmet på enheten visas under Enheter.
Obs!: Om du följer anvisningarna nedan och fortfarande har problem med att uppdatera Windows på grund av brist på diskutrymme kan du prova att återställa eller installera om Windows. Mer information finns i Installera om Windows.
Om du använder Diskrensning för att frigöra utrymme på enheten och sedan ser felet ont om ledigt diskutrymme, är det möjligt att mappen Temp snabbt fylls med programfiler (.appx) som används av Microsoft Store. Du kan åtgärda problemet genom att återställa Store, rensa cacheminnet för Store och köra Windows Update-felsökningen:
-
Om du vill återställa Microsoft Store väljer du Start > Inställningar > Uppdatera & säkerhet > Felsök. Välj sedan Windows Store-appar i listan och välj Kör felsökaren.
-
Om du vill rensa Microsoft Store-cachen trycker du på Windows-tangenten + R för att öppna dialogrutan Kör, skriver wsreset.exe och väljer OK. Ett tomt fönster för Kommandotolken öppnas och efter cirka tio sekunder stängs fönstret och Store öppnas automatiskt.
-
Om du vill återställa Windows Update väljer du Start > Inställningar > Uppdatera & säkerhet > Felsök. Bläddra sedan nedåt och välj Windows Update i listan och välj Kör felsökaren.
-
Starta om datorn och se om problemet kvarstår.
Storage Sense kan automatiskt frigöra utrymme på enheten genom att ta bort filer du inte behöver, till exempel tillfälliga filer och objekt i Papperskorgen.
Mer information finns i Hantera diskutrymme med Storage Sense.
Om systemet inte har Storage Sense kan du ta bort tillfälliga filer och systemfiler från enheten med verktyget Diskrensning.
-
Skriv diskrensning i sökrutan i Aktivitetsfältet och välj det sedan i listan med resultat.
-
Välj den enhet som du vill rensa filer för och välj sedan OK.
-
Markera kryssrutan bredvid den typ av filer som du vill ta bort. (Välj namnet om du vill visa information om varje filtyp.) Som standard är Hämtade programfiler, Temporära Internetfiler och Miniatyrer markerade. Se till att avmarkera kryssrutorna för de filer som du inte vill ta bort.
-
Om du vill frigöra ännu mer utrymme väljer du Rensa systemfiler, väljer en enhet och väljer OK. När systemet har gjort sina beräkningar väljer du vilken typ av systemfiler du vill ta bort. Diskrensning beräknar hur mycket utrymme som kan frigöras. Det tar en stund.
Obs!: Om det har gått mindre än tio dagar sedan du uppgraderade till Windows visas din tidigare version av Windows som en systemfil som du kan ta bort. Om du behöver frigöra utrymme kan du ta bort den, men tänk på att du därmed tar bort mappen Windows.old, som innehåller filer som gör att du kan gå tillbaka till den tidigare versionen av Windows. Om du tar bort din tidigare version av Windows går det inte att ångra det. Och du kan inte återgå till den tidigare versionen av Windows.
-
När du har valt vilka typer av filer som du vill ta bort väljer du OK och sedan Ta bort filer i bekräftelsefönstret för att påbörja rensningen.
Viktigt!:
-
Du kan också komprimera OS-enheten (den enhet där Windows är installerat) så att du får extra utrymme för att installera viktiga uppdateringar. Den här åtgärden tar inte bort innehållet på enheten och det ska inte vara några problem att öppna och spara filer från den komprimerade enheten.
-
Om du vill komprimera OS-enheten väljer du Utforskaren i Aktivitetsfältet och i det vänstra fönstret väljer du Den här datorn. Högerklicka eller håll ned på OS-enheten (vanligtvis disk C) och välj sedan Egenskaper. På fliken Allmänt väljer du Komprimera den här enheten för att spara diskutrymme. Välj Använd > OK. När du har installerat uppdateringen kan du när som helst expandera OS-enheten manuellt genom att avmarkera kryssrutan Komprimera den här enheten för att spara diskutrymme och sedan välja Använd > OK.
Windows kan ange att det behövs mer utrymme för att få den senaste Windows-funktionsuppdateringen. Du kan använda en extern lagringsenhet som hjälper dig att slutföra uppdateringen.
Mer information finns i Få mer utrymme med extern lagring.
Personliga filer, till exempel videoklipp, musik, foton och dokument kan ta upp mycket utrymme på enheten. Så här tar du reda på vilka filer som tar upp mest utrymme:
-
Välj Utforskaren i Aktivitetsfältet och leta reda på de filer som du vill flytta.
-
Under Den här datorn på menyn till vänster väljer du en mapp för att se vilka filer som sparas i den. Mapparna Filmer, Musik, Bilder, och Hämtade filer innehåller vanligtvis de största filerna som du har sparat på enheten.
-
Om du vill se storleken på filer i en mapp väljer du fliken Visa och sedan Information. Högerklicka i den tomma ytan och välj sedan Sortera efter > Storlek för att visa de största filerna överst i listan.
-
Om det finns filer som du inte längre behöver på enheten kan du antingen ta bort dem eller flytta dem till en extern lagringsenhet, till exempel en USB-enhet eller ett SD-kort.
Obs!: Om du tar bort filer måste du komma ihåg att tömma Papperskorgen för att helt ta bort dem från enheten och frigöra utrymme.
Om du vill flytta foton, musik, videoklipp eller andra filer som du vill behålla men inte använder så ofta, kan du spara dem på en extern lagringsenhet, till exempel en USB-enhet eller ett SD-kort. Du kommer fortfarande att kunna använda dem när enheten är ansluten men de tar inte upp plats på datorn.
-
Anslut den externa lagringsenheten, till exempel en USB-enhet eller ett SD-kort, till datorn.
-
VäljUtforskaren i aktivitets fältet och gå till mappen som innehåller filerna du vill flytta.
-
Markera filerna, välj fliken Start och välj sedan Flytta till och välj Välj plats.
-
Välj den externa lagrings enhet du anslöt i plats listan och välj sedan Flytta.
Genom att spara nya filer på en annan enhet kan du förhindra framtida problem med lite utrymme på enheten, och du slipper flytta filer upprepade gånger till en annan enhet. I stället för att spara alla nya filer på standardenheten, kan du spara några av dem på en annan enhet som har mer ledigt utrymme.
-
Välj Start > Inställningar > System > Lagring .Öppna lagringsinställningar
-
Rulla nedåt och välj Ändra var nytt innehåll sparas under Fler lagringsinställningar.
-
Välj en enhet för varje typ av innehåll från menyn. Om enheten som du vill använda inte finns med i listan kontrollerar du att den är ansluten till datorn.
Du kan spara utrymme genom att aktivera Filer på begäran i OneDrive så att en mindre platshållarfil lagras på hårddisken i stället för den fullständiga filen som lagras i ditt OneDrive-konto i molnet. Du kommer åt dina OneDrive-filer från datorn utan att du behöver använda utrymme på hårddisken eller ladda ned fullständiga versioner av alla filer.
Mer information finns i Spara diskutrymme med Filer på begäran i OneDrive för Windows .
Ibland kan ett virus eller andra skadliga program använda mycket hårddiskutrymme genom att skada systemfilerna. Om du misstänker att datorn har angripits av skadlig kod kan du använda ett antivirusprogram som Windows-säkerhet för att köra en genomsökning och rensning av virus.