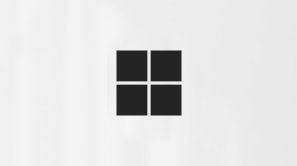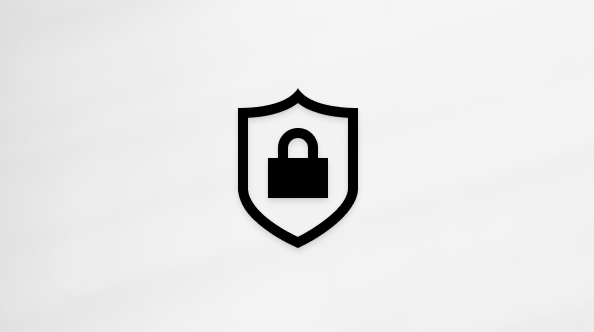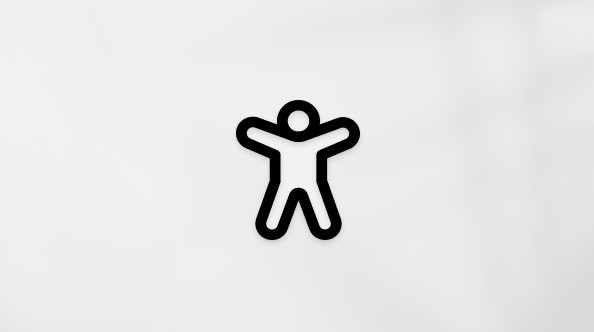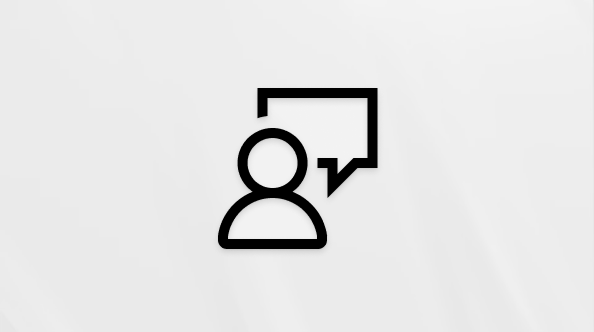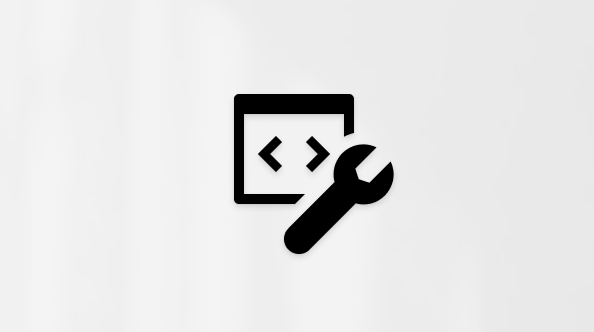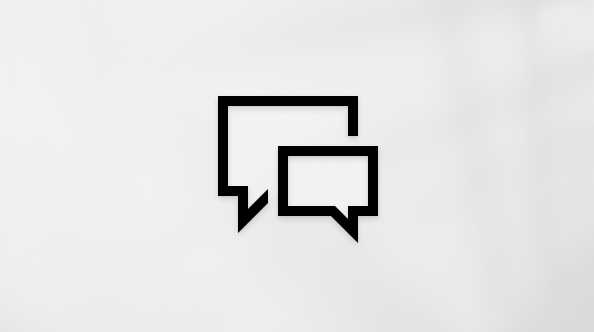Åtgärda vanliga problem med Surface-appen och Diagnostikverktyg för Surface
Applies To
Surface Devices Windows 11 Windows 10 SurfaceOm din Surface inte fungerar som den ska kan microsoft Surface-appen och diagnostikverktyget för Surface hjälpa dig att hitta och lösa problem.
Meddelanden:
-
Om du använder Diagnostikverktyg för Surface på en arbetsenhet går du till Surface-verktyg för IT och laddar ned Diagnostikverktyg för Surface för företag.
-
Om ditt arbete eller din skola hanterar din Surface kontaktar du IT-avdelningen innan du kör verktyget.
Checka in Surface-appen
Kontrollera hälsotillståndet för din Surface-enhet med hjälp av Surface-appen.
-
I Surface-appen expanderar du Hjälp och support för att kontrollera uppdateringsstatusen.
-
Om det finns tillgängliga uppdateringar väljer du knappen Sök efter uppdateringar för att öppna Windows Update och installera tillgängliga uppdateringar.
-
Välj Få hjälp och berätta för oss vilket problem du upplever. Om Surface-appen upptäcker problem meddelar vi’dig.
Obs!: Om du inte har installerat Surface-appen kan du ladda ned Surface-appen från Microsoft Store. När den har laddats ned väljer du Start, söker efter Surface och väljer sedan appen i resultatlistan.

Kör Diagnostikverktyg för Surface
-
Välj Start , sök efter Diagnostikverktyg för Surface och välj sedan det i resultatlistan.Om den inte redan är installerad kan du ladda ned den från Microsoft Store.Skaffa Diagnostikverktyg för Surface
-
Följ anvisningarna på skärmen i Diagnostikverktyg för Surface.
Det tar i genomsnitt 15 minuter eller mindre att utföra diagnosen. Det kan dock ta en timme eller längre, beroende på internetanslutningens hastighet och reparationen som verktyget behöver göra.
Verktygslådan söker efter uppdateringar och kontrollerar olika delar av din Surface. Du kan hoppa över de tester som inte gäller för ditt problem. Tester omfattar:
-
Windows och systemreparation
-
Strömförsörjning och batteri
-
Pekskärm och ljusstyrka
-
Högtalare och mikrofon
-
Nätverksanslutning
-
Minne och lagringsutrymme
Ytterligare felsökning
Om din Surface fortfarande inte fungerar som den ska kan du vidta ytterligare åtgärder:
Prova att återställa Surface. Mer information finns i Återställa Surface för Windows till en tidigare tidpunkt eller återställa den helt och följ de rekommenderade stegen. Du kan också läsa Skapa och använda en USB-återställningsenhet för Surface för att återställa enheten till fabriksinställningar och drivrutiner.
Om du har återställt din Surface och fortfarande har problem måste du skicka in en serviceorder.
Det finns ett sista steg du kan utföra. Om de här stegen inte löser problemet kan det finnas alternativ för service och support som kan hjälpa dig.
Skicka till Microsoft Om du vill förbereda din enhet för leverans till Microsoft kan du skriva ut en fraktetikett, kontrollera Microsofts garanti och skapa serviceorder.
Hitta personlig support I vissa länder erbjuder Microsoft nu personliga servicecenter. Alternativen kan vara professionell maskinvaruinspektion, felsökning och systemåterställning.
Självreparation Om du är tekniskt erfaren och har rätt verktyg har Microsoft ett urval av utbytbara komponenter och serviceguider som gör att du kan utföra reparationerna.
Obs!: Om din Surface är en företagsenhet (ägs av en organisation) kan du läsa Surface-tjänstalternativ för Business and Education. Tillgängligheten kan vara begränsad för vissa länder eller produkter.
Mer information finns i Så här får du service eller reparation för Surface.