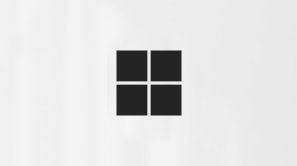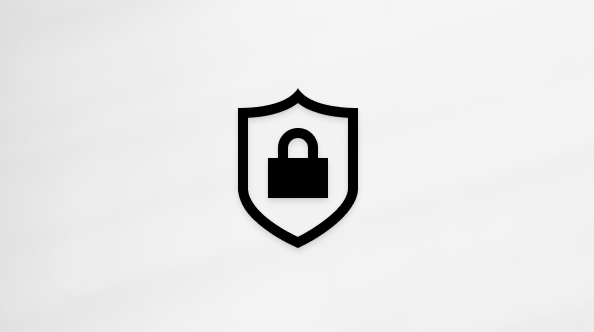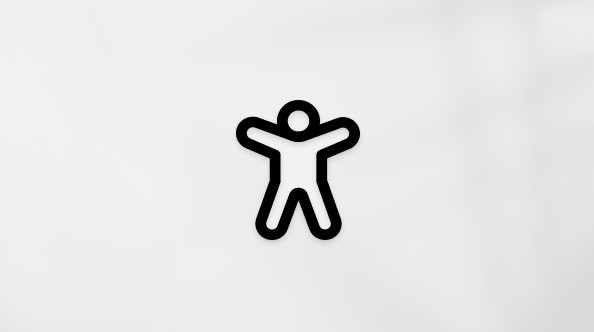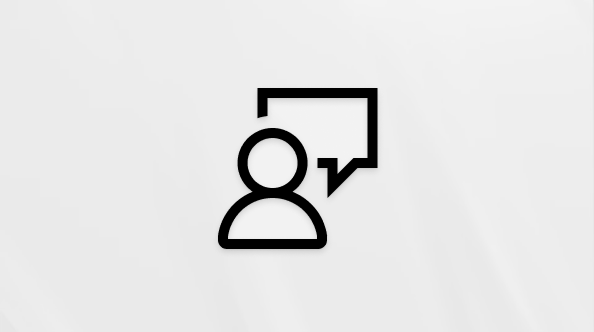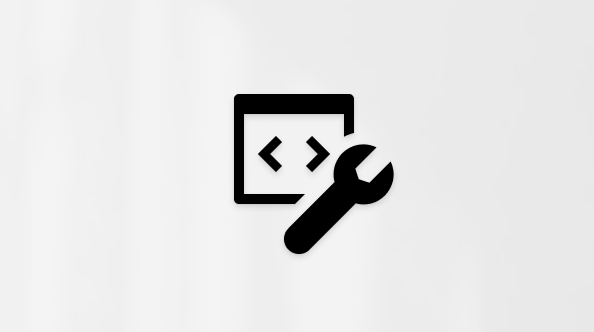Visa livetranskription i Microsoft Teams-möten
Under ett Teams-möte kan du starta direktavskrift för att fånga upp allt som sägs. Transkriptionen visas i realtid och innehåller varje talares namn och tidsstämpel.
I den här artikeln
Starta en live-transkription
När du spelar in ett möte startar transkriptionen automatiskt.
Så här startar du endast en live-transkription:
-
Välj Fler åtgärder
-
Välj Spela in och transkribera
-
Bekräfta språket som alla talar i mötet.
-
Välj Bekräfta.
Alla deltagare ser ett meddelande om att mötet transkriberas. Deltagarna kan välja att dölja sina identiteter i mötestexter och avskrifter.
Obsceniteter döljs av asterisker.
Ändra transkriptionsspråk
För att säkerställa att transkriptionen är korrekt kontrollerar du att mötets talade språk återspeglar språket som alla talar.
Om personer talar ett annat språk än mötets inställda talade språk identifierar Teams språkfelet. Mötesorganisatören, medorganisatören, transkriptionsitiatorn eller initiativtagaren till funktionen som aktiverade transkriptionen uppmanas sedan att uppdatera det talade språket:
-
Välj Inställningar för att uppdatera mötets talade språk manuellt.
-
Välj Ja, ändra det för att omedelbart uppdatera till det identifierade mötets talade språk.
Mötesorganisatören, medorganisatören, transkriptionsansvarige eller initiativtagaren till en funktion som har aktiverat transkription kan när som helst komma åt mötets talade språk.
Så här ändrar du transkriptionsspråk:
-
Välj Fler åtgärder
-
Hovra över Spela in och transkribera
-
Välj Visa transkription
-
I transkriptionsfönstret väljer du Språkinställningar
-
I Mötesspråk väljer du det språk som personer talar.
-
Välj Uppdatera. Transkriptionen visas nu på det här språket.
Viktigt!: För att andra deltagare ska kunna komma åt mötets talade språk måste transkriptionen vara inaktiverad. Om det finns en pågående transkription måste de först inaktivera den eller inaktivera funktionen som startade transkriptionen. Sedan måste de aktivera transkriptionen manuellt igen.
Du har upp till 41 olika språkalternativ för transkription:
Engelska (USA), engelska (Kanada), engelska (Indien), engelska (Storbritannien), engelska (Australien), engelska (Nya Zeeland), arabiska (Förenade Arabemiraten), arabiska (Saudiarabien), kinesiska (förenklat Kina), kinesiska (traditionell, Hongkong SAR), kinesiska (traditionell, Taiwan), tjeckiska (Tjeckien), danska (Danmark), nederländska (Belgien), nederländska (Nederländerna), franska (Kanada), franska (Frankrike), finska (Finland), tyska (Tyskland), grekiska (Grekland), hebreiska (Israel), hindi (Indien), ungerska (Ungern), italienska (Italien), Japanska (Japan), koreanska (Korea), norska (Norge), polska (Polen), portugisiska (Brasilien), portugisiska (Portugal), rumänska (Rumänien), ryska (Ryssland), slovakiska (Slovakien), spanska (Mexiko), spanska (Spanien), svenska (Sverige), thailändska (Thailand), turkiska (Turkiet), ukrainska (Ukraina), vietnamesiska (Vietnam), walesiska (Storbritannien)
Viktigt!: När du ändrar inställningen för talat språk ändras transkriptionen och bildtext språket för alla.
Liveöversatt transkription
Förstå varandra bättre under ett möte genom att översätta mötesutskriften till det språk du är van vid.
Liveöversatt transkription är tillgänglig som en del av Teams Premium. Kontakta IT-administratören för att få åtkomst till Teams Premium.
Så här startar du en liveöversatt transkription:
-
Anslut till ett möte i Teams.
-
Hovra över Spela in och transkribera
-
Välj Visa transkription
-
I transkriptionsfönstret väljer du Språkinställningar
-
Aktivera växlingsknappen Översätt till .
-
I den nedrullningsbara menyn väljer du det språk som du vill att undertexterna ska översättas till.
Obs!: Tidigare översatta avskrifter lagras inte. Endast den ursprungliga transkriptionen lagras. Om deltagarna ansluter till ett möte sent kan de bara visa den översatta transkriptionen från den punkt då de anslöt till mötet.
Dölja eller visa en live-transkription
-
Välj Fler åtgärder
-
Hovra över Spela in och transkribera
-
Välj Dölj transkription
Stoppa live-transkription
Mötesorganisatören, medorganisatörer och presentatörer kan stoppa och starta om transkriptionen under mötet.
-
Välj Fler åtgärder
-
Hovra över Spela in och transkribera
-
Välj Stoppa transkription eller Stoppa inspelning.
Transkriptionen stoppas automatiskt när alla deltagare lämnar mötet.
Ladda ned en transkription
När mötet är slut är transkriptionen omedelbart tillgänglig i möteshändelsen i kalendern. Som standard kan mötesorganisatörer och medorganisatörer ladda ned den som en .docx- eller VTT-fil.
Du kanske också kan ge andra behörighet att ladda ned en transkription, beroende på principer som angetts av IT-administratören.
Så här laddar du ned en transkription:
-
Välj Chatta
-
Öppna den tidigare möteschatten.
-
Välj Sammanfattning.
-
I Sammanfattning väljer du listrutepilen bredvid Ladda ned
Ta bort en transkription
Mötesorganisatören och medorganisatörerna kan ta bort transkriptionen.
Så här tar du bort en transkription:
-
Välj Chatta
-
Öppna den tidigare möteschatten.
-
Välj Sammanfattning.
-
Välj Ta bort
Mer information finns i Redigera eller ta bort en mötesutskrift i Microsoft Teams.
Vem kan starta, stoppa, visa och ladda ned en transkription?
Med Teams Premium och Copilot kan mötesorganisatörer hantera inspelnings- och transkribera behörigheter när de schemalägger Teams-möten.
Det finns tre alternativ för vem som kan spela in och transkribera ett möte:
-
Organisatörer och medorganisatörer
-
Organisatörer, medorganisatörer och presentatörer
-
Ingen
Mer information om organisatörs- och presentatörsroller finns i Roller i ett Teams-möte.
|
Typ av mötesdeltagare |
Starta och stoppa transkription |
Visa transkription i realtid |
Visa transkription efter möte |
Ladda ned transkription efter möte |
|---|---|---|---|---|
|
Organisatör |
Ja |
Ja |
Ja |
Ja |
|
Person från samma organisation |
Ja |
Ja |
Ja |
Nej, men organisatörer kan konfigurera vem som kan ladda ned på Stream. |
|
Person från en annan klientorganisation |
Nej |
Ja |
Nej |
Nej |
|
Anonym |
Nej |
Nej |
Nej |
Nej |
Personer som ringer in till ett möte kan inte visa transkriptionen.
Meddelanden:
-
Liveutskrifter i Teams för möten med inspelning och/eller transkription lagras i mötesorganisatörens OneDrive för företag. Transkriptionen kan nås via fliken Möteschatt och Sammanfattning i Teams tills en mötesorganisatör tar bort transkriptionen.
-
Om du använder Cloud Video Interop (CVI) för att ansluta till Teams-möten kontaktar du din CVI-leverantör för att se till att CVI-deltagarna får transkriptionsmeddelandet när transkriptionen startar.
Viktigt!: Microsoft förbehåller sig rätten att begränsa transkriptions- och översättningstjänster, med rimligt varsel, för att begränsa överdriven användning och/eller bedrägeri och för att upprätthålla tjänstens prestanda. Dessa tjänster omfattar liveundertexter, undertexter och transkriptionsfunktioner som är tillgängliga i Office 365-produkter som Microsoft Teams, PowerPoint, Stream och andra.
Under ett Teams-möte kan du starta en live-transkription som registrerar allt som sägs. Texten visas bredvid mötesvideon eller ljudet i realtid, inklusive talarens namn och tidsstämpel.
Avskrift av start/stopp
-
Starta transkriptionen genom att trycka på Fler åtgärder
-
Om du vill stoppa transkriptionen trycker du på Fler åtgärder
Få åtkomst till transkriptionen
När mötet är slut kan du visa transkriptionen i mötets chatthistorik.
Så här kommer du åt transkriptionen:
-
Tryck på Chatta
-
Tryck på en tidigare möteschatt.
-
Leta reda på meddelandet Mötet avslutades och tryck på Transkription nedan.
Obs!: Teams-mobilappen har för närvarande stöd för att visa en transkription när ett möte har avslutats. Livetranskription är bara tillgängligt i Teams för skrivbordet.