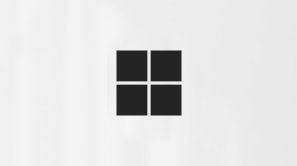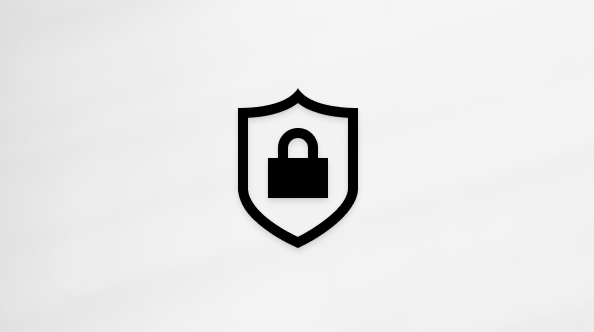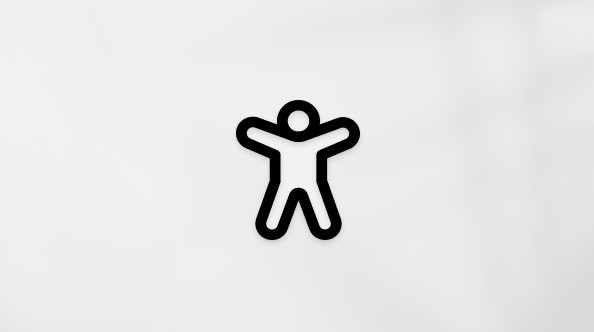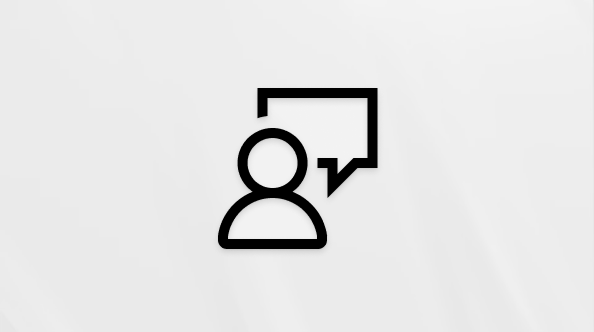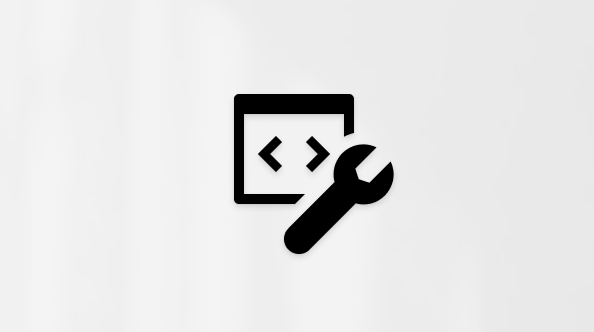Viktigt!: Den Designer funktionen i Microsoft Word för webben kommer att dras tillbaka efter mars 2025. Efter att den har avslutats kommer användarna inte längre att kunna komma åt funktionen via knappen Designer i menyfliksområdet i Microsoft Word, och förslag på rubrikbilder och formateringskorrigeringar med "blå romb"-indikatorer kommer inte längre att vara tillgängliga. I stället rekommenderar vi att du använder anpassningsbara mallar i Microsoft Skapa, där vi fortsätter att fokusera våra utvecklingsinsatser.
Med Designer kan du enkelt skapa dokument i Word för webben med ett snyggt och professionellt utseende – inga designfärdigheter krävs! Designer söker automatiskt efter formaterings- och formatproblem och skapar korrigeringar som du kan använda. Du kan också använda en mängd olika designteman för att göra dokumentet konsekvent uppifrån och ned.
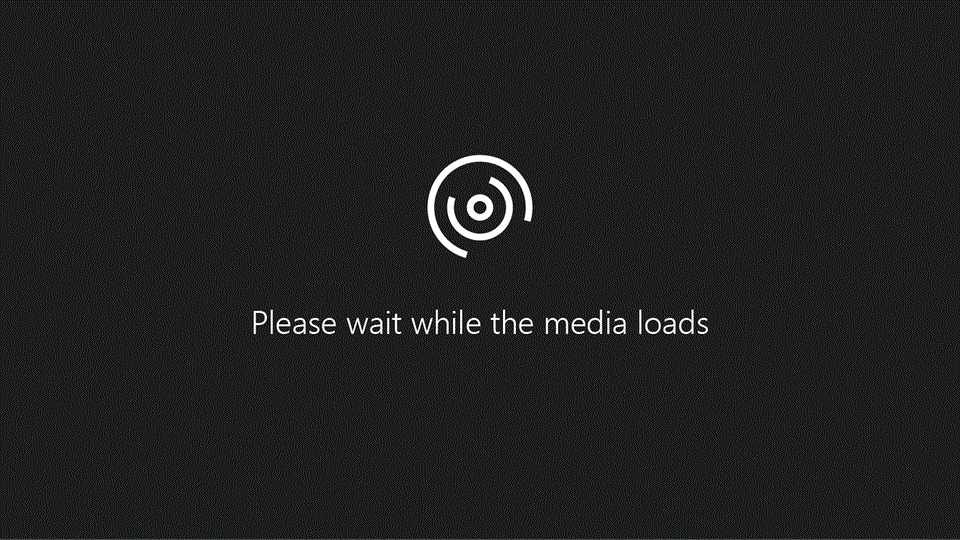
Använda Designer för att åtgärda formateringsproblem
-
Öppna ett dokument i Word för webben och välj sedan Start > Designer.
-
Klicka eller tryck på Använd [#] formateringskorrigeringar. Designer tillämpar korrigeringarna på dokumentet och ber dig granska korrigeringarna innan du behåller dem.
-
Tryck eller klicka på Granska [#] formateringskorrigeringar.
-
Välj Behåll alla eller Ångra alla, eller gå till dokumentet om du vill granska korrigeringarna en i taget.
Triaging Designer resultat
När Designer tillämpar en korrigering visas en blå romb i vänstermarginalen bredvid den text som påverkas, så att du enkelt kan se eventuella ändringar i sammanhanget.
För varje korrigering väljer du Behåll eller Ångra. Om det finns flera korrigeringar att granska flyttar Designer dig till nästa korrigering. När du har sparat eller ångrat alla korrigeringar som gjorts av Designer ser du i fönstret Designer att det inte finns några problem.
Men Designer kanske inte upptäcker alla problem. Om du ser något som borde vara åtgärdat men inte var det kan du använda rätt format manuellt genom att klicka på en insättningspunkt i stycket och gå till Start > Formatmallar, eller högerklicka i stycket och välja Format på snabbmenyn.
Element som inte stöds
Om Designer stöter på innehåll i dokumentet som det inte kan analysera visas meddelandet Det verkar som om dokumentet har vissa element som ännu inte stöds av Designer.
Dokumentet kan till exempel innehålla formulär eller anpassade designer som Designer inte kan läsa, eller så kan Designer AI bara ge resultat som ligger under det förväntade tröskelvärdet.
Du kan fortfarande använda Designer om du ser det här meddelandet. Vi visar det för att meddela dig att resultaten kanske inte är så användbara eller fullständiga som de skulle kunna vara.
Använda teman
Designer har också en proaktiv sida av det. Du kan välja teman som använder ett konsekvent designer skapat tema i hela dokumentet. Det är som en superlösning för formatering.
Bläddra bland tillgängliga teman. Du ser en förhandsgranskning av de teckensnitt och färger som används för varje.
När du hittar en du gillar klickar du på den och alla element i dokumentet överensstämmer med temat.
Skicka feedback
Berätta vad du tycker om Designer. Klicka på Skicka feedback om Designer nedan för att öppna feedbackformuläret. Dina synpunkter är värdefulla och hjälper oss att fortsätta förbättra de verktyg du använder.