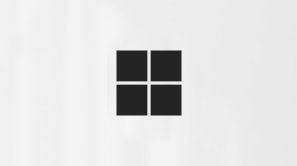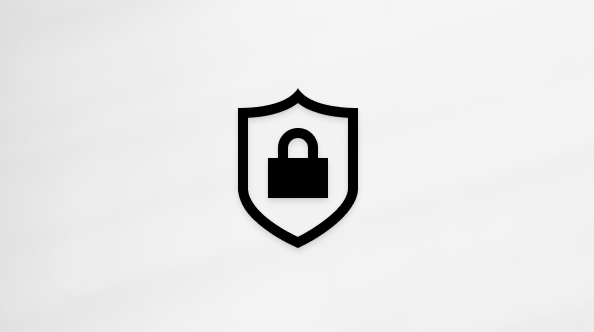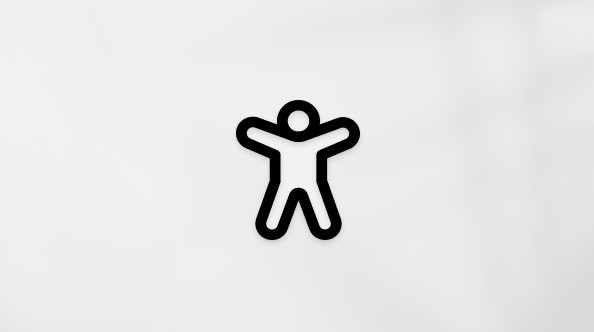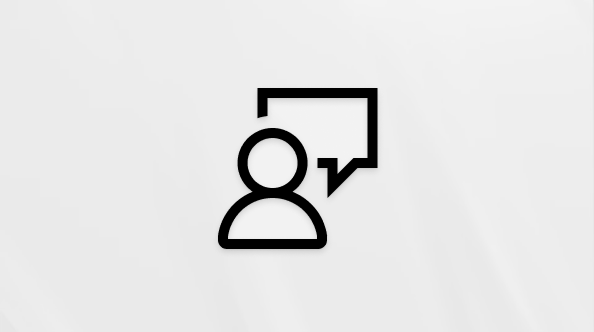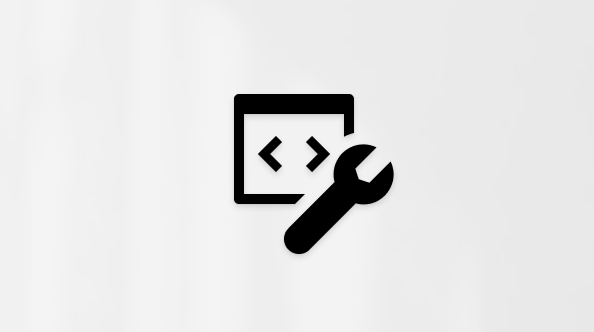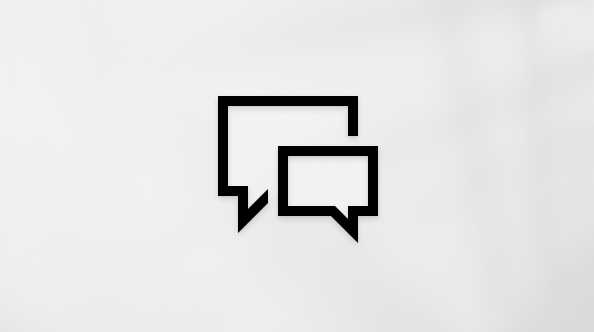Viktigt!: Copilot i Outlook har för närvarande endast stöd för arbets- eller skolkonton och Microsoft-konton med outlook.com-, hotmail.com-, live.com- och msn.com-e-postadresser. E-postkonton från e-postleverantörer från tredje part som Gmail, Yahoo och iCloud kan använda Outlook men har inte åtkomst till Copilot-funktioner.
Om du inte kan komma åt Copilot i Outlook kan du kontakta IT-administratören.
Viktigt!: I nya Outlook och webbversioner av Outlook har Utkast med Copilot inte stöd för meddelanden som består av oformaterad text. Om du vill skriva meddelanden i HTML i stället för oformaterad text går du till Inställningar > E-post > Skriv och svara. Välj HTML i listrutan.
-
I nya Outlook väljer du Start > Nytt e-postmeddelande.
-
Om du vill starta ett nytt meddelande väljer du ikonen Copilot
-
Skriv meddelandet i rutan Copilot eller välj och redigera en av de föreslagna anvisningarna i listrutan.
-
När du är klar väljer du pilen Generera. Copilot skapar ett meddelande åt dig.
-
Granska meddelandet. Om det inte är riktigt vad du vill ha gör du något av följande:
-
Välj ett av alternativen i listrutan för att ändra längd, ton eller prova samma fråga igen.
-
Ange en ny uppmaning och välj pilen Generera igen.
-
-
När du är nöjd med resultatet väljer du Behåll det.
-
Redigera utkastet efter behov och välj sedan Skicka.
Tips: Genom att markera text i ett e-postmeddelande, klicka på knappen Copilot och välja ett av de tillgängliga alternativen kan du använda Copilot för att ändra markeringen.
Obs!: Om du inte kan komma åt Copilot i Outlook kan du kontakta IT-administratören.
-
I klassiskOutlook väljer du Start > Nytt Email.
-
Välj Copilot ikonen
-
Välj Utkast med Copilot i den nedrullningsbara menyn.
-
Skriv meddelandet i rutan Copilot. Till exempel "Låt teamet veta att vi bestämde oss för att använda lersältros och att gå vidare så att vi uppfyller tidsgränsen."
-
Välj Generera. Copilot skapar ett meddelande åt dig.
-
Granska meddelandet. Om det inte är riktigt vad du vill ha gör du något av följande:
-
Om du vill skapa något lite annorlunda väljer du Justera
-
Om du vill redigera prompten markerar du den blå texten i prompten och skriver nytt innehåll och väljer sedan Generera.
-
Börja om genom att välja Återskapa.
-
-
När du är nöjd med resultatet väljer du Behåll.
-
Redigera utkastet efter behov och välj sedan Skicka.
Obs!: Copilot i Outlook är endast tillgängligt i den senaste versionen av Outlook för Mac. Äldre Outlook stöds inte. Se Outlook för Mac.
-
Välj Nytt meddelande i Outlook för Mac.
-
Om du vill starta ett nytt meddelande väljer du Copilot ikonen
-
Välj Utkast med Copilot i den nedrullningsbara menyn.
-
Skriv meddelandet i rutan Copilot. Till exempel "Tack för din hjälp. Jag ser fram emot att träffa dig nästa vecka!"
-
När du är klar väljer du Generera. Copilot skapar ett meddelande åt dig.
-
Granska meddelandet. Om det inte är riktigt vad du vill ha väljer du Skapa utkast igen så skapar Copilot en ny version.
-
Så här ändrar du ton och längd på utdata:
-
Välj Neutral om du vill se en lista med alternativ.
-
Välj Kort om du vill ändra längden.
-
-
Om du vill börja om ändrar du uppmaningen och väljer Generera igen.
-
När du är nöjd väljer du Infoga.
-
Redigera utkastet efter behov och välj sedan Skicka.
Tips: Genom att markera text i ett e-postmeddelande, klicka på knappen Copilot och välja ett av de tillgängliga alternativen kan du använda Copilot för att ändra markeringen.
Obs!: Bilderna fungerar som exempel för iOS, men instruktionerna gäller både iOS- och Android-enheter.
-
Välj Nytt e-postmeddelande i Outlook för iOS- eller Outlook för Android-programmet.
-
Om du vill skriva ett nytt meddelande trycker du på Copilot ikonen
Tips: Coachning av Copilot kan du förfina ditt eget meddelande med AI-drivna förslag. Ange minst 100 tecken för att aktivera Copilot för att ge relevant feedback.
-
Om du har valt Utkast med Copilot skriver du frågan i rutan. Till exempel "Låt teamet veta att vi kommer att gå vidare med den aktuella marknadsföringsplanen för att uppfylla projektets tidsgräns."
-
Tryck på pilen. Copilot genererar ett meddelande som du kan granska. Du kan sedan välja Alternativ för att justera tonen och längden enligt dina inställningar.
-
Välj Behåll om du är nöjd, Ignorera om du vill börja om eller Skapa igen för en helt ny version. Om du vill göra ytterligare anpassningar kan du också direkt redigera texten eller mata in anpassade instruktioner i promptrutan och välja Generera för ett uppdaterat utkast. Upprepa den här processen tills du är nöjd med resultatet och tryck sedan på Behåll när du är klar.
-
Redigera utkastet ytterligare om det behövs eller tryck på Skicka för att skicka meddelandet.
Om du vill använda coachningsfunktionen skriver du ett meddelande med minst 100 tecken och väljer Coachning av Copilot i verktygsfältet. Copilot granskar din text och ger förslag för att förfina och förbättra ditt meddelande för tydlig och effektiv kommunikation.
Tips: Genom att markera text i ett e-postmeddelande, klicka på knappen Copilot och välja ett av de tillgängliga alternativen kan du använda Copilot för att ändra markeringen.
Redigera befintlig text
Obs!: Den här funktionen är för närvarande tillgänglig i alla versioner av Outlook förutom klassiska Outlook. Det kommer snart attklassiska Outlook.
Om du vill Copilot hjälpa dig med text som du redan har skrivit i ett e-postmeddelande markerar du texten och väljer sedan ikonen Copilot bredvid den markerade texten.
Läs mer
Sammanfatta en e-posttråd med Copilot i Outlook
E-postcoachning med Copilot i Outlook