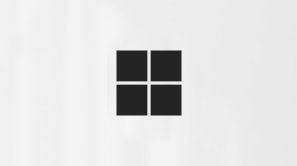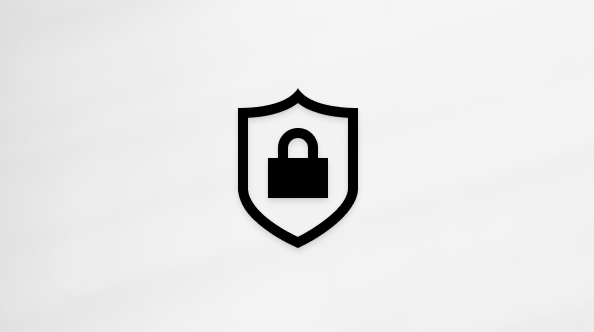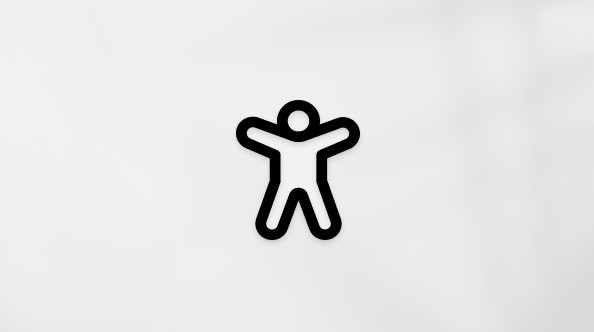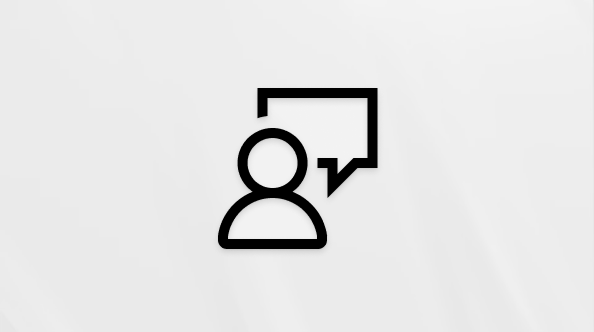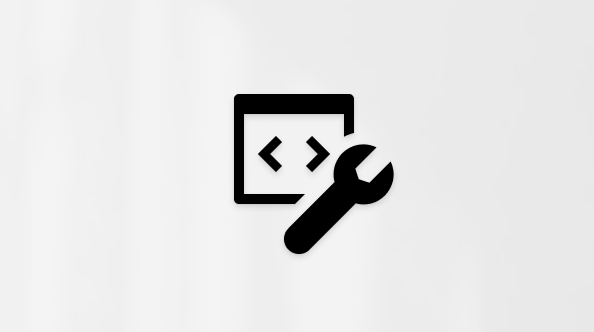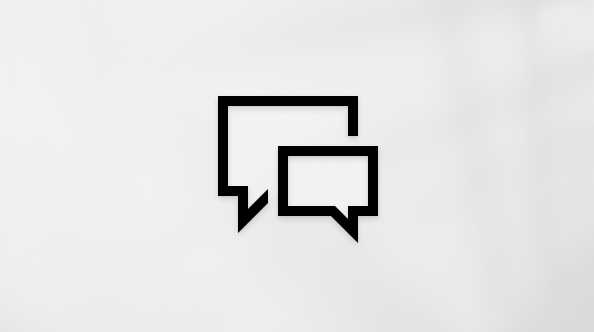Skapa ett e-postmeddelande i Outlook
Applies To
Outlook för Microsoft 365 Outlook 2024 Outlook 2021 Outlook 2019 Outlook 2016 Microsoft365.com Office för företag Office 365 Small Business Outlook på webben Outlook.com Nya Outlook för WindowsDu kan enkelt skapa ett nytt e-postmeddelande i Outlook och skicka det till en eller flera mottagare.
Välj ett flikalternativ nedan för den version av Outlook du använder. Vilken version av Outlook har jag?
Obs!: Om stegen under den här Nya Outlook fliken inte fungerar kanske du inte använder nya Outlook för Windows ännu. Välj Klassisk Outlook och följ de stegen i stället.
Skapa ett e-postmeddelande i nya Outlook
-
I nya Outlook väljer du Nytt > E-post i menyfliksområdet eller trycker på Ctrl + N.

Om flera e-postkonton har konfigurerats i nya Outlook visas Från:<kontonamn> högst upp i det nya meddelandet. Om du vill ändra kontot som du vill att meddelandet ska skickas från väljer du listrutan och väljer ett annat konto.
-
I rutorna Till, Kopia eller Hemlig kopia anger du mottagarnas e-postadress eller namn.
När du börjar skriva en mottagares namn föreslås i Outlook namnen på de personer som du har skickat e-post till förut. De som du har skickat e-post till senast visas som Föreslagna kontakter. Du kan välja ett namn i listan, skriva ett fullständigt namn eller en e-postadress eller välja Till,Kopia eller Hemlig kopia om du vill se fler alternativ.
När du väljer knappen Till, Kopia eller Hemlig kopia öppnas fönstret Lägg till mottagare . I listan med mottagare väljer du + bredvid det namn som du vill ta med i meddelandet. När du är klar med att lägga till namn väljer du Spara.
Tips: Om Hemlig kopia inte visas som en knapp i meddelandet väljer du Hemlig kopia till höger om knappen Till . Mer information om hur du alltid visar Hemlig kopia finns i Visa, dölja och visa fältet Hemlig kopia.
-
I fältet Lägg till ett ämne skriver du meddelandets ämne.
-
Välj Infoga > Bifoga fil för att lägga till en bifogad fil.

Tips: Om du inte gillar teckensnittet eller formatet på e-postmeddelandet kan du ändra dess utseende. Det är också en bra idé att kontrollera stavningen i meddelandet innan du skickar det.
-
När du är klar med meddelandet väljer du Skicka.
Skapa ett e-postmeddelande i klassiska Outlook
Om du vill se hur det går till kan du gå direkt till videon nedan.
-
I den klassiska versionen av Outlook väljer du Nytt e-postmeddelande i menyfliksområdet eller trycker på Ctrl + N.
-
Om flera e-postkonton har konfigurerats i Outlook visas knappen Från och kontot som skickar meddelandet visas. Om du vill ändra kontot klickar du på Från och väljer det konto du vill använda.
-
Ange ämnet för meddelandet i rutan Ämne.
-
Ange mottagarnas e-postadresser eller namn i rutan Till, Kopia eller Hemlig kopia. Avgränsa flera mottagare med semikolon.
Tips: När du börjar skriva en mottagares namn föreslås i Outlook namnen på de personer som du har skickat e-post till förut. Det du har skickat e-post till senast visas som Senaste personer och dem som du har skickat e-post till mer sällan visas som Andra förslag. Du kan välja ett namn i listan, skriva hela namnet eller e-postadressen eller klicka på Till, Kopia eller Hemlig kopia för att välja ett eller flera namn i adressboken.
Om du vill välja mottagarnas namn i en lista i adressboken klickar du på Till, Kopia eller Hemlig kopia och väljer sedan de namn du vill använda.
Om Hemlig kopia inte visas och om du vill visa Hemlig kopia för detta och alla framtida meddelanden väljer du Alternativ > Visa fält > Hemlig kopia.
-
På fliken Infoga väljer du Bifoga fil för att lägga till en bifogad fil. Eller välj Outlook-objekt för att bifoga filer i Outlook, till exempel e-postmeddelanden, uppgifter, kontakter eller kalenderobjekt.
Tips: Om du inte gillar teckensnittet eller formatet på e-postmeddelandet kan du ändra dess utseende. Det är också en bra idé att kontrollera stavningen i meddelandet innan du skickar det.
-
När du är klar med meddelandet väljer du Skicka.
Obs!: Om du inte kan hitta knappen Skicka kan du behöva konfigurera ett e-postkonto.
Se hur du gör

Skapa ett e-postmeddelande i Outlook på webben eller Outlook.com
-
I Outlook på webben eller Outlook.com väljer du Nytt > E-post i menyfliksområdet.
-
På raden Till, Kopia eller Hemlig kopia anger du mottagarnas e-postadress eller namn.
När du börjar skriva en mottagares namn föreslås i Outlook namnen på de personer som du har skickat e-post till förut. De som du har skickat e-post till senast visas som Föreslagna kontakter. Du kan välja ett namn i listan, skriva ett fullständigt namn eller en e-postadress eller välja Till,Kopia eller Hemlig kopia om du vill se fler alternativ.
När du väljer knappen Till, Kopia eller Hemlig kopia öppnas fönstret Lägg till mottagare . I listan med mottagare väljer du + bredvid det namn som du vill ta med i meddelandet. När du är klar med att lägga till namn väljer du Spara.
Tips: Om Hemlig kopia inte visas som en knapp i meddelandet väljer du Hemlig kopia till höger om knappen Till . Mer information om hur du alltid visar Hemlig kopia finns i Visa, dölja och visa fältet Hemlig kopia.
-
I fältet Lägg till ett ämne skriver du meddelandets ämne.
-
Välj Infoga > Bifoga fil för att lägga till en bifogad fil.
Tips: Om du inte gillar teckensnittet eller formatet på e-postmeddelandet kan du ändra dess utseende. Det är också en bra idé att kontrollera stavningen i meddelandet innan du skickar det.
-
När du är klar med meddelandet väljer du Skicka.