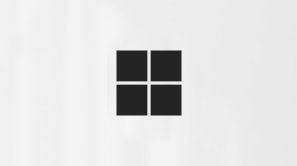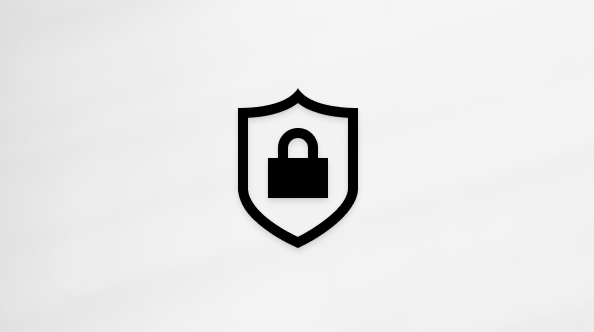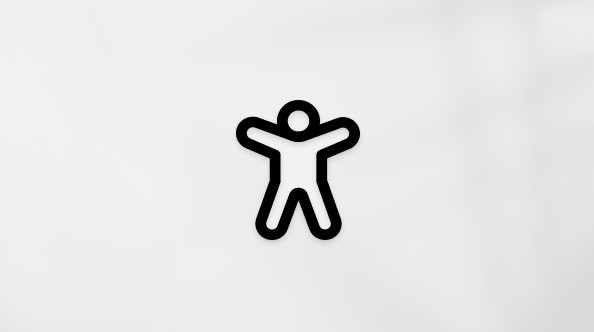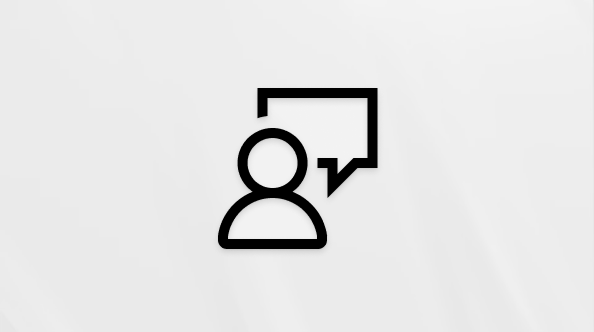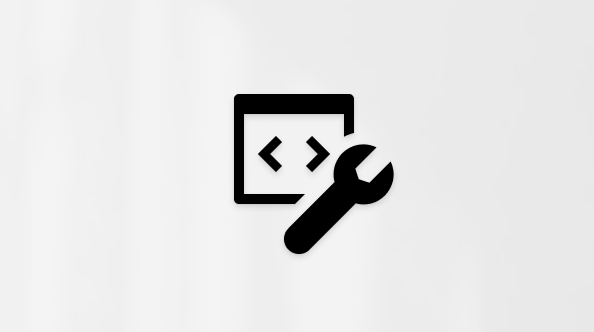Februari 2025
Spara tid med agenter eller robotar i chatten
Lägg till och fråga agenter och robotar i en Teams-chatt för enkel organisation, uppdateringar och mer baserat på konversationens sammanhang. I en chatt väljer du Visa och lägger till deltagare
Schemalägg kanalmeddelanden
Oavsett om du arbetar med personer från olika tidszoner eller under ledig tid schemalägger du dina kanalmeddelanden och inlägg för att se till att de publiceras vid rätt tidpunkt. Mer information finns i Schemalägga kanalmeddelanden i Microsoft Teams.
Välj din aviseringsplats
Anpassa var Teams-meddelanden visas på skärmen. I Teams väljer du Inställningar med mera
Förbättringar av mötesutskrifter
Ta en titt på de här uppdateringarna av transkriptionsupplevelsen i möten:
-
Enklare inställningar: Välj Transkription > Språkinställningar > Möte talat språk för inställningar för mötesspråk och översättning.
-
Bättre transkriptionsprecision: Personer uppmanas att välja det talade språket när du aktiverar mötestranskription, inspelning eller Copilot.
-
Åtkomst till inställningarna för talat språk: Endast mötesorganisatören, medorganisatörerna och personen som initierade transkriptionen kan ändra det talade språket.
-
Felmatchade språkaviseringar: Organisatören, medorganisatörer och transkriptionsinitifieraren meddelas om någon talar ett annat språk än det som valts i inställningarna för talat språk.
Mer information finns i Visa live-transkription i Microsoft Teams-möten.
Debrief i det gröna rummet efter händelser
Sammanfatta med andra organisatörer, medorganisatörer och presentatörer efter en händelse i det gröna rummet. Välj Avsluta händelse i möteskontrollerna för att avsluta händelsen för deltagarna och återgå till det gröna rummet. Mer information finns i Använda det gröna rummet i Microsoft Teams.
Ett smartare sätt att sammanfatta händelser
Intelligent sammanfattning är nu tillgängligt efter Teams stadshus och webbseminarier. Organisatörer, medorganisatörer och presentatörer kan bläddra i händelseinspelningen efter talare och ämnen och komma åt AI-genererade anteckningar, uppgifter och namnomnämnanden. Intelligent recap finns med Teams Premium och Copilot för M365-licenser. Mer information finns i Intelligent produktivitet med Microsoft Teams Premium.
Länk till sammanfattningar
Ge personer i din organisation mer kontext om tidigare möten och händelser genom att dela länkar till sammanfattningarna. Personer kan begära åtkomst till inspelningen och transkriptionen när du delar sammanfattningen med dem. Mer information finns i Sammanfattning i Microsoft Teams.
Presentatör Q&En moderering under händelser
Rådhus- och webbseminarier och medarrangörer kan nu tillåta presentatörer att moderera evenemanget Q&A. Mer information finns i Q&A i Microsoft Teams.
Integrera enkelt appar i Teams
Appar som du har installerat i Teams visas nu i appsökningen, vilket gör det enkelt att integrera dem i gruppchatt, kanaler, möten med mera.
Januari 2025
Dina favoritfunktioner i M365-kalendern, nu i Teams
Växla till den nya Teams-kalendern för förbättrad schemaläggning och planering. Utforska nya kalendervyer, anpassningar och mycket mer. Kom igång genom att välja Kalender
Spara tid med snabblänkar
Skapa hyperlänkar med färre klick och mindre tid. När du skriver ett meddelande markerar du den text som du vill hyperlänka och klistrar in länken du vill infoga. Så enkelt är det! Mer information finns i Skicka en fil, bild eller länk i Microsoft Teams.
Ditt grupprum, ditt val
I möten med grupprum kan mötesdeltagarna nu välja vilket grupprum de vill ansluta till. Välj Rum
Färre begränsningar för vidarebefordran av innehåll i Teams
Nu kan du vidarebefordra Loop komponenter och appkort i Teams, samt inlägg till och från kanaler. Hovra bara över det du vill dela och välj Fler alternativ
Mer skydd mot kopiering och inklistring för möten
Kopierings- och inklistringsskydd innehåller nu liveundertexter, avskrifter och mötesbeskrivningar. Mer information finns i Mötesalternativ i Microsoft Teams.
Skärmdelning med ljud i Mesh-händelser
Presentatörer kan nu ta med systemljud när de delar sin skärm under en Mesh-händelse i Teams. Den här funktionen är tillgänglig för presentatörer i Mesh med en Teams Premium licens. Mer information finns i Komma igång med integrerande utrymmen i Microsoft Teams.
December 2024
Ta kontroll under skärmdelning i Teams för webben
När någon delar sin skärm i ett möte på Teams för webben väljer du Ta kontroll
Återskapa snabbmöten och samtal
Granska snabbt höjdpunkter från snabbsamtal och möten i Teams med intelligent sammanfattning. När samtalet eller mötet är slut öppnar du chatten och väljer Visa sammanfattning i mötesminiatyren. Intelligent recap finns med Teams Premium- eller M365 Copilot-licenser. Mer information finns i Mötessammanfattning i Microsoft Teams.
Ladda ned webbseminarier och rådhusutskrifter
Ladda ned avskrifter av händelser för att spara och granska dem långt efter att händelsen har avslutats. Om du vill ladda ned öppnar du en tidigare händelse i Teams-kalendern och väljer Inspelningar > Ladda ned transkriptioner
November 2024
Introduktion till Microsoft Places i Teams
Få ut mesta möjliga av teamets hybridarbetsschema med Microsoft Places, en AI-driven arbetsplatslösning som är tillgänglig med en Teams Premium licens.
-
Rekommenderade dagar på kontoret: Places hjälper dig att bestämma när du ska gå in på kontoret baserat på dina schemalagda personliga möten, dina medarbetares planerade närvaro och eventuell ledvägledning som finns.
-
Närvaro på arbetsplatsen: Med Places uppdateras din närvaro på arbetsplatsen automatiskt när du ansluter enheten till en bildskärm eller kringutrustning på kontoret i ett BYOD-rum (Bring Your Own Device).
-
Se vem som är i närheten: Se vilka medlemmar i dina 1:1- eller gruppchattarna som finns i närheten och samordna personliga möten, brainstormingsessioner med mera.
Mer information finns i Komma igång med Microsoft Places.
Ange önskad hudton för emojier och reaktioner
Anpassa dina emojier och reaktioner i Teams genom att välja den hudton som bäst representerar dig. Om du vill uppdatera inställningarna för hudton går du till Inställningar med mera
Nytt minimerat föredragshållarfönster
När du delar innehåll i ett Teams-möte minimeras mötesfönstret till en mindre vy. Se hur ditt delade innehåll visas för andra, visa upphöjda händer och mycket mer. Mer information finns i Presentera innehåll i Microsoft Teams-möten.
Chatta privat i ett rådhus med händelsegruppchatt
En privat chatt i en händelsegrupp mellan organisatörer, medorganisatörer och presentatörer är nu tillgänglig i Teams stadshus. Chatta i en händelsegruppchatt före, under och efter ett rådhus. Deltagare kan inte se chattar i händelsegrupper. Mer information finns i Chatta i ett rådhus i Microsoft Teams.
Håll det konfidentiellt med vattenstämplar i Teams-webbseminarier
Använd en vattenstämpel över delat innehåll under ett Teams-webbseminarium för att hindra någon från att ta obehöriga skärmbilder av konfidentiell information. Vattenstämpel finns i webbseminarier ordnade i Teams Premium. Mer information finns i Vattenstämpel för Teams-möten.
Bädda in ett rådhus i SharePoint
Tillåt personer att delta i stadshuset från SharePoint genom att bädda in det på webbplatsen. SharePoint-deltagare kan delta i händelsens Q&A och chatt, om tillgängligt. Mer information finns i Schemalägga ett rådhus i Microsoft Teams.
Njut av fräscha landskap i Mesh
Ändra vyn i Mesh med Project Studio, en ny miljö som nu är tillgänglig i teams offentliga förhandsversioner. Mer information finns i Komma igång med integrerande utrymmen i Microsoft Teams.
Ansluta mellan rum i mesh-evenemang med flera rum
Deltagarna kan nu se deltagarnas reaktioner och upphöjda händer över olika rum under Mesh-händelser. Händelsevärdar kan också flytta mellan rummen för att ansluta till olika grupper. Mer information finns i Producera en händelse i Mesh.
Hantera Mesh-händelser med personer utanför din organisation
Bjud in externa gäster till Teams Mesh-händelser för integrerande samarbete och nätverksupplevelser. Gäster med Mesh-licenser, till exempel Teams Premium, kan ansluta till händelsen från sin dator. Mer information finns i Skapa en händelse i Mesh på webben.
Handinteraktioner i Mesh på Meta Quest
När du går in i Mesh på ett Meta Quest 2-, 3- eller Pro-headset kan du nu använda händerna för att flytta runt, interagera med objekt och mycket mer. Rörelsekontroller stöds fortfarande. Du kan när som helst växla mellan att använda kontrollerna eller händerna.
Oktober 2024
Ange din närvaro på arbetsplatsen automatiskt i BYOD-rum
När du ansluter till kringutrustning i ett BYOD-rum uppdateras nu din närvaro på arbetsplatsen automatiskt till På kontoret, vilket gör det enklare att ansluta till medarbetare som är på kontoret.
Uppdaterade team och kanalvy
Ordna, hantera och håll koll på team och kanaler genom att växla till vyn nya team och kanaler. Kom igång genom att välja Fler kanalalternativ
Samma chatt, mer information
I det nya chattinformationsfönstret får du all information du behöver utan att lämna konversationen. Öppna bara en Teams-chatt och välj Öppna chattinformation
Sammanfattningsmeddelanden för möten i Teams
Få ett meddelande i din Teams-aktivitetsfeed när en mötes sammanfattning är klar att visa. Välj meddelandet för att gå direkt till sammanfattningen. Mer information finns i Sammanfattning av möten i Microsoft Teams.
Hantera vem som kan släppa in deltagare från möteslobbyn
När du schemalägger ett möte väljer du vem som kan släppa in personer som väntar i lobbyn. Mer information finns i Använda lobbyn i Microsoft Teams-möten.
Röstisolering i Teams för MacOS
Filtrera bort bakgrundsljud under Samtal och möten i Teams med röstisolering, nu tillgängligt på MacOS-enheter. Röstisolering använder AI för att blockera omgivande ljud så att andra kan höra dig tydligt. Mer information finns i Röstisolering i samtal och möten i Microsoft Teams.
Inaktivera rådhus och webbseminariers e-postmeddelanden
När du schemalägger ett rådhus eller webbseminarier kan du inaktivera Teams-deltagarens e-postmeddelanden innan du publicerar händelsen. I formuläret för schemaläggning går du till Konfigurera > Information och inaktiverar växlingsknappen Aktivera deltagares e-postmeddelanden . Den här inställningen kan inte ändras när händelsen har publicerats. Mer information finns i Hantera webbseminariska e-postmeddelanden i Microsoft Teams eller Schemalägga ett rådhus i Microsoft Teams.
Håll med, arkivera, sortera och filtrera frågor i Teams Q&A
Öka engagemanget under Teams möten och händelser med Q&A. Deltagarna kan nu hålla med om frågor de gillar och sortera frågor efter håller med-röster. I återkommande möten kan organisatörer arkivera tidigare frågor för att hålla feeden fräsch. De kan också använda filter för att visa arkiverade eller unarchived frågor. Mer information finns iFrågor och svar i Microsoft Teams-möten.
Fler avataranpassningar
Få din avatar att kännas mer som dig med 51 nya professionella garderober och 19 olika håralternativ. De här nya alternativen är tillgängliga för alla som har aktiverat Teams-avatarer. Mer information finns i Anpassa din avatar i Microsoft Teams.
September 2024
Ställa automatiskt in din närvaro på arbetsplatsen på bokningsbara skrivbord
När du ansluter till kringutrustning vid ett bokningsbart skrivbord uppdateras nu din närvaro på arbetsplatsen automatiskt till På kontoret, vilket gör det enklare att få kontakt med medarbetare som är på kontoret. Mer information finns i Första saker du bör veta om bokningsbara skrivbord i Microsoft Teams.
Byta namn på en grupps allmänna kanal
Byt namn på teamets allmänna kanal för att bättre återspegla teamets behov och göra den lättare att hitta i team- och kanallistan. Teamägare och medlemmar med rätt behörighet kan byta namn på den allmänna kanalen. Mer information finns i Redigera en kanal i Microsoft Teams.
Rekommenderade kanaler när du går med i ett team
När du nu går med i ett nytt team visas kanaler som rekommenderas av teamägaren. Organisera och prioritera enkelt de kanaler du bryr dig om.
Fliken Filer i chatten är nu "Delad"
Välj Delade, tidigare kallade Filer, i en Teams-chatt för att visa innehåll som delas i den konversationen. Bläddra bland filer, inspelningar och webblänkar som har skickats till dig eller av dig i chatten.
Få en helhetsbild i Teams
När någon skickar flera bilder i en Chatt eller kanal i Teams visas de bredvid varandra på samma rad. Navigera mellan dem med hjälp av piltangenterna eller ta bort en genom att hovra över den och välja X.
Copilot överväger nu möteschatt som svar
När du uppmanar Copilot i ett möte baserar det sina svar på både mötesutskriften och chatten. Mer information finns i Använda Copilot i Microsoft Teams-möten.
Fler Copilot-kontroller för Teams-möten
Mötesorganisatörerna kan nu bestämma om Copilot ska tillåtas i ett möte och hur länge. När du schemalägger ett Teams-möte väljer du Alternativ
Visa mötes sammanfattning i Microsoft Outlook
När ett möte har avslutats kan du nu visa en sammanfattning av mötet i Outlook. Sammanfattningen innehåller en länk till sammanfattningen, transkriptionen, inspelningen, anteckningar, delade filer med mera. Mer information finns i Mötes sammanfattning med Outlook.
Översätta fram och tillbaka mellan två språk
Nu kan översättare byta översättningsriktning under ett Teams-möte. Tolkar kan översätta mellan två språk genom att välja det språk de för närvarande talar längst ned på skärmen. Mer information finns i Använda språktolkning i Microsoft Teams-möten.
Utforska nya utrymmen i Mesh
Upplev den nya verkstadsmiljön i Mesh, som har ett presentationsområde och fyra grupprum för gruppdiskussioner. Mer information finns i Komma igång med integrerande utrymmen i Microsoft Teams.
Q&A förbättringar i möten och händelser
Förbättringar av Q&A i Teams gör Q&A-sessioner säkrare och mer engagerande:
-
Tillåt presentatörer att moderera Q&A och publicera frågor under ett möte eller en händelse.
-
Håll med Q&A-inlägg för att visa när du stöder eller håller med om det.
-
Håll Q&A-sessioner relevanta genom att filtrera och sortera frågor genom att hålla med eller nyckelord. Arkiv gamla inlägg i återkommande möten för att hålla feeden fräsch.
Mer information finns iFrågor och svar i Microsoft Teams-möten.
Webbseminarier finns nu tillgängliga i GCC-High
Teams-webbseminarier är nu tillgängliga för GCC (Government Community Clouds). Mer information finns i Komma igång med Microsoft Teams-webbseminarier.
Augusti 2024
Tidsidentifiering i Copilot-chattar
Behöver du uppdateringar eller höjdpunkter från en viss tidsram? Copilot kan hjälpa till med det. Prova genom att fråga "Vad var höjdpunkterna från förra månaden?" Mer information finns i Använd Copilot i Microsoft Teams chatt och kanaler.
Begäran om att ansluta till en delad kanal
Om du har en länk till en delad kanal i organisationen kan du begära att få ansluta till den kanalen. Kanalägare kan visa och svara på din begäran. Mer information finns i Använd en länk eller kod för att ansluta till ett team i Microsoft Teams.
Uttryck dig själv i allmänna möten med livereaktioner
Använd livereaktioner under ett allmänt möte för att uttrycka din känsla för vad som delas. Välj bara React
Ladda ned frågor och svar efter ett allmänt möte
När ett allmänt möte är slut kan organisatörerna ladda ned frågor och svar som en .CSV-fil. Detta kan hjälpa organisatörer att förstå vilka typer av frågor som ställts, dokumentera dem som har besvarats och bättre insikt i ett allmänt möte. Mer information finns iFrågor och svar i Microsoft Teams-möten.
All information om en kanal, allt på ett och samma ställe
Hovra över ett kanalnamn om du vill se kanalbeskrivningen, information om medlemmar med mera. Kanalkort ger en genväg till meddelandeinställningar, hantering av ägarkanaler och kanallistan. Mer information finns i Visa kanalkort i Microsoft Teams.
Appar stöds nu i gruppchattar med externa användare
Öka produktiviteten och samarbetet i gruppchattar med appar, nu tillgängligt i chattar med personer utanför organisationen. Medlemmar i en gruppchatt kan installera, ta bort eller uppdatera appar för användning av alla medlemmar. Mer information finns i Lägga till en app i Microsoft Teams.
Visa eller dölj Discover-feeden
Om du vill visa eller dölja identifieringsfeeden i din kanallista väljer du Inställningar och mer
Se reaktioner i olika rum i en Mesh-händelse
I Teams Premium kan mesh-händelsevärdar nu se deltagarnas upphöjda händer och reaktioner i flera rum i evenemang med flera rum. Mer information finns i Komma igång med integrerande utrymmen i Microsoft Teams.
Juli 2024
Omarbetat mötesgalleri i Teams
Förbättringar i Teams mötesgalleri ger en mer konsekvent och anpassad mötesupplevelse:
-
Alla visas i paneler med samma storlek, oavsett om kameran är på eller av.
-
Galleriet optimerar automatiskt synligheten för aktiva högtalare och upphöjda händer.
-
Videopaneler för Microsoft Teams Rum som ansluts förstoras automatiskt, vilket ger mer inkludering för deltagare som ansluter online.
-
Anpassa hur många deltagare som visas på skärmen, prioritera deltagarna med kamerorna på och dölj dig från huvudgalleriet (endast synligt för dig).
Mer information finns i Anpassa mötesvyn i Microsoft Teams.
Emoji blev just personlig
Anpassa och ladda upp din egen unika emoji i Teams för att reagera med eller skicka i chatt. Om du vill ladda upp en anpassad emoji väljer du Emoji, GIF och dekaler
Anpassa meddelandeljud
För att hjälpa dig att fokusera kan du nu justera dina Teams-aviseringsljud. Använd olika ljud för olika aviseringar, till exempel brådskande meddelanden eller stänga av aviseringar när du är upptagen eller i ett möte. Gå till inställningar och mer
Sökresultaten innehåller nu chattmeddelanden
När du söker i Teams innehåller resultaten nu meddelanden. Filtrera resultatet så att endast meddelanden visas genom att trycka på Retur och välja Meddelanden under sökfältet. Mer information finns i Sök efter meddelanden med mera i Microsoft Teams.
Håll kanalmeddelanden relevanta
Håll dig informerad om ämnen som är viktiga för dig genom att hantera dina kanalaviseringar. Hovra bara över ett kanalinlägg och välj Fler alternativ
Hantera vad deltagarna ser i Teams-händelser
Evenemangsarrangörer kan nu enkelt hantera vad deltagarna ser i allmänna möten och webbseminarier. Organisatörer kan aktivera och inaktivera presentatörer från fönstret Hantera skärm. Nya "live"-indikatorer visas när en presentatör visas på skärmen. Upp till sju presentatörer kan hanteras åt gången. Den här funktionen ingår i alla Teams-licenser för stadshus och kräver en Teams Premium licens för webbseminarier. Mer information finns i Hantera vad deltagarna ser i Teams-möten.
Föredragshållarordning för webbseminarier
Anpassa i vilken ordning webbseminariets presentatörer visas på händelsesidan. Öppna bara händelseinformationen från Teams-kalendern och välj Konfiguration > Presentatörens bios. Dra sedan namnen i önskad ordning. Mer information finns i Schemalägg ett allmänt möte i Microsoft Teams.
Mesh-händelsemallar i Teams Premium
Använd mallar för att snabbt ordna Mesh-händelser med de funktioner som du redan behöver konfigurera. De första mallarna som är tillgängliga är Meadow- och Oasis-miljöerna med screenshare-objektet som ingår i båda. I båda miljöerna ingår en panel för skärmdelning som redan är placerad och redo att visa innehåll. Mer information finns i Skapa mallar i Microsoft Mesh.
Gå tillbaka till Mesh-händelselänkar i Teams Premium
I Teams Premium kan du återansluta till och dela tidigare händelser med hjälp av tidigare händelselänkar för händelser som du har skapat. Markera bara länken för att öppna Mesh-programmet och återanslut. Mer information finns i Anslut till en händelse.
Uttryck dig med nya avatarreaktioner
Använd nya avatarreaktioner i Mesh-händelser och Teams-möten för en mer personlig upplevelse. Mer information finns i Använd känslosymboler, gester med mera med din avatar i Microsoft Teams.
Personlig avatargräns
Avatarer har nu en personlig gräns för att hindra andra från att gå igenom avatarer eller stå för nära, vilket ökar bekvämligheten och säkerheten i integrerande utrymmen.
Juni 2024
Samarbetsanteckningar för kanalmöten
Samarbeta med medlemmar i din kanal för att uppdatera kanalmötesagendor, anteckningar och åtgärdsobjekt med hjälp av samarbetsanteckningar. Samarbetsanteckningar förblir synkroniserade med To Do och Planner, vilket gör det enklare än någonsin att hålla sig på rätt spår. Mer information finns i Använda gemensamma mötesanteckningar i Teams.
Förbättringar av föredragshållarverktygsfältet
När du presenterar i Teams kan du nu markera och dra det nya dra fältet i föredragshållarverktygsfältet för att flytta det var som helst på skärmen.
Ge en bättre videodelningsupplevelse i ett möte genom att välja Optimera i föredragshållarverktygsfältet, en ny inställning som hjälper ditt innehåll att fungera smidigare.
Anpassa ditt meddelande med Copilot
Med Copilot för Microsoft 365 kan du nu anpassa dina utkastmeddelanden i Teams. Skriv bara meddelandet, öppna Copilot och välj att justera meddelandet med en anpassad uppmaning. Skriv din uppmaning, till exempel "gör det övertygande" eller "konvertera till en lista," så kommer Copilot att ändra meddelandet därefter. Mer information finns i Skriva om och justera dina meddelanden med Copilot i Microsoft Teams.
Sömlös kommunikation mellan språk i Teams
Intelligent meddelandeöversättning har kommit till chattar. När du får ett meddelande på ett annat språk föreslår Teams att det översätts till önskat språk. Du kan också anpassa översättningsinställningarna för att automatiskt översätta meddelanden från specifika språk eller inaktivera översättning för vissa språk. Mer information finns i Översätt ett meddelande i Microsoft Teams.
Snedstreckskommandon för snabbåtgärder
Med snedstreckskommandon kan du vidta snabbåtgärder i Teams. Skriv ett snedstreck (/) i skrivrutan och välj ett kommando för att öppna en chatt i ett nytt fönster, lägga till ett kodblock, navigera till inställningar, ändra din status med mera. Mer information finns i Använda kommandon i Microsoft Teams.
Chatta med ditt team i realtid med Meet Now
Behöver du diskutera och brainstorma med ditt team just nu? Starta en snabb och informell samling med Möte nu i en gruppchatt. Möte nu i gruppchatt möjliggör ad hoc-samtal i realtid med ditt team, vilket ger ett alternativ till ett formellt, schemalagt möte. Oavsett var du befinner dig kan du starta ett samtal så oväntat som att du lämnar din kollegas skrivbord.
Reservera din kontorsplats med bokningsbara skrivbord
Reservera skrivbord på plats genom att ansluta till bildskärmen eller annan utrustning vid skrivbordet. Dela din plats för att samarbeta bättre med kollegor på kontoret. IT-team kan också spåra kringutrustning för skrivbord i inventeringen i Microsoft Teams Rum Pro-hanteringsportalen. Mer information finns i Första saker du behöver veta om bokningsbara skrivbord.
Samredigera kodblock i Teams
Samarbeta mer effektivt med ditt team genom att samredigera kodblock. Infoga enkelt kod i en Loop-komponent eller konvertera ett internt kodblock till ett. Alla som har åtkomst till Loop-komponenten kan granska och samredigera koden, effektivisera kommunikationen och förbättra produktiviteten.
Dela kodfragment med omfattande förhandsgranskningar
Dela enkelt kod med ditt team i chattar genom att klistra in en permalänk som visar en omfattande förhandsversion från Azure DevOps. Mottagarna kan visa koden i Azure DevOps utan att lämna chatten, vilket hjälper ditt team att förstå kontexten snabbt.
Ett nytt utseende på skrivrutan
Teams har en ny och förbättrad skrivruta som är utformad för att göra det enklare och mer intuitivt att skicka chattar. Den smidiga layouten ger snabb åtkomst till vanliga funktioner som meddelanderedigering, emojier, Loop-komponenter och Copilot. Om du vill utforska fler verktyg och funktioner väljer du plustecknet för att komma åt den utökade menyn.
Kontrollera åtkomsten till mötesinspelningar och insikter
Mötesorganisatörer har nu större kontroll över vem som kan komma åt mötesinspelningar, avskrifter och AI-genererade insikter. Välj mellan tre alternativ: alla, organisatörer och medorganisatörer eller specifika personer. Den här inställningen kan ändras innan mötet startar och är tillgänglig för dem som har en Copilot för Microsoft 365 licens. Teams Premium-licensierade användare får åtkomst nästa kvartal. Mer information finns i Anpassa åtkomst till mötesinspelningar eller avskrifter i Microsoft Teams.
Stänga av och slå på mikrofonen från Aktivitetsfältet i Windows
Multitask under Teams-möten utan att missa ett slag. Nu kan du stänga av ljudet för mikrofonen direkt från Aktivitetsfältet i Windows. Du behöver inte växla fram och tillbaka mellan skärmar. Klicka bara på mikrofonikonen i Aktivitetsfältet för att snabbt stänga av ljudet eller slå på ljudet för dig själv.
Sammanfattning för möten med endast avskrifter
Intelligent sammanfattning stöds nu efter transkriberade möten som inte har spelats in. Om mötet bara transkriberades får du tillgång till namnomnämnanden och AI-genererade mötesanteckningar och uppgifter. Intelligenta sammanfattningsfunktioner är tillgängliga som en del av Copilot för M365-licensen. Mer information finns i Mötessammanfattning i Microsoft Teams.
Förbättringar av avskriftslagring
Alla avskrifter lagras nu i OneDrive för företag. När du öppnar en avskrift i Teams ser du OneDrive för företag avskriftskopiering. Framtida mötesavskrifter sparas inte längre i Exchange Online. alla avskrifter lagras på OneDrive för företag. Mer information finns i Visa live-transkription i Microsoft Teams-möten.
Effektiviserad borttagning av avskrift
Om du tar bort en avskrift i Teams-appen tas båda kopiorna av avskriften (OneDrive för företag och Exchange Online) bort. Om du tar bort en avskrift från Stream tas endast kopian i OneDrive för företag bort. Mer information finns i Redigera eller ta bort en mötesavskrift i Microsoft Teams.
Ändringar av standardbehörigheter för avskrift
Nu kan avskriftsägare ladda ned eller ta bort en avskriftsfil medan deltagarna bara kan visa avskriften. Ägare kan också hantera vilka deltagare som kan ladda ned, visa och redigera avskriften. Mer information finns i Visa live-transkription i Microsoft Teams-möten.
Förhindra webbseminariets delning på sociala medier
När du organiserar ett offentligt webbseminarium väljer du om deltagarna kan dela länken via sociala medier. Om du vill förhindra delning på sociala medier öppnar du det kommande webbseminariet i Teams-kalendern, går till Konfigurera > Information och inaktiverar alternativet Tillåt delning till sociala medier från händelsewebbplatsen. Mer information finns i Schemalägg ett webbseminarium i Microsoft Teams.
Maj 2024
Håll koll på möten från chatten
Granska allt som hände i ett möte från chatten, inklusive delade filer, anteckningar och mycket mer. Med intelligent mötessammanfattning ser du även mötestalare, namnomnämnanden och AI-genererade uppgifter. Intelligent mötessammanfattning är tillgänglig med en Teams Premium- eller Copilot-licens för Microsoft 365. Mer information finns i Mötessammanfattning i Microsoft Teams.
Anslut via Teams-chatt
Nu kan du enkelt dela någons kontaktinformation i en chatt, även om kontakten inte ingår i konversationen. Öppna en chatt i Teams och skriv @ i skrivrutan. Välj sedan Dela någons kontaktinformation
Uppdatera avatarens framten
Ge avataren en ny design med mer professionellt utseende och förbättrade texturer, anpassningar och färgalternativ. Mer information finns i Anpassa din avatar i Microsoft Teams.
Kopiera enkelt fillänkar
Kopiera fillänkar med färre steg. Välj fliken Filer i en chatt eller ett team och välj en fil. Välj sedan Kopiera länk
Fler språk i intelligent mötessammanfattning
Intelligent mötessammanfattning har nu stöd för ytterligare 15 språk: arabiska, tjeckiska, danska, nederländska, finska, hebreiska, ungerska, koreanska, norska (bokmal), polska, portugisiska (Portugal), ryska, svenska, thailändska och turkiska. Mer information finns i Mötessammanfattning i Microsoft Teams.
Spara samarbetsanteckningar med Whiteboard
Med samarbetsanteckningar kan personer som delar sin skärm i ett möte lägga till ritningar, text med mera i sitt delade innehåll. Nu kan skärmdelningsobjekt spara anteckningar för senare åtkomst. Om du delar skärmen i ett möte väljer du Kommentera i föredragshållarverktygsfältet. Välj sedan ta en ögonblicksbild för att spara en ögonblicksbild av dina anteckningar i en Whiteboard-fil. Mer information finns i Använda anteckning när du delar skärmen i Microsoft Teams.
Interagera med delat innehåll under ett möte
När någon delar sin skärm i ett möte kan deltagarna nu interagera med innehållet medan de kommenterar. De kan gå framåt i bilder, bläddra igenom ett dokument eller återuppta där de slutade utan att starta om anteckningssessionen. Om du vill aktivera detta väljer du Börja interagera med bakgrund i anteckningsverktygsfältet. Mer information finns i Använda anteckning när du delar skärmen i Microsoft Teams.
Trimma mötesinspelningar i Stream
Om du har redigeringsbehörighet kan du nu trimma mötesinspelningsvideor i Microsoft Stream. Mer information finns i Så här trimmar du videor i Stream.
April 2024
Konversera mer med Copilot
När Copilot har svarat på dina frågor eller förfrågningar i chatten kan du be om mer information eller förtydliganden om svaren. När Copilot till exempel har sammanfattat en chatt kan du be att få gå vidare med den första punkten i sammanfattningen. Mer information finns i Använd Copilot i Microsoft Teams chatt och kanaler.
Dölj den allmänna kanalen i ett team
Nu kan du dölja eller visa den allmänna kanalen för ett team, precis som andra kanaler. Det kan hjälpa dig att anpassa din kanallista, rensa teamkanalerna och fokusera på de som är viktigast för dig. Mer information finns i Visa och dölja kanaler.
Håll dig uppdaterad med kalenderaviseringar
Nu kan du hantera kalenderaviseringar direkt i teams aktivitetsfeed. Ta emot och välj aviseringar om mötesinbjudningar, ändringar, avbokningar och vidarebefordran (om du är mötesorganisatör) för mer information. Mer information finns i Hantera meddelanden i Microsoft Teams.
Lägga till en profilbild i gruppchatten
Anpassa gruppchattarna genom att ladda upp eller välja en befintlig bild som chattprofilbild. Använd en bild som representerar ditt team eller gruppchattämne. Mer information finns i Anpassa gruppchattbilden i Microsoft Teams.
Smartare filkopplingsförslag
Hitta enkelt den fil som du vill bifoga i en chatt med kontextbaserade förslag. När du väljer Bifoga fil
Förenklat teamskapande
När du skapar ett team blir den nya standardupplevelsen att skapa ett team från grunden. Du kan fortfarande skapa ett team från en mall genom att välja Fler teamalternativ och välja från mallbiblioteket. Mer information finns i Skapa ett team från grunden i Microsoft Teams.
Skapa kanaler enkelt
Skapa en kanal från samma meny som när du skapar ett team. Välj Teams
Logga in på flera Teams-konton samtidigt
Nu kan du vara inloggad på flera Teams-konton samtidigt, inklusive myndighetskonton. Håll reda på meddelanden och uppgifter på flera konton utan att växla kontext. Mer information finns i Hantera konton och organisationer i Microsoft Teams.
Välj översatta bildtextalternativ i allmänna möten
Stadsdelsorganisatörer kan nu välja upp till sex tillgängliga undertextspråk, eller upp till 10 med Teams Premium, för sitt evenemang. När deltagarna ansluter kan de välja vilket språk de vill att deras undertexter ska översättas till. Mer information finns i Använd liveundertexter i Microsoft Teams-möten.
Håll reda på frågor och svar om allmänna möten
När någon publicerar en ny fråga eller svar i en frågestund vid ett allmänt möte, kommer en röd prick att visas bredvid Frågestund i möteskontrollerna tills du väljer det för att öppna frågestundspanelen. Mer information finns iFrågor och svar i Microsoft Teams-möten.
Mars 2024
Gör mötet officiellt med varumärkesanpassade Teams-möten
Håll det professionellt med nya Teams-möten som är tillgängliga för organisationer med Teams Premium. Nu kan din organisation skapa mötesinbjudningar, föransluta skärmar och bakgrunder med varumärkesanpassade färger och bilder. Anpassningar anges av IT-administratören och tillämpas automatiskt.
Delta i personliga och professionella möten från någon av Teams-apparna
Nu kan du ansluta till personliga eller professionella möten utan att byta Teams-appar eller uppmanas att ansluta från webbläsaren. Håll dig uppdaterad om alla möten från Teams-appen som du har anslutit från. Mer information finns i Ansluta till ett möte i Microsoft Teams.
Dela länkar till privata och delade kanaler
Bjud in andra till en kanaldiskussion genom att skicka dem en direktlänk till kanalen, publicera eller svara. Om du vill dela en kanal väljer du Teams
Prova den nya bakgrundseffekten för frostat glas i Teams
Gör mötesbakgrunden privat och professionell med den nya frostade glaseffekten. Om du vill använda den här effekten använder du en transparent PNG-bild som laddats upp av IT-administratören eller laddar upp din egen genom att gå till Videoeffekter > Lägg till ny. Välj sedan bilden med kameran på. Det genomskinliga området i bilden omvandlas till en oskärpa, medan bildens’grafik finns kvar i bakgrunden. Mer information finns i Använd video i Microsoft Teams.
Förbättrad design för mötesinbjudan
Den nya utformningen av Teams mötesinbjudan hjälper dig att hitta viktig mötesinformation och snabbt ansluta.
Använda en innehållskamera i Teams-möten
Håll deltagarnas’ uppmärksamhet på whiteboardtavlor, utskrivna dokument och andra fysiska objekt under ett Teams-möte med en innehållskamera, som nu stöds i nya Teams. Mer information finns i Dela whiteboardtavlor och dokument med kameran i Microsoft Teams-möten.
Mötesavskrifter innehåller inte längre anslutning eller lämna information
Information om när deltagare ansluter till eller lämnar ett möte visas inte längre i en mötesavskrift. Organisatörer kan fortfarande se den här informationen på fliken Närvaro efter mötet. Mer information finns i Hantera närvarorapporter för möten i Microsoft Teams.
Använda vattenstämpel för PowerPoint Live- och Whiteboard-innehåll
I Teams Premium stöds PowerPoint Live- och Whiteboard-innehåll nu i möten med vattenstämpel aktiverat. Mer information finns i Vattenstämpel för Teams-möten.
Hitta allt i Sammanfattning
Om mötet har en sammanfattning kan du nu komma åt dess inspelning och avskrift på fliken Sammanfattning i stället för föregående Inspelning och transkription fliken. Om ett möte inte har en sammanfattning kan du fortfarande hitta inspelningen och avskriften på fliken Inspelning och transkription. Mer information finns i Mötessammanfattning i Microsoft Teams.
Arkivera inaktiva kanaler
Kanalägare och administratörer kan nu arkivera kanaler som inte används utan att förlora sina meddelanden, filer och flikar. Om du vill arkivera en kanal väljer du Teams
Anpassa taggar i en kanal
Skapa taggar i en kanal för att snabbt nå dess medlemmar i andra kanaler. Om du vill skapa en kanaltagg väljer du, väljer Teams
Februari 2025
Säkrare möten i Apple CarPlay
Nu har Teams i Apple CarPlay ett alternativ för att räcka upp handen och en tydligare bild av ditt ljud av/på-tillstånd, vilket gör det säkrare att delta i möten var du än är. Mer information finns i Ringa Microsoft Teams-samtal med Apple CarPlay.
Förbättrad iPad-kalender
Få en standardvy med 5 dagars arbetsvecka i din iPad-kalender med alternativ för att växla mellan vyerna för att hitta den som passar dig bäst. Praktiska kopplingsknappar , synkroniserade kategorifärger och omplanering av dra och släpp gör det enklare än någonsin att hantera kalendrar.
Maskinvaruacceleration
Få bättre videokvalitet, energieffektivitet och enhetsprestanda under Teams-möten med maskinvaruacceleration på kompatibla mobila iOS-enheter. Mer information finns i Maskinvaruaccelerationsenheter.
Juli 2024
Ansluta en extern webbkamera till din iPad
Använd en extern webbkamera för att förbättra videokvaliteten under Teams-möten på din iPad med iOS 17. Anslut bara webbkameran till din iPad innan du ansluter till mötet.
Maj 2024
Använda Copilot efter möten
Ställ frågor till Copilot om ett transkriberat möte på din mobila enhet när det är slut. Tryck bara på mötet i Teams-kalendern och tryck på Information eller Sammanfattning. Detta är tillgängligt i Teams Premium eller en Copilot för Microsoft 365-licens. Mer information finns i Komma igång med Copilot i Microsoft Teams-möten.
Ändra bakgrunden under inspelningen
Nu när du spelar in ett klipp på din mobila enhet för att dela i en chatt eller kanal kan du ändra eller göra bakgrunden oskarp. I ett chatt- eller kanalinlägg trycker du på Kamera
Februari 2025
Maskinvaruacceleration
Få bättre videokvalitet, energieffektivitet och enhetsprestanda under Teams-möten med maskinvaruacceleration på kompatibla mobila Android-enheter. Mer information finns i Maskinvaruaccelerationsenheter.
Augusti 2024
Intelligent mötessammanfattning för oplanerade allmänna möten
Sammanfatta ett oplanerat allmänt möte med intelligent mötessammanfattning, tillgänglig i Teams Premium. Håll dig uppdaterad med AI-genererade anteckningar, bläddra i inspelningen efter talare och ämne och mycket mer. Öppna bara en tidigare händelse i Teams-kalendern och välj Sammanfattning. Mer information finns i Intelligent produktivitet med Teams Premium.
Ansluta till zoommöten med ett ID och lösenord från ett Teams-rum på Android
Om din organisation har aktiverat Direkt gästanslutning till möten för Teams Rum på Android kan du nu ansluta till Zoom-möten med ett ID och ett lösenord. Mer information finns i Ansluta till ett möte i Microsoft Teams.
Maj 2024
Använda Copilot efter möten
Ställ frågor till Copilot om ett transkriberat möte på din mobila enhet när det är slut. Tryck bara på mötet i Teams-kalendern och tryck på Information eller Sammanfattning. Detta är tillgängligt i Teams Premium eller en Copilot för Microsoft 365-licens. Mer information finns i Komma igång med Copilot i Microsoft Teams-möten.
Ändra bakgrunden under inspelningen
Nu när du spelar in ett klipp på din mobila enhet för att dela i en chatt eller kanal kan du ändra eller göra bakgrunden oskarp. I ett chatt- eller kanalinlägg trycker du på Kamera
Juni 2024
VDI-förbättringar i Teams
Den nya VDI-lösningen för Teams ger bättre prestanda, tillförlitlighet och säkerhet. Det finns också mer avancerade mötesfunktioner och en enklare appuppdateringsupplevelse på Teams VDI. Mer information finns i Ny VDI-lösning för Teams.
December 2023
Ny Teams-app är nu allmänt tillgänglig för VDI-kunder
Upplev den nya Teams-appen i virtuella skrivbord och erbjud funktionsparitet med klassiska Teams och förbättrad prestanda, tillförlitlighet och säkerhet. Få snabbare appsvarstid, minskad minnes- och diskutrymmesförbrukning och exklusiv åtkomst till nya funktioner och förbättringar. Mer information finns i Uppgradera till nya Teams för VDI.
Om du är IT-administratör eller bara letar efter funktionsuppdateringar på Teams skrivbordstelefoner, bildskärmar och paneler hittar du alla uppdateringar på Nyheter i Microsoft Teams-enheter.
Om du vill visa funktionsuppdateringar för Microsoft Teams Rum går du till:
Januari 2025
Enklare åtkomst till hjälp och nyheter
Få snabbt tillgång till hjälpdokumentation och information om våra senaste uppdateringar genom att välja Fler alternativ
Förbättrad kvalitet och felkorrigeringar
Den här uppdateringen åtgärdar flera kvalitetsproblem i tillägget. Dela med dig av din feedback om hur vi kan bli bättre.
December 2024
Snabbare skapande av Teams-möten
Schemalägg nya Teams-möten snabbare än någonsin med den nya uppdateringen. Mer information finns i Schemalägga ett Microsoft Teams-möte från Google-kalendern.
Lägg enkelt till Teams-möten i befintliga Google Kalender-händelser
Oavsett om du är organisatör eller deltagare kan du fördjupa samarbetet genom att skapa ett Teams-möte från ett befintligt Google Kalender-evenemang och dela det. Mer information finns i Schemalägga ett Microsoft Teams-möte från Google-kalendern.
Uppdaterad inloggningsupplevelse
Felsöka inloggningsproblem snabbare med vår uppdaterade upplevelse. Mer information finns i Installera Microsoft Teams-mötestillägget för Google Workspace.
Fräscht utseende
Den här uppdateringen ger moderna och intuitiva förbättringar av din upplevelse i Teams-mötestillägget.
November 2024
Mer information för mötesdeltagare
När du schemalägger ett möte via tillägget är ytterligare information nu tillgänglig för deltagarna, bland annat ett lösenord för ett möte, alternativet att bjuda in lokala nummer att ansluta via telefon och mycket mer.
Förbättrad upplevelse vid schemaläggning av möten
Den senaste uppdateringen innehåller märkbara förbättringar av tillförlitlighet och prestanda när du schemalägger ett möte.
September 2024
Mötestitlar och tider som visas i Teams
Rubriker och tider för möten som du anger i Google Kalender visas nu i Teams möteshistorik och mötesupplevelse. Mer information finns i Schemalägga ett Microsoft Teams-möte från Google-kalendern.
Rapportera enkelt ett problem
Rapportera ett problem eller ge förslag på förbättringar genom att välja Fler alternativ