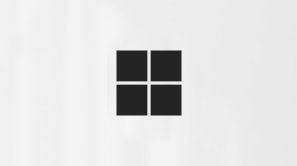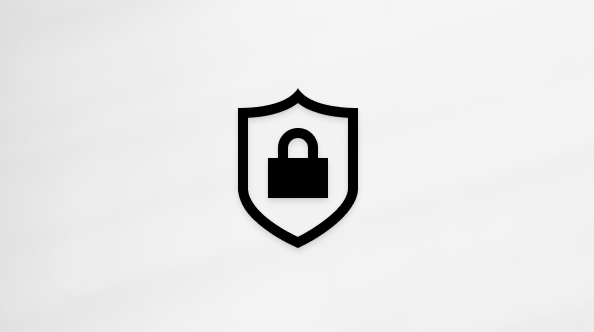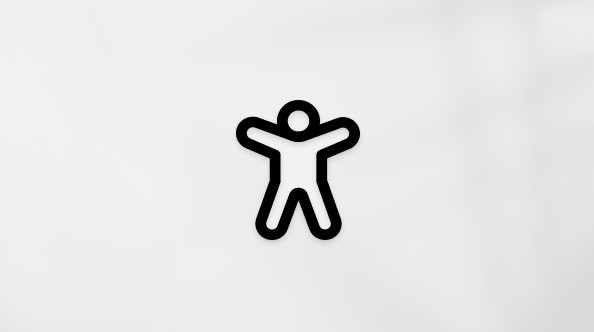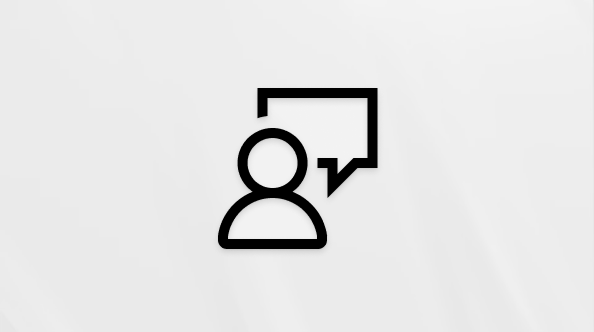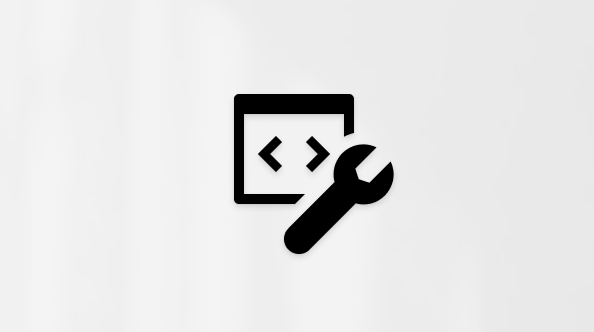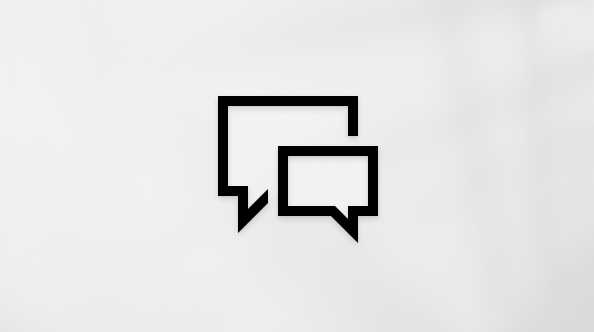Lägga till ett e-postkonto i Outlook för Windows
Applies To
Outlook för Microsoft 365 Outlook 2024 Outlook 2021 Outlook 2019 Outlook 2016 Microsoft365.com Microsoft 365 Admin Nya Outlook för WindowsDet finns många olika typer av e-postkonton som du kan lägga till i Outlook, inklusive ett Outlook.com- eller Hotmail.com-konto, det arbets- eller skolkonto som du använder medMicrosoft 365-, Gmail-, Yahoo-, iCloud- och Exchange-konton.
Välj ett flikalternativ nedan för den version av Outlook du använder. Vilken version av Outlook har jag?
Obs!: Om stegen under den här fliken Ny Outlook inte fungerar kanske du inte använder nya Outlook för Windows ännu. Välj den klassiska fliken Outlook och följ de stegen i stället.
I den här artikeln:
Lägga till ett nytt konto | Ange som primärt konto | Ta bort konto | Felsöka lösenordsproblem
Lägga till ett nytt konto i nya Outlook
-
Välj Visa inställningar på fliken Visa.
-
Välj Konton > Email konton. Nu kan du lägga till ett nytt konto.
-
Under Email konton väljer du Lägg till konto och väljer ett föreslaget konto i den nedrullningsbara menyn eller anger en annan e-postadress. Klicka på Fortsätt.
Obs!: Vissa e-postleverantörer som inte kommer från Microsoft, till exempel Gmail, Yahoo och iCloud, kräver att du ändrar vissa inställningar på deras webbplatser innan du kan lägga till dessa konton i Outlook.
-
Om du uppmanas till det anger du ditt lösenord för kontot och väljer Klar.
Ange som primärt konto i nya Outlook
-
På fliken Visa väljer du Visa inställningar > Konton > Email konton.
-
Leta reda på det konto som du vill göra ändringar i eller ta bort i avsnittet Email konton. Bredvid kontonamnet väljer du Hantera.
-
Under Kontoinformation väljer du Ange som primärt konto.
-
När du är klar väljer du Gå tillbaka till kontosidan eller stänger fönstret Inställningar
Ta bort ett konto i nya Outlook
-
På fliken Visa väljer du Visa inställningar > Konton > Email konton.
-
Leta reda på det konto du vill ta bort i avsnittet Email konton. Bredvid kontonamnet väljer du Hantera.
-
Under Kontoinformation väljer du Ta bort för att ta bort det här kontot från Outlook. Allt cachelagrat offlineinnehåll för det här kontot tas bort när du tar bort kontot.
Obs!: Det här steget tar bara bort kontot från Outlook-appen, kontot tas inte bort. Om du vill ta bort ett konto får du hjälp från din e-postleverantör.
-
För konton där Microsoft inte är e-postleverantör (till exempel Gmail, Yahoo, iCloud och IMAP- och POP-konton från andra leverantörer än Microsoft) visas fönstret Ta bort konto. Välj ett alternativ för att ta bort kontot från endast den här enheten eller från alla enheter.Om du väljer Ta bort från alla enheter tas ditt konto bort från alla enheter där du lade till ditt konto i Outlook.
-
När du är klar väljer du Gå tillbaka till kontosidan eller stänger fönstret Inställningar .
Felsöka lösenordsproblem när du lägger till ett konto i nya Outlook
Glömt ditt lösenord
Om du har glömt lösenordet för ett Microsoft-konto kan du använda vår inloggningshjälp för att komma in på ditt konto igen eller läsa Återställa lösenordet för ett glömt Microsoft-konto.
Om du har glömt lösenordet för ett arbets- eller skolkonto kan du läsa Återställa lösenordet för arbetet eller skolan med hjälp av säkerhetsinformation.
Meddelande om applösenord
Om du vet att du använder rätt lösenord för ditt e-postkonto och du ser ett meddelande som:
-
Skapa ett applösenord för Outlook på din e-postleverantörs webbplats.
Applösenord genereras slumpmässigt engångslösenord som ger tillfällig åtkomst till dina onlinekonton. Tillfälliga lösenord fungerar som ett säkerhetslager, vilket förhindrar att du behöver dela dina autentiseringsuppgifter för huvudkontot med potentiellt mindre säkra eller okända program.
Beroende på din e-postleverantör kan ett applösenord behövas för att lägga till vissa kontotyper i Outlook, till exempel IMAP- eller iCloud-konton.
Så här lägger du till ett applösenord:
-
Gå till din e-postleverantör för att få applösenordet. Din e-postleverantör ger instruktioner för hur du skapar ett applösenord som ska användas i e-postprogram som Outlook i stället för ditt vanliga lösenord.
-
När du har fått applösenordet från din leverantör kopierar du det och klistrar sedan in det när du uppmanas att ange ditt kontolösenord i Outlook.
Mer specifik hjälp med att lägga till ett Gmail- eller iCloud-konto finns i Lägga till ett Gmail-konto eller Lägga till eller hantera ett iCloud-e-postkonto.
Guidad support i webbläsaren kan hjälpa dig med digitala lösningar Office problem
De här stegen är desamma oavsett om du lägger till ditt första e-postkonto eller ytterligare e-postkonton i den klassiska versionen av Outlook för Windows.
-
Välj Arkiv > Lägg till konto.
(Om du inte ser fliken Arkiv kanske du använder Nya Outlook för Windows. Gå till Nya Outlook om du vill ha instruktioner."
-
Ange din e-postadress och klicka på Anslut.
-
Om du uppmanas till det anger du lösenordet igen och väljer sedan OK > Slutför för att börja använda ditt e-postkonto i klassiska Outlook för Windows.
Ta bort ett konto
E-postkontot inaktiveras inte om du tar bort ett e-postkonto från den klassiska versionen av Outlook för Windows. Prata med din e-postleverantör om du vill inaktivera kontot. När du tar bort ett konto från den klassiska versionen av Outlook kan du inte längre skicka och ta emot e-post från det kontot i Outlook.
-
I den klassiska versionen av Outlook för Windows väljer du Arkiv.
-
Välj Kontoinställningar > Kontoinställningar.
-
Välj det konto som du vill ta bort och välj sedan Ta bort.
-
Ett varningsmeddelande visas om att allt cachelagrat offlineinnehåll för det här kontot tas bort. Det här påverkar bara innehåll som laddats ned och lagras på datorn.
-
Bekräfta genom att välja Ja.
Viktigt!: Om du vill ta bort det sista eller enda e-postkontot du har i klassiska Outlook för Windows får du en varning om att du måste skapa en ny plats för dina data innan du tar bort kontot. Mer information finns i Skapa en Outlook-datafil.
Felsökning
Glömt ditt lösenord
Om du har glömt lösenordet för ett Microsoft-konto kan du använda vår inloggningshjälp för att komma in på ditt konto igen eller läsa Återställa lösenordet för ett glömt Microsoft-konto.
Om du har glömt lösenordet för ett arbets- eller skolkonto kan du läsa Återställa lösenordet för arbetet eller skolan med hjälp av säkerhetsinformation.
Meddelande om applösenord
Om du vet att du använder rätt lösenord för ditt e-postkonto och du ser ett meddelande som:
-
Skapa ett applösenord för Outlook på din e-postleverantörs webbplats.
Applösenord genereras slumpmässigt engångslösenord som ger tillfällig åtkomst till dina onlinekonton. Tillfälliga lösenord fungerar som ett säkerhetslager, vilket förhindrar att du behöver dela dina autentiseringsuppgifter för huvudkontot med potentiellt mindre säkra eller okända program.
Beroende på din e-postleverantör kan ett applösenord behövas för att lägga till vissa kontotyper i klassiska Outlook för Windows, till exempel IMAP- eller iCloud-konton.
Gå till din e-postleverantör för att få applösenordet. Din e-postleverantör ger instruktioner för hur du skapar ett applösenord så att du kan använda det i e-postprogram som klassiska Outlook.
När du har fått applösenordet från din leverantör kopierar du det och klistrar sedan in det när du uppmanas att ange ditt kontolösenord i klassiska Outlook.
Mer specifik hjälp med att lägga till ett Gmail- eller iCloud-konto finns i Lägga till ett Gmail-konto eller Lägga till eller hantera ett iCloud-e-postkonto.
Använda avancerad konfiguration
Du kan behöva lägga till ditt e-postkonto manuellt. Välj någon av de avancerade metoderna nedan:
Använda avancerade inställningar för att lägga till ett POP- eller IMAP-e-postkonto i klassiska Outlook för Windows
Du kan använda Outlooks avancerade inställningar om du behöver ange specifika värden för namn på inkommande och utgående server, portnummer eller SSL-inställningar. Du kan använda de här anvisningarna för att lägga till ett POP- eller IMAP-konto i klassiska Outlook.
-
Öppna klassiska Outlook och välj Arkiv > Lägg till konto.
-
På nästa sida anger du din e-postadress och väljer Avancerade alternativ. Markera sedan kryssrutan för Jag vill konfigurera mitt konto manuellt och välj Anslut.
-
Välj din kontotyp. Oftast när du måste använda det här alternativet väljer du IMAP.
-
Sidan Kontoinställningar bör vara förifylld med de flesta av de kontoinställningar som du behöver. Men om du måste leta reda på inställningarna läser du avsnittet Inställningar för POP- och IMAP-konto. Ange inställningar för inkommande och utgående server och välj Nästa.
-
Ange ditt lösenord och välj sedan Anslut.
Använda avancerad konfiguration för att lägga till ett MAPI-e-postkonto från tredje part i den klassiska versionen av Outlook för Windows
Om du använder en MAPI-tredjepartsleverantör laddar du ned och konfigurerar leverantörens MAPI-e-postprogram som föreslås av leverantörsföretaget.
-
Öppna klassiska Outlook och välj Arkiv > Lägg till konto.
-
På nästa sida anger du din e-postadress och väljer Avancerade alternativ. Markera sedan kryssrutan för Jag vill konfigurera mitt konto manuellt och välj Anslut.
-
På sidan Avancerad konfiguration väljer du Annan.
-
På skärmen Annan väljer du vilken typ av server du vill ansluta till i listan.
Obs! Alternativet Annat och din kontotyp som visas under det visas bara om du har installerat och konfigurerat MAPI-leverantören korrekt.
-
Klicka på Anslut.
-
Det MAPI-leverantörsprogram för tredje part som är installerat på datorn bör startas.
-
Slutför kontokonfigurationen genom att följa MAPI-leverantörens instruktioner.
Behöver du uppdatera inställningarna för ett befintligt e-postkonto i klassiska Outlook?
Om du redan har skapat ett e-postkonto och vill uppdatera befintliga inställningar på grund av ett aktuellt problem går du till Ändra eller uppdatera inställningar för e-postkonto i Outlook för Windows.
Relaterade artiklar
Ändra eller uppdatera inställningar för e-postkonto i Outlook för Windows
Lägga till ett nytt e-postkonto i Outlook för Mac
Konfigurera Outlook-appen för iOS
Konfigurera e-post i appen Outlook för Android
POP- och IMAP-e-postinställningar för Outlook
Tips: Om du är småföretagsägare och vill ha mer information om hur du konfigurerar Microsoft 365 kan du gå till Hjälp och utbildning för Small Business.