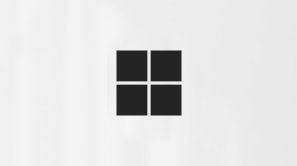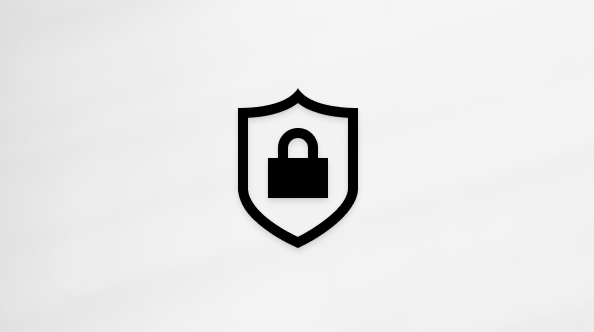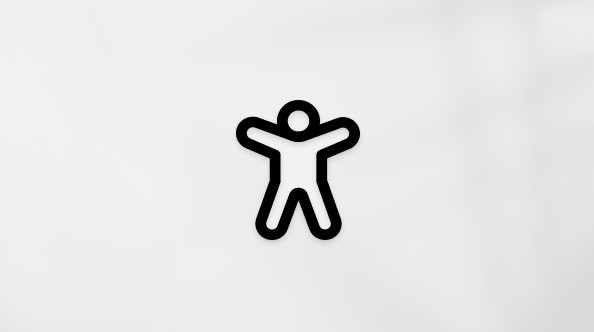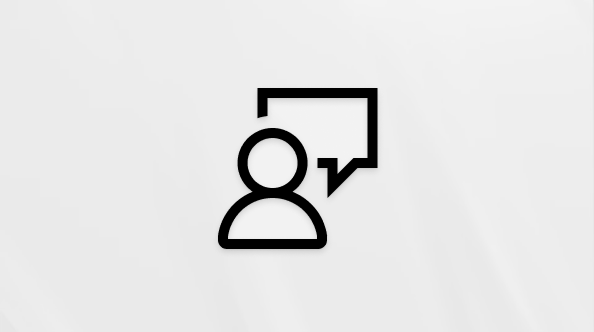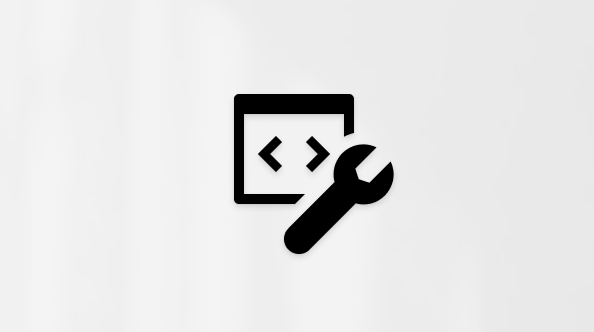Hantera grupprum i Microsoft Teams
Främja anslutningar och meningsfulla diskussioner i medelstora till stora Teams-möten genom att skapa grupprum. Skapa och hantera grupprum när du använder Teams för skrivbordet för att organisera ett möte med upp till 300 personer.
Mer information om hur du deltar i grupprumssessioner finns i Ansluta till ett grupprum i Microsoft Teams-möten.
Meddelanden: Dessa funktioner är för närvarande inte tillgängliga i grupprum:
-
Lägga till personer i mötet från deltagarens panel
-
Lägga till fler personer i möteschatten
-
Kopiera informationen ansluta till möte
I denna artikel
Skapa grupprum
Om du vill skapa grupprum måste du vara mötesorganisatör eller presentatör i mötesorganisatörens organisation som har utsetts till grupprumshanterare.
Så här skapar du grupprum före ett möte:
-
Välj Kalender
-
Dubbelklicka på ett möte för att visa dess information.
-
Välj Grupprum > Skapa rum.
-
Välj det antal rum du vill använda (upp till 50).
-
Välj Lägg till rum.
-
Välj Tilldela deltagare
-
Välj hur du vill att deltagarna ska tilldelas.
-
Välj Nästa > Spara.
Om du skapar grupprum innan ett möte börjar kan du bjuda in upp till 300 personer. Så snart mötet startar kan du öppna grupprummen.
Så här skapar du grupprum under ett möte:
-
Välj Rum
-
Välj hur många rum du vill skapa (upp till 50).
-
Välj hur du vill att deltagarna ska tilldelas.
-
Välj Skapa rum.
Om du vill lägga till ytterligare ett grupprum under mötet väljer du Rum
Obs!: Du kommer inte att kunna automatiskt tilldela personer till grupprum senare i mötet.
Hantera inställningar för grupprum
Justera inställningarna för grupprum före ett möte för att säkerställa att mötet och rummen fungerar smidigt. Välj hur deltagarna ska tilldelas till rum, ange tidsgränser för rummet med mera.
Rumsinställningarna är flexibla och kan också ändras under mötet. Byt namn på rum, öppna och stäng dem och gör andra justeringar allt eftersom.
Så här hanterar du inställningar för grupprum före ett möte:
-
Välj Kalender
-
Dubbelklicka på ett möte för att visa dess information.
-
Välj Grupprum > Rumsinställningar
-
Välj Spara för att tillämpa ändringarna.
Så här hanterar du inställningar för grupprum under ett möte:
-
Välj Rum
-
Välj Rumsinställningar
-
Välj Spara för att tillämpa ändringarna.
Ange tidsgränser för grupprum
Ange tidsgränser för grupprum för att hålla mötet på rätt spår i grupprum. Rummen stängs automatiskt när tiden går ut och deltagarna återansluter till huvudmötet.
Obs!: Inaktivera växlingsknappen Flytta personer automatiskt till rum i inställningarna för grupprum så att deltagarna antingen kan återansluta till huvudmötet eller lämna mötet helt efter att tiden gått ut.
Så här anger du en tidsgräns för grupprum före ett möte:
-
Välj Kalender
-
Dubbelklicka på ett möte för att visa dess information.
-
Välj Grupprum > Rumsinställningar
-
Aktivera växlingsknappen Ange en tidsgräns .
-
Ange en tidsgräns med listrutemenyerna.
-
Välj Spara.
Så här anger du en tidsgräns för grupprum under ett möte:
-
Välj Rum
-
Välj Rumsinställningar
-
Aktivera växlingsknappen Ange en tidsgräns .
-
Ange en tidsgräns med listrutemenyerna.
-
Välj Spara.
Utse grupprumsadministratörer
Utse grupprumsadministratörer i ett möte för mer hjälp med att hantera rummen. Grupprumsadministratörer kan:
|
|
|
|
|
|
|
Om du vill göra någon till grupprumsadministratör bjuder du först in dem till mötet och gör dem till presentatörer. Mer information finns i Roller i Microsoft Teams-möten.
Så här utser du grupprumsadministratörer före ett möte:
-
Välj ett möte i Teams-kalendern för att visa information.
-
Välj Grupprum > Rumsinställningar
-
Aktivera växlingsknappen Tilldela presentatörer för att hantera rum .
-
Välj Sök efter presentatörer och utse rumsadministratörer .
-
Välj Spara.
Så här utser du grupprumsadministratörer under ett möte:
-
I möteskontrollerna väljer du Rum
-
Välj Rumsinställningar
-
Aktivera växlingsknappen Tilldela presentatörer för att hantera rum .
-
Välj presentatörer i den nedrullningsbara menyn.
-
Välj Spara.
Hantera grupprum
Endast en grupphanterare kan ta kontroll över grupprum i taget.
Så här tar du kontroll över grupprum som grupprumsadministratör:
-
Välj Rum
-
Välj Hantera rum.
Nu har du kontroll över grupprummen. Anslut till öppna rum, gör meddelanden med mera.
Byt namn på grupprum
Om du vill kan du byta namn på ett grupprum så att det återspeglar dess syfte (till exempel vad personer i rummet ska diskutera eller arbeta med).
Så här byter du namn på ett grupprum före ett möte:
-
Välj Kalender
-
Dubbelklicka på ett möte för att visa dess information.
-
Välj Grupprum.
-
Hovra över det rum du vill byta namn på.
-
Välj Fler alternativ
-
Ange ett nytt namn.
-
Välj Byt namn.
Så här byter du namn på ett grupprum under ett möte:
-
Välj Rum
-
Hovra över det rum du vill byta namn på
-
Välj Fler alternativ
-
Ange ett nytt namn.
-
Välj Byt namn.
Tilldela och omtilldela personer till grupprum
Mötesorganisatörer och utsedda grupprumsadministratörer kan tilldela och omtilldela personer till grupprum. Grupprumsadministratörer måste först ansluta till mötet för att tilldela personer till rum.
Så här tilldelar du och omtilldelar personer till grupprum före ett möte:
-
Välj Kalender
-
Dubbelklicka på ett möte för att visa dess information.
-
Välj Grupprum.
-
Välj Tilldela deltagare
-
I kolumnen Rum
-
Välj det rum som du vill tilldela dem till.
-
Välj Spara.
Så här tilldelar du och omtilldelar personer till grupprum under ett möte:
-
Välj Rum
-
Välj Tilldela deltagare.
-
Tilldela varje person till ett rum manuellt eller välj Blanda
-
Välj Spara.
Om du vill tilldela kanalmedlemmar till grupprum före ett kanalmöte måste du först ansluta till mötet:
-
Öppna Teams på skrivbordet och gå till teamkanalen.
-
Välj Grupprum.
-
Välj Tilldela deltagare och sortera kanalmedlemmar i grupprum.
Möten med funktioner för grupprum är begränsade till 300 deltagare. Om en kanal innehåller fler än 300 medlemmar kan du inte tilldela personer till rum före mötet.
Rumstilldelningar i återkommande möten
När en organisatör tilldelar personer till grupprum i en mötesserie tillämpas rumstilldelningarna på framtida mötesförekomster om inte organisatören ändrar dem manuellt.
Blanda personer i grupprum
Tilldela deltagare slumpmässigt till grupprum före och under ett möte. Blanda alla eller blanda bara personer som inte är i ett rum ännu.
Så här blandar du deltagare i grupprum före ett möte:
-
Välj ett möte i Teams-kalendern för att visa information.
-
Välj Grupprum.
-
Välj Tilldela deltagare > Blanda.
-
Från den nedrullningsbara menyn Blanda :
-
Välj Alla om du vill blanda alla deltagare.
-
Välj Endast ej tilldelade personer om du vill blanda deltagare som inte har tilldelats till ett rum.
-
-
Välj Spara för att omtilldela deltagarna till nya grupprum.
Så här blandar du deltagare i grupprum under ett möte:
-
Välj Rum
-
I Grupprum väljer du Tilldela deltagare
-
Från den nedrullningsbara menyn Blanda :
-
Välj Alla om du vill blanda alla deltagare.
-
Välj Endast ej tilldelade personer om du vill blanda deltagare som inte har tilldelats till ett rum.
-
-
Välj Spara för att omtilldela deltagarna till nya grupprum.
Skicka ett meddelande till alla grupprum
Kommunicera med personer i alla grupprum genom att skicka ett meddelande. Erbjud diskussionsidéer, uppdatera deltagarna om vad som händer härnäst och mycket mer.
Så här skickar du ett meddelande till alla grupprum:
-
Välj Rum
-
Välj Gör ett meddelande
-
Skriv in meddelandet och välj Skicka.
Personer ser ditt meddelande i chatten i rummet, markerat som VIKTIGT. Om de svarar på ditt meddelande visas det i chatten för grupprummet i huvudchattlistan.
Öppna och stänga grupprum
Öppna rum
Öppna grupprum när du är redo att starta sessionerna. Om du väljer att manuellt eller slumpmässigt tilldela deltagare till rum ansluter de till de öppna rummen direkt, såvida du inte inaktiverar växlingsknappen Flytta personer automatiskt till rum i inställningarna för grupprum. Om du väljer att låta deltagarna själv välja sina rum kan de visa och ansluta till de öppna rummen.
Så här öppnar och startar du grupprumssessioner i ett möte:
-
Välj Rum
-
Välj Öppna rum för att öppna alla rum samtidigt.
-
Hovra över ett rum och välj Fler alternativ
-
Rummen förblir öppna tills du stänger dem manuellt eller, om du anger en tidsgräns, går tiden ut.
Stänga rum
Stäng grupprum när du är redo att avsluta sessionerna och låta deltagarna återgå till huvudmötet.
Så här stänger och avslutar du grupprumssessioner i ett möte:
-
Välj Rum
-
Välj Stäng rum för att stänga alla rum samtidigt.
-
Hovra över ett rum och välj Fler alternativ
-
Ett rum har stängts när dess status ändras till Stängd. Om du öppnar rum på nytt i ett möte där deltagarna har tilldelats till rum återgår deltagarna till de rum de tilldelats till.
Ta bort grupprum
Om du vill ta bort ett grupprum måste rummet stängas först. Om personer är i rummet, omtilldela dem till olika rum innan du stänger rummet de är i, eller stäng rummet för att flytta dem tillbaka till huvudmötet automatiskt.
Så här tar du bort grupprum före ett möte:
-
Välj Kalender
-
Dubbelklicka på ett möte för att visa dess information.
-
Välj Grupprum.
-
Välj Ta bort rum
-
Hovra över ett rum och välj Fler alternativ
-
-
Bekräfta.
Så här tar du bort grupprum under ett möte:
-
Välj Rum
-
Välj Ta bort rum
-
Hovra över ett rum och välj Fler alternativ
-
-
Bekräfta.
Närvarorapporter för grupprum
Om du organiserar ett möte kan du få insyn i deltagarna och deras grupprumsaktivitet genom närvarorapporter. Lär dig vilket grupprum varje person har anslutit till, när de gick in i det och när de lämnade det.
Så här visar du grupprumsdata från ett möte:
-
Gå till din Teams-kalender.
-
Välj det möte som du vill se närvarorapporter för.
-
Välj Närvaro.
-
Under Deltagare väljer du en deltagare för att se vilket grupprum de har angett och vilken tid de anslöt till och lämnade det.
Om du vill referera till grupprumsdata senare laddar du ned närvarorapporten i CSV-format.
Meddelanden:
-
Endast mötesorganisatörer kan visa närvarorapporter.
-
Närvarorapporter innehåller inte data från borttagna grupprum.