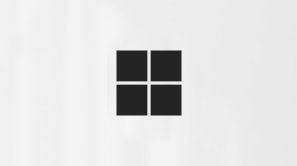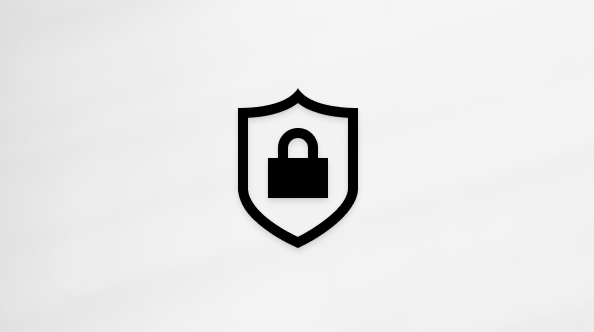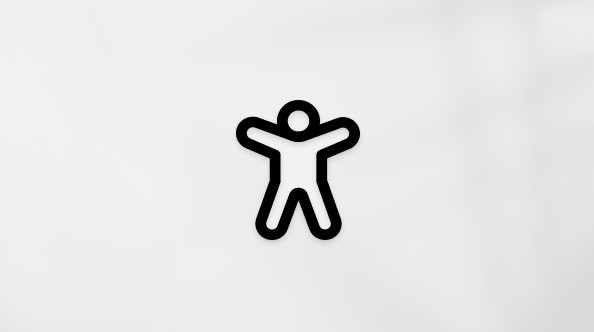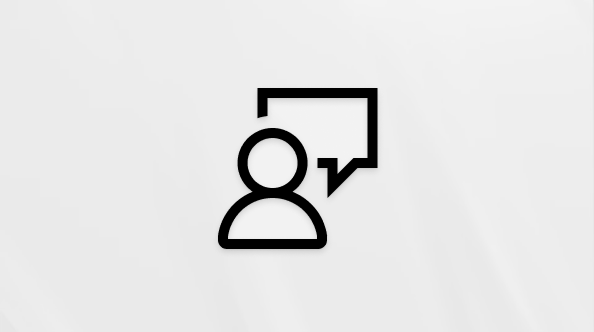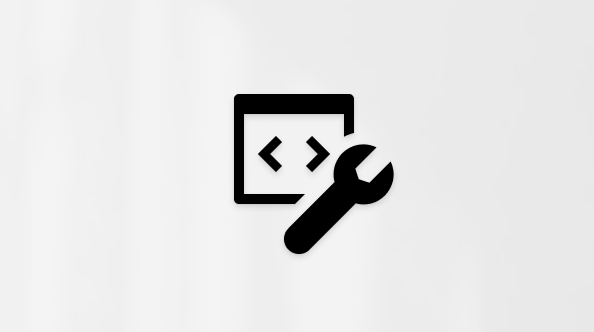Första saken du bör veta om gruppchatt i Microsoft Teams
Det finns tre sätt att chatta med personer i Teams:
-
I en kanal på fliken Inlägg (med alla i teamet som följer den kanalen)
-
I en gruppchatt (med några få personer samtidigt, men utanför en kanal)
-
I en en-och-en-chatt (med en annan person)
Här är de första sakerna du bör veta om gruppchatter:
1. Namnge gruppchatten
Namnge gruppchatten så att den är lätt att spåra.
När du namnger gruppchatten blir det tydligt vad ämnet för konversationen är.
Högst upp i listan med chattar och kanaler väljer du Nytt meddelande
Om du vill byta namn på en gruppchatt väljer du Namnge gruppchatt
2. Lägga till vanliga gruppchatter i Favoriter
Lägg till gruppchattarna i Favoriter så att du enkelt kommer åt dem.
Att lägga till en chatt i Favoriter är ett bra sätt att hålla reda på det, även om du bara behöver det tillfälligt.
Om du vill lägga till en chatt i Favoriter drar du den i den ordning du vill att den ska visas i listan Favoriter. Gör så här för flera chattar så har du dina mest använda chattar inom räckhåll.
Om du vill ta bort en chatt från Favoriter drar du den till det avsnitt där du vill ha den.
3. Dela filer och ring samtal från gruppchatten
På fliken Filer i chatten visas alla filer som du har delat med varandra.
I en gruppchatt kan du dela filer, samarbeta med dem och sedan ringa hela gruppen direkt. Välj Ljudsamtal
Det finns två sätt att dela filer i chattar:
Kopiera länken
-
Till vänster i Teams väljer du OneDrive
-
Gå till filen du vill dela och välj sedan Visa fler åtgärder för objektet
-
Välj Kopiera länk
Bifoga filen
-
Bredvid meddelandet väljer du Åtgärder och appar
-
Välj Bifoga fil
4. Välj hur mycket chatthistorik som ska ingå
När du lägger till någon i en befintlig gruppchatt (inte en en-mot-en) kan du inkludera chatthistoriken.
Teams sparar hela chatthistoriken och går tillbaka till det första meddelandet. Om någon lämnar gruppen finns deras chattsvar kvar i chatthistoriken.
När du lägger till någon i en gruppchatt väljer du hur mycket befintlig chatthistorik de ska se.
Så här lägger du till någon i en gruppchatt och väljer den här inställningen:
-
Välj Visa och lägg till deltagare
-
Välj sedan Lägg till personer.
-
Skriv namnen på de personer som du vill lägga till i chatten. Du kan välja hur mycket chatthistorik de ser när de har lagts till.
-
Välj Lägg till.