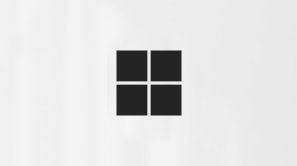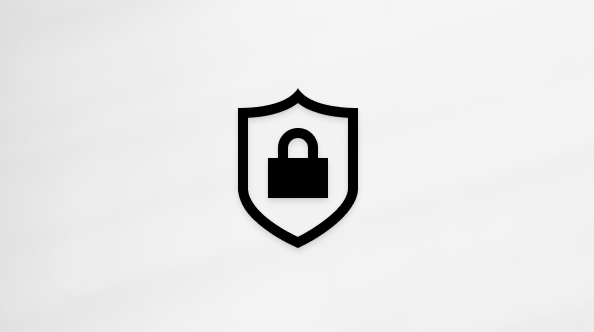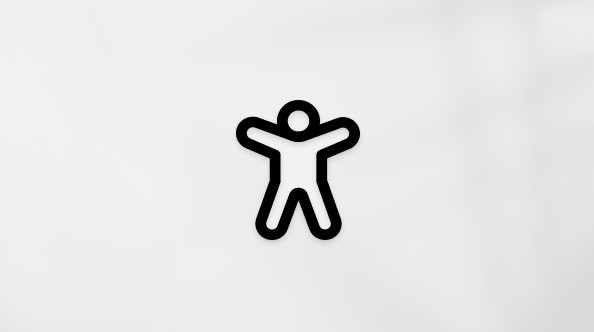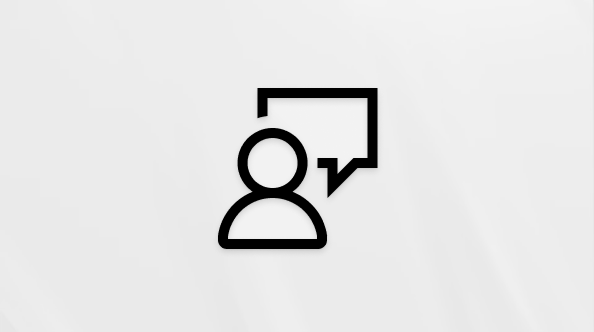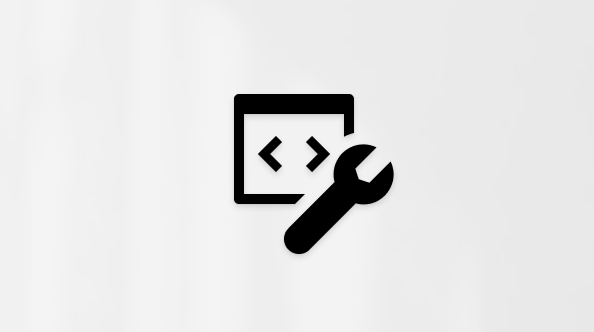Dölja en chatt, ta bort chatthistorik eller lämna en chatttråd i Microsoft Teams
Håll din chattlista organiserad och fokuserad genom att dölja chattar, ta bort chatthistorik eller lämna chatttrådar i Teams. Du kan dölja och ta bort chatthistorik från en en-och-en-chatt eller lämna grupp- och möteschatt. Om du lämnar en chatt tar du bort den från chattlistan och du kan inte längre skicka meddelanden i den här chatten.Information om hur du tar bort enskilda meddelanden från en chatttråd finns i Redigera eller ta bort ett skickat meddelande i Teams.
Så här döljer du en-och-en-chatt:
-
Gå till den 1:1-chatt du vill ändra i listan med chattar och kanaler.
-
Välj Fler alternativ
Så här tar du bort chatthistoriken i en-och-en-chattar:
-
Gå till den 1:1-chatt du vill ta bort i listan med chattar och kanaler.
-
Välj Fler alternativ
Obs!: När du tar bort chatthistoriken gäller den bara för dig. Den andra deltagaren ser fortfarande chatten. Du kan inte heller längre komma åt chatten, bland annat genom sökning. Dolda chattar kan återställas genom att söka efter dem.
Så här lämnar du en grupp- eller möteschatt:
-
Gå till den chatt du vill ändra och välj Fler alternativ
-
Markera kryssrutan för att bekräfta att du vill ta bort chatthistoriken från chatt- och söklistorna när du går. Välj Lämna.
Om du är mötesägare kan du inte ta bort eller lämna möteschatten. Men om du deltar i möteschatten kan du ta bort eller lämna den.
Relaterad artikel
När du inte behöver en 1:1-tråd, grupp- eller möteschatttråd och du vill ta bort den från chattlistan lämnar du den. Information om hur du tar bort enskilda meddelanden från en chatttråd finns i Redigera eller ta bort ett skickat meddelande i Teams.
-
På fliken Chatt går du till chatten och håller ned den.
-
Bekräfta att du vill ta bort chatthistoriken från listan när du lämnar listan. För en en-och-en-chatt trycker du på Ta bort. För en gruppchatt trycker du på Lämna.
-
Bekräfta ditt val genom att välja Ta bort eller Lämna.
När du lämnar en konversation finns chatthistoriken kvar, men du kan inte skicka meddelanden i den här chatten.