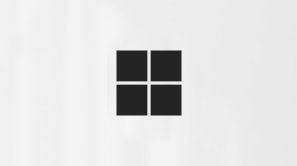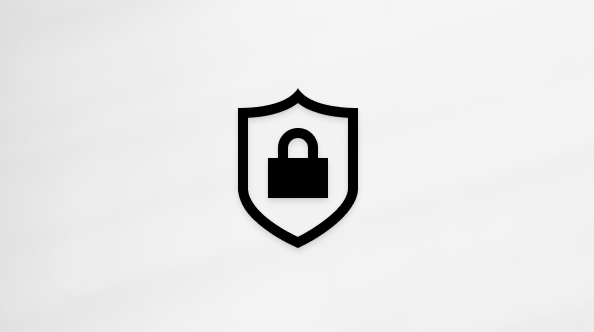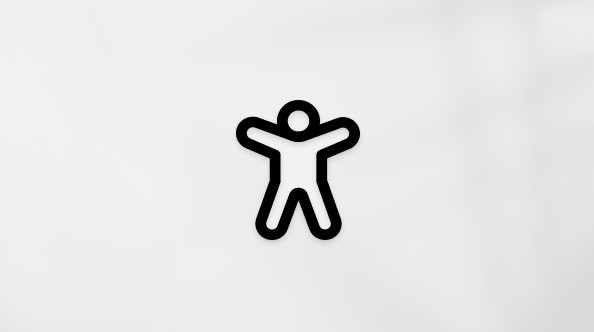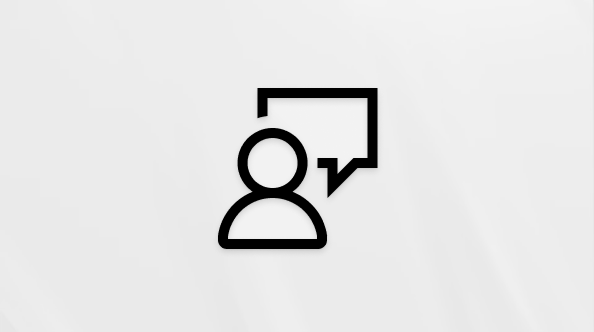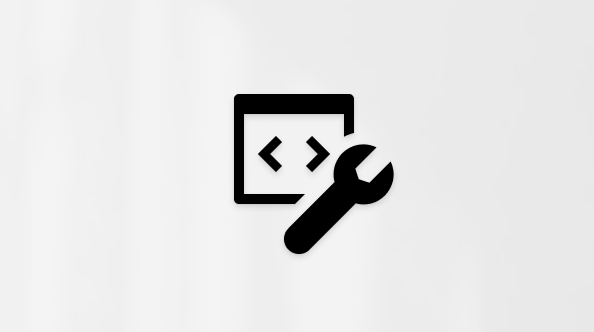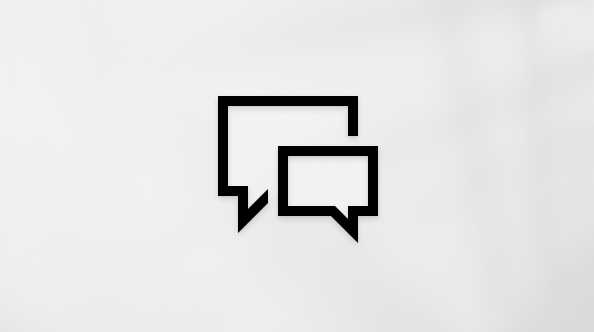Chatta med andra i Microsoft Teams
Använd Microsoft Teams för att chatta online med dina kollegor.
Starta en chatt med en annan person
-
Välj Nytt meddelande
-
Ange en persons namn.
-
Compose meddelandet i rutan längst ned i chatten.
-
Om du vill öppna formateringsalternativ väljer du Format
-
När meddelandet är klart väljer du Skicka
Du kan också skapa en en-och-en-chatt på en persons profilkort. Öppna den genom att välja personens bild i en kanal eller hitta namnet med hjälp av sökrutan .
Starta en chatt med dig själv
Du kan starta en chatt med dig själv i Teams. Compose ditt meddelande precis som i en vanlig 1:1-chatt. Använd chattutrymmet för utkast, skicka meddelanden och filer till dig själv eller för att lära känna chattfunktionerna lite bättre. Du kan enkelt dra chatten med dig själv högst upp i avsnittet Favoriter.
Börja med att namnge en gruppchatt
En gruppchatt innehåller flera personer i en konversation. Skapa en gruppchatt på samma sätt som du startar en en-och-en-chatt.
-
Välj Nytt meddelande
-
Välj nedåtpilen längst till höger om Till för att visa avsnittet Gruppnamn.
-
Skriv ett gruppnamn.
-
Skriv namnen på de personer du vill lägga till i avsnittet Till .
Då startar en ny konversation. Alla som har åtkomst till gruppens chatt kan skicka meddelanden.
Du kan ta med upp till 250 personer i en gruppchatt.
Lägg till personer i konversationen
-
Om du vill lägga till personer i en gruppchatt väljer du Visa och lägger till deltagare
-
Skriv namnen på de personer du vill chatta med. Om det är en befintlig gruppchatt kan du också välja hur mycket av chatthistoriken som ska ingå.
-
Välj Lägg till för att lägga till dem i konversationen.
Meddelanden:
-
Du kan bara ta med chatthistorik när du lägger till någon i en befintlig gruppchatt, inte för en en-mot-en.
-
Teams sparar hela chatthistoriken, hela vägen tillbaka till det första meddelandet. Om någon lämnar gruppen finns deras chattsvar kvar i chatthistoriken.
Se vilka som är med i en gruppchatt
Om du vill se vem som deltar i en gruppchatt väljer du Visa och lägger till deltagare
Chatta med Microsoft Support
Relaterade ämnen
Du startar en-mot-en och gruppchatt på samma sätt: genom att trycka på Chatt > Nytt meddelande
Starta en chatt med en annan person
När du har tryckt på Nytt meddelande
-
Tryck på Fler meddelandealternativ
-
Tryck på Formatera
Compose meddelandet och när du är klar trycker du på Skicka
Starta en chatt med dig själv
Du kan starta en chatt med dig själv i Teams. Compose ditt meddelande precis som i en vanlig 1:1-chatt.
Du kan enkelt dra chatten med dig själv högst upp i avsnittet Favoriter.
Börja med att namnge en gruppchatt
Skapa en gruppchatt på samma sätt som du startar en en-och-en-chatt.
-
Tryck på Nytt meddelande
-
Skriv och skicka meddelandet.
-
Tryck på namnen på deltagarna högst upp på skärmen.
-
Tryck på Gruppchattnamn.
-
Skriv ett gruppnamn och tryck sedan på Spara.
Alla som har åtkomst till gruppens chatt kan skicka meddelanden.
Lägg till personer i konversationen
Så här tar du med fler personer i en konversation:
-
Tryck på namnen på deltagarna högst upp på skärmen och tryck sedan på Lägg till personer
-
Skriv namnen på de personer du vill chatta med, välj hur mycket av chatthistoriken som ska ingå och tryck sedan på Klar.
-
Obs!: Du kan bara ta med chatthistorik när du lägger till någon i en gruppchatt (inte en 1:1).
Teams sparar hela chatthistoriken, hela vägen tillbaka till det första meddelandet. Om någon lämnar gruppen finns deras chattsvar kvar i din chatthistorik.
Se vilka som är med i en gruppchatt
Om du vill se vem som är med i en gruppchatt trycker du på namnen på deltagarna högst upp på skärmen för att visa en lista med allas namn.