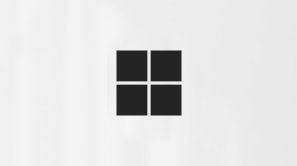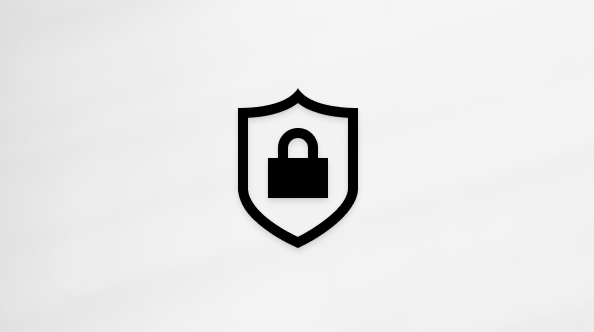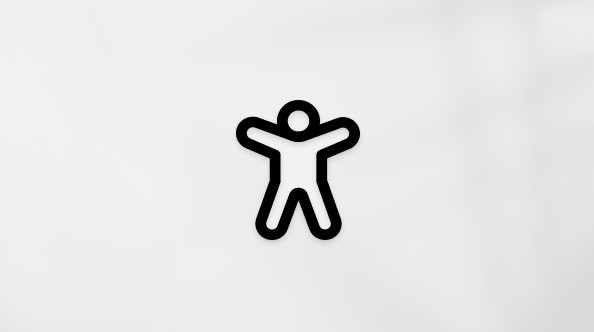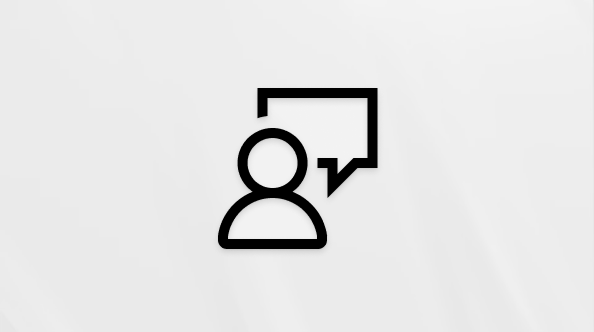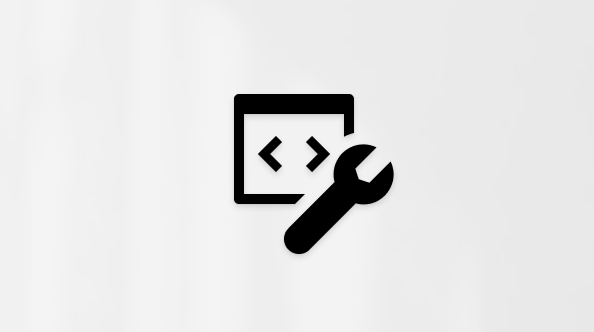Bläddra var du än är med nya Microsoft Edge för Android- och iOS-enheter. Microsoft Edge ger bättre skydd och sekretess och kan synkronisera dina favoriter, lösenord och mycket mer mellan din stationära dator och mobila enheter.
Komma igång
Du kan använda standardstartsidan i Microsoft Edge eller ställa in startsida med en viss URL.
-
Tryck på menyn … > Inställningar > Allmänt > Startsida.
-
Välj ett alternativ:
-
Tryck på Ny fliksida om du vill använda standardstartsidan.
-
Tryck på En specifik sida för att ange vilken sida som ska visas när du öppnar webbläsaren, genom att använda den aktuella sidan eller ange en URL-adress och tryck sedan på Spara.
-
Bing är standardsökmotorn för Microsoft Edge.
Så här ställer du in sökmotor
-
Tryck på menyn … > Inställningar > Allmänt > Standardsökmotor.
-
Välj en sökmotor bland de alternativ som visas.
Om du inte ser den sökmotor du vill använda kan du gå till önskad sökmotor i webbläsaren och sedan gå tillbaka till Inställningar och se om den visas i listan. Annars får du gärna skicka feedback till oss. Se till att du lägger till så mycket information om problemet som du kan.
Skicka feedback
-
Tryck på menyn ... > Skicka feedback.
Du kan blockera de flesta annonser och bara visa de annonser som Adblock Plus fastställer är acceptabla, eller blockera alla annonser.
Blockera de flesta annonser
-
Tryck på menyn … > Inställningar > Sekretess och säkerhet > Innehållsblockerare.
-
Aktivera Blockera annonser.
Blockera alla annonser
-
Tryck på menyn … > Inställningar > Sekretess och säkerhet > Innehållsblockerare.
-
Aktivera Blockera annonser.
-
Inaktivera Tillåt acceptabla annonser.
Det finns två sätt att stänga Microsoft Edge:
-
Tryck på menyn … > Avsluta webbläsaren.
-
Använd svepgesten när du vill stänga webbläsaren. Den här metoden kan variera beroende på hur du har anpassat systemnavigeringen i Android.
Felsökning
I den senaste versionen har vi förbättrat prestanda och batterioptimeringen. Om du ser ovanlig batteriförbrukning kan du försöka uppdatera appen till den senaste versionen.
Om du fortfarande har problem med batteriförbrukningen efter uppdateringen kan du skicka feedback till oss. Se till att du lägger till så mycket information om problemet som du kan.
Skicka feedback
-
Tryck på menyn … > Skicka feedback.
-
I adressfältet anger du edge://sync-internals och trycker sedan på OK.
-
Tryck på menyn … > Skicka feedback.
-
Under Beskriv vad som händer beskriver du ditt synkroniseringsproblem. Inkludera så mycket information om problemet som du kan.
-
Aktivera Skicka diagnostikinformation och Inkludera den här skärmbilden.
-
Tryck på Skicka.
Samlingar
-
Tryck på meny ... > Inställningar.
-
Under Konton trycker du på ditt Microsoft-konto.
-
Under Synkroniseringsinställningar trycker du på Synkronisera till och väljer sedan Nya Microsoft Edge.
-
Tryck på Konton.
-
Under Synkroniseringsinställningar trycker du på Synkronisera.
-
Aktivera Synkronisera, gå till Dataobjekt och aktivera Samlingar.
-
Tryck på Klar.
-
Tryck på meny ... > Samlingar. om du vill visa en lista över dina samlingar.
-
Tryck på en av dessa samlingar för att visa de objekt som lagras där.
-
Tryck på meny ... > Samlingar för att visa listan med samlingar.
-
Tryck på en av dessa Samlingar för att visa de objekt som lagras där.
-
Använd knappen ▼ när du vill dra nedpilen ned lådan till ett halvt läge.
-
Tryck på ett objekt i din samling för att gå till den webbsidan och hålla samlingen öppen i lådan.
-
Tryck på meny ... > Samlingar.
-
Tryck på knappen + längst upp till höger på skärmen.
-
Skriv ett namn för samlingen.
-
Tryck på Skapa. Samlingen kommer att visas i listan med samlingar.
Alternativ 1:
-
Tryck på menyn ... > Lägg till i Samlingar när du befinner dig på den webbsida som du vill lägga till.
-
Tryck på den samling som du vill lägga till den här webbsidan på eller tryck på alternativet för att skapa en ny Samling. Sidan sparas i den Samling som du väljer.
Alternativ 2:
-
Tryck på knappen + i det övre högra hörnet i lådan samtidigt som samlingslådan är öppen (se tidigare steg). Sidan visas i din öppna Samling.
-
Tryck på meny ... > Samlingar.
-
Tryck på knappen ... på någon av dina Samlingar.
-
Tryck på ändra ordning.
-
Använd fälten = för att dra och ändra ordningen som objekten visas i.
-
Tryck på klar om du vill avsluta läget ordna.
-
Tryck på meny ... > Samlingar.
-
Tryck på en av dina samlingar för att visa de objekt som finns där.
-
Klicka på knappen ... i det övre högra hörnet av lådan.
-
Tryck på markera och ordna om.
-
Använd fälten = för att dra och ändra ordningen på dina objekt.
-
Tryck på någon av de tomma kryssrutorna om du vill markera flera objekt.
-
Tryck på ta bort om du vill ta bort markerade objekt.
-
Tryck på klar om du vill avsluta läget ordna.
Favoriter (bokmärken) och historik
-
Tryck på menyn … > Inställningar.
-
Tryck på din profilbild och gå till sidan Kontoinställningar.
-
Under Synkroniseringsinställningar trycker du på Synkronisera.
-
Aktivera Synkronisera.
-
Tryck på menyn … > Inställningar > Favoriter.
-
Tryck på menyn ... när du befinner dig på den webbsida som du vill lägga till> Lägg till i Favoriter.
Om du försöker lägga till en webbsida som redan finns i dina favoriter visas fönstret Redigera favorit.
-
Tryck på menyn … > Inställningar > Historik.
-
Tryck på menyn … > Inställningar > Sekretess > Radera webbdata.
-
Välj de typer av webbdata som du vill ta bort.
-
Tryck på Radera.
Du kan också ställa in Microsoft Edge på att rensa webbdata varje gång du avslutar webbläsaren så du inte behöver göra det manuellt.
-
Tryck på menyn … > Inställningar > Sekretess och säkerhet > Rensa webbdata.
-
Välj de typer av webbdata som du vill ta bort.
-
Aktivera Radera webbdata när jag stänger webbläsaren.
Knappen Favoriter finns på den översta raden i den nya webbläsarmenyn.
-
Tryck på menyn … > Favoriter.
Synkronisera data på alla enheter
-
Tryck på menyn … > Inställningar.
-
Tryck på din profilbild och gå till sidan Kontoinställningar.
-
Under Synkroniseringsinställningar trycker du på Synkronisera för att gå till sidan Synkroniseringsinställningar och aktiverar sedan växlingsknappen Synkronisera.
-
Tryck på menyn … > Inställningar.
-
Tryck på din profilbild och gå till sidan Kontoinställningar.
-
Under Synkroniseringsinställningar trycker du på Synkronisera för att gå till sidan Synkroniseringsinställningar.
-
Aktivera eller inaktivera Synkronisera eller tryck på Synkronisera nu för att tvinga fram synkronisering med servern.
-
Under Dataobjekt väljer du de objekt som du vill synkronisera.
-
Tryck på Klar.
Microsoft Rewards
Microsoft Rewards är ett kostnadsfritt program som belönar dig för att du gör samma saker som du redan gör varje dag. Samla poäng när du söker med Bing inom Microsoft Edge på din mobila enhet. Mer information om Microsoft Rewards
När du går med i Microsoft Rewards får du e-postmeddelanden om programmet med information om Microsoft och partnerprodukter. Obs! Microsoft Rewards är endast tillgängligt på vissa marknader. Vi lanserar gradvis programmet till globala marknader.
-
Tryck på menyn … > Inställningar > Min profil > Microsoft Rewards.
-
Tryck på Gå med Microsoft Rewards.
Om du vill se hur många Microsoft Rewards-poäng som du har samlat kontrollerar du att du är inloggad på ditt Microsoft-konto.
-
Tryck på menyn … > Inställningar > Min profil > Microsoft Rewards.
Konton
Du kan ha två konton för Microsoft Edge: Ditt Microsoft-konto som är ditt personliga konto, och ett arbets- eller skolkonto som du får via din skola eller arbetsgivare.
Logga in med ditt Microsoft-konto
-
Tryck på menyn … > Inställningar.
-
Tryck på Konton på sidan Inställningar eller tryck på Lägg till Microsoft Konto..
-
Om du har sparat data från ett Microsoft-konto, till exempel favoriter eller lösenord, kan du välja om du vill sammanslå sparade data till det konto som du loggar in med eller hålla data separata. Om du väljer att hålla data separata kommer de sparade data att tas bort.
-
Logga in på ditt Microsoft-konto.
Logga in med ditt jobb- eller skolkonto
-
Tryck på menyn … > Inställningar.
-
Tryck på Konton på sidan Inställningar eller tryck på Lägg till arbets- eller skolkonto.
-
Logga in med ditt arbets- eller skolkonto.
När du loggar ut från ditt Microsoft-konto kan du välja att behålla data från enheten, till exempel favoriter och lösenord, eller ta bort dem. Om du sparar data från ditt Microsoft-konto kan du sammanslå dem när du loggar in på ditt konto igen på samma enhet.
När du loggar ut från ditt arbets- eller skolkonto tas dina data alltid bort från enheten.
-
Tryck på menyn … > Inställningar.
-
Tryck på det konto du vill logga ut från under Konton.
-
Bredvid kontonamnet trycker du på Logga ut.
Ja, du kan vara inloggad med båda kontona.
Du behöver inte logga ut från ditt Microsoft-konto när du vill logga in med ditt arbets- eller skolkonto. Logga bara in på ditt arbets- eller skolkonto som vanligt.
-
Tryck på menyn … > Inställningar.
-
På sidan Inställningar trycker du på Lägg till arbets- eller skolkonto.
-
Tryck på kontot du vill logga in på.
-
Tryck på Klar.
Tillägg
Tillägg är program som integreras med Microsoft Edge för att förbättra din shoppingupplevelse online, öka produktiviteten, tillhandahålla underhållning och mycket mer. Du kan hämta tillägg från Microsoft Store-appen. Vissa tillägg är kostnadsfria och andra är tillgängliga för köp.
Tillägg som har skapats för Microsoft Edge äldre version är för närvarande inte kompatibla med nya Microsoft Edge. Nya Microsoft Edge fortsätter stöda Adblock Plus och Rabatter.
Nya Microsoft Edge innehåller Adblock Plus och Rabatter.
Aktivera Adblock Plus
-
Tryck på menyn … > Inställningar > Sekretess och säkerhet > Blockera annonser.
-
Aktivera Blockera annonser.
Så här aktiverar du Kuponger
-
Tryck på menyn ...> inställningar > Allmänt > Kuponger.
-
Aktivera Kuponger.
Honey var Microsofts leverantör för att automatiskt hitta och tillämpa kampanjkoder på shoppingwebbplatser i Microsoft Edge för Android. Vårt avtal med Honey upphörde den 23 november 2020. Microsoft Edge använder inte längre eller behåller Honey-baserade data eller tjänster.
Den 23 november 2020 började Microsoft lansera en uppdatering som ersätter Honey-kupongupplevelsen med en inbyggd kupongupplevelse som drivs av Bing. Det här är samma kupongupplevelse som redan används i Microsoft Edge för Windows skrivbordsversion, macOS och iOS.
Du kan få mer information om Bing-kupongfunktionen här.
Den här ändringen påverkar endast användare i USA och påverkar inga andra tjänster.
Så här aktiverar du Bing-kupongfunktionen i Microsoft Edge för Android:
-
Tryck på menyn ...> inställningar > Allmänt > Kuponger.
-
Aktivera Kuponger.
Startsida och anpassning
Du kan använda standardstartsidan i Microsoft Edge eller ställa in startsida med en viss URL.
-
Tryck på menyn … > Inställningar > Allmänt > Startsida.
-
Välj ett alternativ:
-
Tryck på Ny flik om du vill använda standardstartsidan för Microsoft Edge.
-
Tryck på En specifik sida för att ange vilken sida som ska visas när du öppnar webbläsaren, genom att använda den aktuella sidan eller ange en URL-adress och tryck sedan på Spara.
-
Utseendet och layouten för ikonerna i webbläsarens meny kommer ändras om du drar nytta av Androids hjälpmedelsverktyg TalkBack eller om telefonen är inställd på att visa stor text.
Du kan flytta ikonerna så att de du använder oftast blir mer tillgängliga.
-
Tryck på menyn … > Ändra meny.
-
Dra ikonerna för att ordna om menyn.
-
När du har ordnat om ikonerna som du vill ha dem trycker du på Klar.
Var noga med att trycka på Klar när du har ordnat om ikonerna för att spara ändringarna.
Anpassningen är för närvarande begränsad till att anpassa ikonerna i webbläsarens meny. Kommande versioner kan innehålla fler anpassningsalternativ.
Nej, det går inte att flytta adressfältet.
Nyheter
Standardnyhetsflödet är på engelska för USA, men du kan ändra det för andra regioner och språk.
Ändra nyhetsfeeden
-
Tryck på menyn … > Inställningar > Ny flik > Nyhetsflöde.
-
Under Region och språk trycker du på nedåtpilen ▼.
-
I listan väljer du region och språk.
-
Tryck på Klar.
Nyhetsflödet visas som standard på startsidan för Microsoft Edge.
-
Tryck på Sidlayout längst upp till höger och sedan på Anpassad.
-
Aktivera eller inaktivera Visa flöden.
Flikar
Du kan öppna nya flikar på två sätt.
Öppna en ny flik från inställningsmenyn
-
Tryck på menyn … > Ny flik.
Öppna en ny flik från flikfönstret
-
På menyraden trycker du på den numrerade fyrkantsikonen.
-
Tryck på fliken Flikar.
-
Tryck på plustecknet +.
-
På menyn trycker du på den numrerade fyrkantsikonen.
-
På fliken trycker du på ikonen Stäng X eller sveper fliken åt vänster eller höger.
Ja, du kan visa alla öppna flikar samtidigt.
-
På menyn trycker du på den numrerade fyrkantsikonen. Siffran på ikonen anger hur många öppna flikar du har.
InPrivate-flikarna gör ditt webbsurfande privat. På Android-enheter lagrar Microsoft Edge data från InPrivate-flikar, till exempel cookies, sökhistorik och formulärdata, i en tillfällig profil på din enhet. När du stänger alla InPrivate-flikar tas den tillfälliga profilen bort av Microsoft Edge.
Du kan öppna nya InPrivate-flikar på två sätt.
Öppna en ny flik från inställningsmenyn
-
Tryck på menyn … > Ny InPrivate-flik.
Öppna en ny flik från flikfönstret
-
På menyraden trycker du på den numrerade fyrkantsikonen.
-
Tryck på fliken InPrivate.
-
Tryck på plustecknet +.
När du surfar i InPrivate-läge sparar Microsoft Edge inte de lösenord du anger, men erbjuder automatisk ifyllning av formulär med lösenord som du tidigare har sparat. Din sök- och webbhistorik spåras inte.
I avsnittet för Senaste flikar lagras länkar till flikar som du nyligen har öppnat på andra synkroniserade enheter. Om du till exempel hade en flik öppen på din dator skulle du se den här fliken i de senaste flikarna på telefonen. Du kan använda de senast använda flikarna för att fortsätta med arbete som du påbörjat på en annan enhet på din Android-telefon.
Om du vill visa dina senaste flikar måste du synkronisera båda enheterna med ditt Microsoft-konto och ha synkronisering aktiverad. Om problemet kvarstår går du till avsnittet Felsökning för information om hur du skickar en rapport om synkroniseringsproblem.
Om du har stängt en flik av misstag kan du hitta den i historiken och öppna den igen.
-
Tryck på menyn … > Historik.
-
Tryck på den flik som du vill öppna igen.
Gruppinställningar för familjen
Med en familjegrupp kan familjen hålla kontakten och se till att barnen är säkrare på Windows, Xbox-konsoler och Android-enheter som kör Microsoft Edge. Det är kostnadsfritt och är en av många fördelar med att ha ett Microsoft-konto.
Med en familjegrupp på Microsoft Edge,
-
Information om din webbaktivitet (till exempel vilka webbplatser du besöker eller sökord du använder) kan skickas till en förälder för granskning på family.microsoft.com när som helst, även om du rensar historiken. Din förälder kan också få en veckorapport via e-post över din onlineaktivitet.
-
Olämpliga webbplatser i webbläsaren kommer att blockeras. När du är inloggad på Microsoft Edge kommer Bing ställas in på Strikt, och Microsoft blockerar då många webbplatser automatiskt. Din förälder kan också välja att blockera eller tillåta specifika webbplatser eller bara låta dig besöka webbplatser som de har godkänt. Du kan skicka undantagsförfrågningar för webbplatser som du vill komma åt. Din förälder kan svara på sådana förfrågningar via e-post eller på family.microsoft.com.
-
InPrivate-läge kommer att blockeras. Den här funktionen hjälper till att skydda dig från att visa olämpligt innehåll på webben.
Det här är en familjefunktion som bidrar till att du inte oavsiktligt visar olämpliga webbplatser när du surfar.
När du loggar in på Microsoft Edge med ett Microsoft-konto rensar vi automatiskt gamla flikar så de flikar du öppnar är kopplade till din familjegrupp.
Som en del av Microsofts familjegruppsfunktion kan information om din webbaktivitet (till exempel vilka webbplatser du besöker eller sökord du använder) skickas till en förälder för granskning på family.microsoft.com när som helst, även om du rensar historiken. Vi värdesätter din sekretess så vi skickar bara sökord och information om webbsidor när aktivitetsrapportering är aktiverad för din familjegrupp. Din förälder kan använda aktivitetsrapporter som ett sätt att hålla ett öga på aktiviteten och justera familjeinställningarna efter dem.
En del av din webbläsarinformation kan delas med din förälder. Det beror på hur familjegruppen har ställts in och om din förälder är en organisatör i familjen. Om du vill kontrollera om dina data från skolan delas gör du så här:
-
Tryck på profilikonen i det övre vänstra hörnet.
-
Titta efter ett meddelande som anger att din webbläsarinformation hanteras av familjeinställningar. Om du ser det är dina familjeinställningar kopplade till skolans e-postkonto och dina data delas med dina föräldrar.
Sekretess
Microsoft Edge har funktioner som hjälper till att skydda dig och ditt innehåll online. Vi blockerar automatiskt webbplatser och innehållsnedladdningar som rapporterats som skadliga. Microsoft Edge kontrollerar adressen till webbsidan du besöker mot en lista med webbadresser som lagrats på din enhet som Microsoft bedömer som legitima. Adresser som inte finns med på enhetens lista och adresser till filer du laddar ned kommer att skickas till Microsoft och kontrolleras mot en frekvent uppdaterad lista med webbsidor och nedladdningar som har rapporterats till Microsoft som osäkra eller misstänkta.
Din sekretess är viktig för oss. Du kan läsa vår sekretesspolicy genom att följa den här länken: https://privacy.microsoft.com/privacystatement.
Komma igång
Bing är standardsökmotorn för Microsoft Edge.
Så här ställer du in sökmotor
-
Tryck på menyn … > Inställningar > Avancerade inställningar.
-
Tryck på Sökmotor.
-
Tryck på Andra.
-
Välj en sökmotor bland de alternativ som visas.
-
Tryck på Klar.
Om du inte ser sökmotorn du vill använda kan du skicka feedback till oss. Se till att du lägger till så mycket information om problemet som du kan.
Skicka feedback
-
Tryck på menyn … > Skicka feedback.
Du kan blockera de flesta annonser och bara visa de annonser som Adblock Plus fastställer är acceptabla, eller blockera alla annonser.
Blockera de flesta annonser
-
Tryck på menyn … > Inställningar > Innehållsblockerare.
-
Aktivera Blockera annonser.
-
Tryck på Klar.
Blockera alla annonser
-
Tryck på menyn … > Inställningar > Innehållsblockerare.
-
Aktivera Blockera annonser.
-
Tryck på Avancerade inställningar.
-
Inaktivera Tillåt acceptabla annonser.
-
Tryck på Klar.
-
Tryck på menyn … > Inställningar> Sekretess och säkerhet.
-
Aktivera Blockera popup-fönster.
-
Tryck på Klar.
Använd svepgesten när du vill stänga webbläsaren. Den här metoden kan variera beroende på hur du har anpassat iOS-enhetens navigering.
Felsökning
I den senaste versionen har vi förbättrat prestanda och batterioptimeringen. Om du ser ovanlig batteriförbrukning kan du försöka uppdatera appen till den senaste versionen.
Om du fortfarande har problem med batteriförbrukningen efter uppdateringen kan du skicka feedback till oss. Se till att du lägger till så mycket information om problemet som du kan.
Skicka feedback
-
Tryck på menyn … > Skicka feedback.
-
I adressfältet anger du edge://sync-internals och trycker sedan på OK.
-
Tryck på menyn … > Skicka feedback.
-
Under Beskriv vad som händer beskriver du ditt synkroniseringsproblem. Inkludera så mycket information om problemet som du kan.
-
Aktivera Skicka enhetsinformation och Inkludera den här skärmbilden.
-
Tryck på Skicka.
Samlingar
-
Tryck på meny ... > Inställningar.
-
Under Konton trycker du på ditt Microsoft-konto.
-
Under Synkroniseringsinställningar trycker du på Synkronisera till och väljer sedan Nya Microsoft Edge.
-
Tryck på Konton.
-
Under Synkroniseringsinställningar trycker du på Synkronisera.
-
Aktivera Synkronisera, gå till Dataobjekt och aktivera Samlingar.
-
Tryck på Klar.
-
Tryck på meny ... > Samlingar. om du vill visa en lista över dina samlingar.
-
Tryck på en av dessa samlingar för att visa de objekt som lagras där.
-
Tryck på meny ... > Samlingar för att visa listan med samlingar.
-
Tryck på en av dessa Samlingar för att visa de objekt som lagras där.
-
Använd knappen ▼ när du vill dra nedpilen ned lådan till ett halvt läge.
-
Tryck på ett objekt i din samling för att gå till den webbsidan och hålla samlingen öppen i lådan.
-
Tryck på meny ... > Samlingar.
-
Tryck på knappen + längst upp till höger på skärmen.
-
Skriv ett namn för samlingen.
-
Tryck på Klar. Samlingen kommer att visas i listan med samlingar.
Alternativ 1:
-
Tryck på menyn ... > Lägg till i Samlingar när du befinner dig på den webbsida som du vill lägga till.
-
Tryck på den samling som du vill lägga till den här webbsidan på eller tryck på alternativet för att skapa en ny Samling. Sidan sparas i den Samling som du väljer.
Alternativ 2:
-
Tryck på knappen + i det övre högra hörnet i lådan samtidigt som samlingslådan är öppen (se tidigare steg). Sidan visas i dina öppna Samlingar,
-
Tryck på meny ... > Samlingar.
-
Tryck redigeralängst ned till höger på skärmen.
-
Använd fälten = för att dra och ändra ordningen som objekten visas i.
-
Tryck på knappen – till vänster om en samling för att ta bort den.
-
Tryck på klar om du vill avsluta läget ordna.
-
Tryck på meny ... > Samlingar.
-
Tryck på en av dina samlingar för att visa de objekt som finns där.
-
Klicka på knappen redigera i det nedre högra hörnet av lådan.
-
Använd fälten = för att dra och ändra ordningen på dina objekt.
-
Tryck på någon av de tomma kryssrutorna om du vill markera flera objekt.
-
Tryck på ta bort om du vill ta bort markerade objekt.
-
Tryck på klar om du vill avsluta läget ordna.
Favoriter (bokmärken) och historik
-
Tryck på menyn … > Inställningar.
-
Under Konton trycker du på ditt Microsoft-konto.
-
Under Synkroniseringsinställningar trycker du på Synkronisera till och väljer sedan Nya Microsoft Edge.
-
Tryck på Konton.
-
Under Synkroniseringsinställningar trycker du på Synkronisera.
-
Aktivera Synkronisera, gå till Dataobjekt och aktivera Favoriter.
-
Tryck på Klar.
Favoriter kan lagras på tre platser. Du kan välja vilka du vill visa.
-
Tryck på menyn … > Inställningar > Favoriter.
-
Tryck på den favoritplats du vill visa:
-
Fältet Favoriter visar de synkroniserade favoriter som finns i fältet Favoriter i datorns webbläsare.
-
Andra favoriter visar de synkroniserade favoriter som finns i mappen Andra favoriter i datorns webbläsare.
-
Mobilfavoriter visar favoriter som lagts till från dina mobila enheter.
-
-
Tryck på menyn ... när du befinner dig på den webbsida som du vill lägga till> Lägg till i Favoriter. Sidan visas i dina mobilfavoriter.
-
Tryck på menyn … > Inställningar > Historik.
-
Tryck på menyn … > Inställningar > Sekretess > Radera webbdata.
Knappen Favoriter finns på den översta raden i den nya webbläsarmenyn.
-
Tryck på menyn … > Favoriter.
Synkronisera data på alla enheter
-
Tryck på menyn … > Inställningar.
-
Under Konton trycker du på ditt Microsoft-konto.
-
Under Synkroniseringsinställningar trycker du på Synkronisera till och väljer sedan Nya Microsoft Edge.
-
Tryck på Konton.
-
Under Synkroniseringsinställningar trycker du på Synkronisera.
-
Aktivera Synkronisera.
-
Tryck på Klar.
-
Tryck på menyn … > Inställningar.
-
Under Konton trycker du på ditt Microsoft-konto.
-
Under Synkroniseringsinställningar trycker du på Synkronisera.
-
Aktivera eller inaktivera Synkronisera eller tryck på Synkronisera nu för att tvinga fram synkronisering med servern.
-
Under Dataobjekt väljer du de objekt som du vill synkronisera.
-
Tryck på Klar.
Konton
Du kan ha två konton för Microsoft Edge: Ditt Microsoft-konto som är ditt personliga konto, och ett arbets- eller skolkonto som du får via din skola eller arbetsgivare.
Logga in med ditt Microsoft-konto
-
Tryck på menyn … > Inställningar.
-
Under Konton trycker du på Logga in med ett Microsoft-konto.
-
Om du har sparat data från ett Microsoft-konto, till exempel favoriter eller lösenord, kan du välja om du vill sammanslå sparade data till kontot som du loggar in med eller hålla data separata, vilket innebär att sparade data kommer att tas bort.
-
Logga in på ditt Microsoft-konto.
Logga in med ditt jobb- eller skolkonto
-
Tryck på menyn … > Inställningar.
-
Under Konton trycker du på Logga in med ett arbets- eller skolkonto.
-
Logga in med ditt arbets- eller skolkonto.
När du loggar ut från ditt Microsoft-konto kan du välja att behålla data från enheten, till exempel favoriter och lösenord, eller ta bort dem. Om du sparar data från ditt Microsoft-konto kan du sammanslå dem när du loggar in på ditt konto igen på samma enhet.
När du loggar ut från ditt arbets- eller skolkonto tas dina data alltid bort från enheten.
-
Tryck på menyn … > Inställningar.
-
Tryck på det konto du vill logga ut från under Konton.
-
Bredvid kontonamnet trycker du på Logga ut.
Ja, du kan vara inloggad med båda kontona.
Du behöver inte logga ut från ditt Microsoft-konto när du vill logga in med ditt arbets- eller skolkonto. Logga bara in på ditt arbets- eller skolkonto som vanligt.
-
Tryck på menyn … > Inställningar.
-
Under Konton trycker du på Logga in med ett arbets- eller skolkonto.
-
Tryck på kontot du vill logga in på.
-
Tryck på Klar.
Tillägg
Tillägg är program som integreras med Microsoft Edge för att förbättra din shoppingupplevelse online, öka produktiviteten, tillhandahålla underhållning och mycket mer. Du kan hämta tillägg från Microsoft Store-appen. Vissa tillägg är kostnadsfria och andra är tillgängliga för köp.
Tillägg som har skapats för Microsoft Edge äldre version är för närvarande inte kompatibla med nya Microsoft Edge. Nya Microsoft Edge för iOS fortsätter stöda Adblock Plus.
I nya Microsoft Edge ingår Adblock Plus.
Aktivera Adblock Plus
-
Tryck på menyn … > Inställningar > Innehållsblockerare.
-
Aktivera Blockera annonser.
-
Tryck på Klar.
Anpassning
Utseendet och layouten för ikonerna på webbläsarens meny ändras om din iOS-enhet är inställd på att visa stor text.
Du kan flytta ikonerna så att de du använder oftast blir mer tillgängliga.
-
Tryck på menyn … > Ändra meny.
-
Dra ikonerna för att ordna om menyn.
-
När du har ordnat om ikonerna som du vill ha dem trycker du på Klar.
Var noga med att trycka på Klar när du har ordnat om ikonerna för att spara ändringarna.
Anpassningen är för närvarande begränsad till att anpassa ikonerna i webbläsarens meny. Kommande versioner kan innehålla fler anpassningsalternativ.
Nej, det går inte att flytta adressfältet.
Nyheter
Standardnyhetsfeeden är på engelska för USA, men du kan ändra det för andra regioner och språk.
Ändra nyhetsfeeden
-
Tryck på menyn … > Inställningar > Nyhetsfeed.
-
Tryck på Region och språk.
-
I listan väljer du region och språk.
-
Tryck på Klar.
Nyhetsflödet visas som standard på startsidan för Microsoft Edge.
-
Tryck på menyn … > Nyhetsfeed.
-
Aktivera eller inaktivera Visa min nyhetsfeed.
-
Tryck på Klar.
Flikar
Du kan öppna nya flikar på två sätt.
Öppna en ny meny från inställningsmenyn
-
Tryck på menyn … > Ny flik.
Öppna en ny flik från flikfönstret
-
På menyraden trycker du på den numrerade fyrkantsikonen.
-
Tryck på fliken Flikar.
-
Tryck på plustecknet +.
-
På menyn trycker du på den numrerade fyrkantsikonen.
-
På fliken trycker du på ikonen Stäng X eller sveper fliken åt vänster eller höger.
Ja, du kan visa alla öppna flikar samtidigt.
-
På menyn trycker du på den numrerade fyrkantsikonen. Siffran på ikonen anger hur många öppna flikar du har.
InPrivate-flikarna gör ditt webbsurfande privat. På iOS-enheter sparar Microsoft Edge inte historik och formulärdata för en InPrivate-flik. Cookies lagras som temporära data för varje InPrivate-flik. När fliken stängs raderas cookies. Inga data från InPrivate-surfning skrivs till iOS-filsystemet.
Du kan öppna nya InPrivate-flikar på två sätt.
Öppna en ny meny från inställningsmenyn
-
Tryck på menyn … > Ny InPrivate-flik.
Öppna en ny flik från flikfönstret
-
På menyraden trycker du på den numrerade fyrkantsikonen.
-
Tryck på fliken InPrivate.
-
Tryck på plustecknet +.
När du surfar i InPrivate-läge sparar Microsoft Edge inte de lösenord du anger, men erbjuder automatisk ifyllning av formulär med lösenord som du tidigare har sparat. Din sök- och webbhistorik spåras inte.
Om du har stängt en flik av misstag kan du hitta den i historiken och öppna den igen.
-
Tryck på menyn … > Inställningar > Historik.
-
Tryck på den flik som du vill öppna igen.
Sekretess
Microsoft Edge har funktioner som hjälper till att skydda dig och ditt innehåll online. Vi blockerar automatiskt webbplatser och innehållsnedladdningar som rapporterats som skadliga. Microsoft Edge kontrollerar adressen till webbsidan du besöker mot en lista med webbadresser som lagrats på din enhet som Microsoft bedömer som legitima. Adresser som inte finns med på enhetens lista och adresser till filer du laddar ned kommer att skickas till Microsoft och kontrolleras mot en frekvent uppdaterad lista med webbsidor och nedladdningar som har rapporterats till Microsoft som osäkra eller misstänkta.
Din sekretess är viktig för oss. Du kan läsa vår sekretesspolicy genom att följa den här länken: https://privacy.microsoft.com/privacystatement.