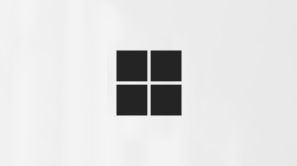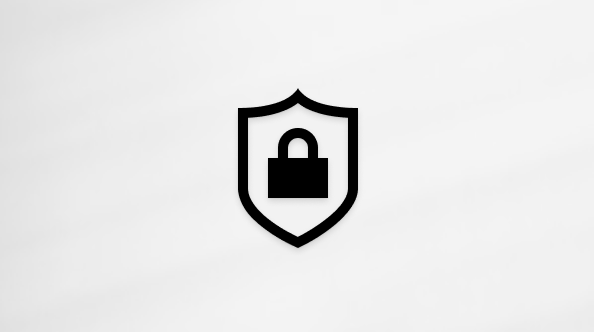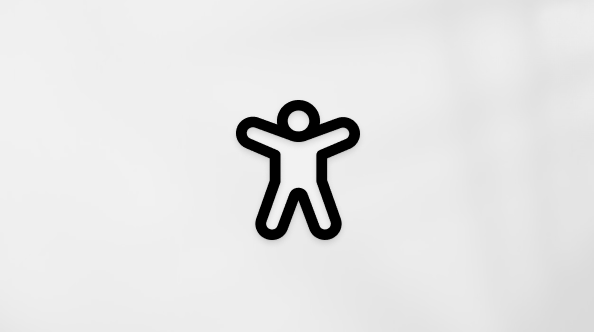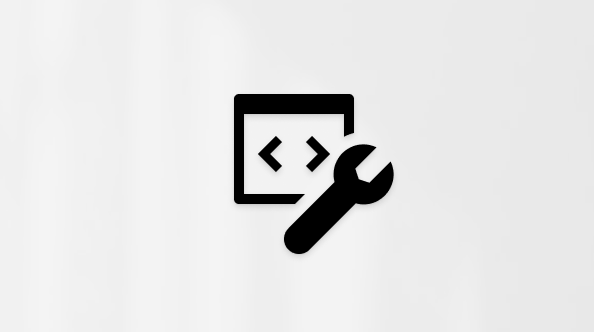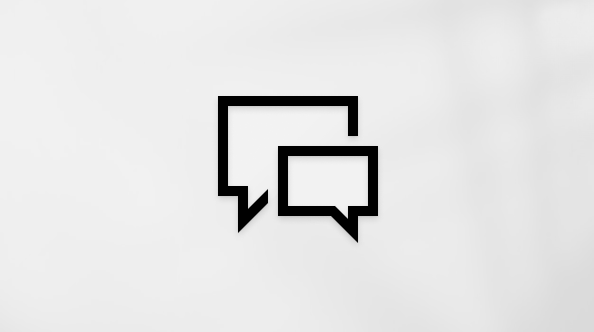Windows 11 automatski preuzima i instalira ispravke da biste se uverili da je uređaj bezbedan i ažuriran. To znači da dobijate najnovije ispravke i bezbednosne ispravke, što vam pomaže da se uređaj efikasno pokreće i da ostane zaštićen.
Da biste ručno proverili da li postoje ispravke, izaberite stavku > Postavke > Windows Update .
Proverite da li postoje ispravke.
Ako se pri ažuriranju informacija pojavi još Windows 11, evo nekih drugih oblasti koje će vas možda zanimati:
-
Ako pokušavate da aktivirate Windows, više informacija potražite u članku Aktiviranje operativnog sistema Windows.
-
Ako imate problema sa instaliranjem ispravki, pogledajte članak Rešavanje problema sa ažuriranjem operativnog sistema Windows.
Kada želite samo informacije o Windows 11, ovde ćete pronaći odgovore na mnoga pitanja:
Vreme potrebno za preuzimanje ispravki prvenstveno zavisi od brzine internet veze, postavki mreže i veličine ažuriranja. Uverite se da je uređaj priključen i povezan sa internetom da biste brže preuzimali ispravke.
Ne možete potpuno da zaustavite ažuriranja – pošto one održavaju uređaj bezbednim i bezbednim, ispravke će na kraju morati da se instaliraju i preuzmu, bez obzira na postavke ažuriranja. Evo kako da privremeno pauzirate ažuriranja od preuzimanja i instaliranja. Imajte na umu da kada se dostigne ograničenje pauze, moraćete da instalirate najnovije ispravke da biste ponovo mogli da pauzirate ispravke.U Windows 11 izaberite stavku > Postavke > Windows Update . Pored stavke Pauziraj ispravke izaberite željenu dužinu pauze.
Da biste završili instaliranje ispravke, uređaj će morati ponovo da se pokrene. Windows će pokušati da ponovo pokrene uređaj kada ga ne koristite. Ako ne može, od vas će biti zatraženo da zakažete ponovno pokretanje u prikladnije vreme. Možete i da planirate u bilo kom trenutku tako što ćete pratiti ove korake:
-
Izaberite stavku > Postavke > Windows Update .
-
Izaberite stavku Planiranje ponovnog pokretanja i odaberite vreme koje vam odgovara.
Možete da podesite vreme aktivnog korišćenja da biste se uverili da se automatsko ponovno pokretanje za ispravke dešava samo kada ne koristite uređaj. Redovno ažurirajte računar tokom aktivnog korišćenja.
Pokušajte da izbrišete datoteke koje vam nisu potrebne, deinstalirate aplikacije koje ne koristite ili premestite datoteke na drugu disk jedinicu kao što je spoljni USB disk ili OneDrive. Više saveta o oslobađanju prostora na disku potražite u članku Oslobađanje prostora na disk jedinici u operativnom sistemu Windows.
Preporučujemo da uređaje kao što su laptopovi i tablet računari držite priključene kada ih ne koristite. Na taj način, ako se ispravke instaliraju van radnog vremena, uređaj će imati dovoljno napajanja da dovrši instalaciju. Ispravke za Windows ne troše više baterije nego drugi tipični sistemski procesi.
Dostupna je istorija ažuriranja tako da možete da vidite koje ispravke su instalirane i kada. Ovu listu možete da koristite i za uklanjanje određenih ispravki, iako to ne preporučujemo, osim ako nije neophodno.
Izaberite stavku > Postavke > Windows Update > ažuriranja.
Ne preporučujemo da uklanjate instalirane ispravke. Međutim, ako morate da uklonite ispravku, to možete da uradite u istoriji ažuriranja. Imajte na umu da ne mogu sve ispravke da se uklone.
-
Izaberite stavku > Postavke > Windows Update > ažuriranja > Deinstaliraj ispravke.
-
Izaberite ispravku koju želite da uklonite, a zatim izaberite stavku Deinstaliraj.
Ispravke funkcija se obično objavljuje jednom godišnje i uključuju nove funkcionalnosti i mogućnosti, kao i potencijalne ispravke i bezbednosne ispravke. Da bi uređaje zadržali na podržanoj verziji operativnog sistema Windows, Windows Update automatski pokreće ispravku funkcija za uređaje pre ili kako se približavaju završetku pružanja usluge. Automatske ispravke omogućavaju uređajima da nastave da primaju mesečne ispravke koje su bitne za bezbednost i ekosistem.
Ovaj pristup je uspešno primenjen već više godina pomoću programa Windows 10 i primenjuje se na Windows 11. Automatske ispravke funkcija se nude samo potrošačkim uređajima i ne upravljanim poslovnim uređajima koji Windows 10 i Windows 11. Novosti će se instalirati automatski, ali možete da ažurirate računar aktivnim satima da bi se uređaj ponovo pokrenuo i dovršio ažuriranje.
Kvalitativne ispravke su češće i uglavnom uključuju male ispravke i bezbednosne ispravke. Ponekad ispravke kvaliteta uključuju nove funkcije. Windows je dizajniran da isporuči obe vrste ispravki uređajima putem Windows Update. Da biste dobijali mesečne ispravke, morate biti na podržanoj verziji operativnog sistema Windows.
Da biste još jednom proverili da li je uređaj ažuriran, otvorite "Start" meni > " Postavke" > Windows Update vidite status ažuriranja i dostupne ispravke.
Da biste saznali koju verziju operativnog sistema Windows koristite, pogledajte članak Koju verziju operativnog sistema Windows koristim?
Rezervisano skladište će biti uključeno za nove uređaje sa unapred instaliranim Windows 11 ili na uređajima sa čistom instalacijom Windows 11.
Windows 11 Windows je najsigurniji do sada i da biste održali nesmetano funkcionisanje, preporučujemo da ostanete u toku da biste zaštitili računar od bezbednosnih rizika. Međutim, možete privremeno da pauzirate ispravke, kao i da planirate ponovno pokretanje da biste instalirali ispravke u trenutku koji vam odgovara.Saznajte kako da privremeno pauzirate ispravkeSaznajte kako da zakažete ponovno pokretanje da biste instalirali ispravke u prikladno vreme
Mesečne ispravke kvaliteta Windows 11 su prilično male i imaju minimalan uticaj na korišćenje podataka. Ispravke funkcija se obično dešavaju dva puta godišnje i možete da kontrolišete kada da ih instalirate. Oni zahtevaju više podataka, ali su ređi.
Ako ste na ograničenoj vezi, neke ispravke za Windows se neće instalirati automatski. Ograničene veze u operativnom sistemu Windows
Podrška za Windows 10 završiće se u oktobru 2025.
Posle 14. oktobra 2025. Microsoft više neće pružati besplatne ispravke softvera za Windows Update, tehničku pomoć niti bezbednosne ispravke za Windows 10. Računar će i dalje raditi, ali preporučujemo da se prebacite na Windows 11.
Windows 10 automatski preuzima i instalira ispravke da bi se osiguralo da je uređaj bezbedan i ažuriran. To znači da dobijate najnovije ispravke i bezbednosne ispravke, što vam pomaže da se uređaj efikasno pokreće i da ostane zaštićen.
Iako se ispravke preuzimaju i instaliraju automatski, one možda neće biti dostupne na svim uređajima istovremeno – proveravamo da li su ispravke spremne i kompatibilne.
Da biste ručno proverili da li postoje ispravke, izaberite dugme Start, a zatim izaberite stavku Postavke > Ažuriraj & Security > Windows Update >, a zatim izaberite Proveri da li postoje ispravke .
Proverite da li postoje ispravke.
Da biste dobili pomoć za ažuriranje na najnoviju verziju sistema Windows 10, idite na stranicu za preuzimanje Microsoft softvera i preuzmite pomoćnik za ažuriranje.
Ako imate problema prilikom instaliranja ispravke, pokrenite alatku za rešavanje Windows Update problema. Izaberite stavku Pokreni > postavke > ažuriraj & problema > problema. U okviru Počnite sa radomizaberite stavku Windows Update.
Ako alatka za rešavanje problema ne reši problem, pogledajte članak Rešavanje problema prilikom ažuriranja operativnog sistema Windows.
Saznajte kako da nadogradite na Windows 11.
Ako se pri ažuriranju informacija pojavi još Windows 11, evo nekih drugih oblasti koje će vas možda zanimati:
Ako se pri ažuriranju usluge Windows 10 pojavi druga pitanja, evo još nekih oblasti koje vas mogu zanimati:
Evo nekoliko stvari koje možete da isprobate ako imate problema prilikom instaliranja ispravki:
-
Uverite se da je uređaj povezan sa internetom. Preuzimanje ispravki zahteva internet vezu.
-
Ako ste povezani sa internetom, pokušajte ručno da instalirate ispravke. Izaberite stavku > Postavke > Ažuriraj & bezbednosne > Windows Update , a zatim izaberite Proveri da li postoje ispravke. Proveri da li postoje ispravke
Vreme potrebno za preuzimanje ispravki prvenstveno zavisi od brzine internet veze, postavki mreže i veličine ažuriranja. Uverite se da je uređaj priključen i povezan sa internetom da biste brže preuzimali ispravke.
Ne možete potpuno da zaustavite ažuriranja – pošto one održavaju uređaj bezbednim i bezbednim, ispravke će na kraju morati da se instaliraju i preuzmu, bez obzira na postavke ažuriranja. Evo kako da privremeno pauzirate ažuriranja od preuzimanja i instaliranja. Imajte na umu da kada se dostigne ograničenje pauze, moraćete da instalirate najnovije ispravke da biste ponovo mogli da pauzirate ispravke.U ispravki Windows 10 za novembar 2019. (verzija 1909) ili novijoj ili u verziji 1809 za Windows 1809 za Pro ili Enterprise izaberite stavku Pokreni > Postavke > Ažuriraj & Security > Windows Update. Zatim odaberite neku od sledećih opcija:
-
Izaberite stavku Pauziraj ispravke na 7 dana.
-
Izaberite stavku Napredne opcije. Zatim u odeljku Pauziraj ispravke izaberite padajući meni i navedite datum nastavka ažuriranja.
Da biste završili instaliranje ispravke, uređaj će morati ponovo da se pokrene. Windows će pokušati da ponovo pokrene uređaj kada ga ne koristite. Ako ne može, od vas će biti zatraženo da zakažete ponovno pokretanje u prikladnije vreme. Možete i da planirate u bilo kom trenutku tako što ćete pratiti ove korake:
-
Izaberite stavku > Postavke > ažuriraj & bezbednosne > Windows Update .
-
Izaberite stavku Planiranje ponovnog pokretanja i odaberite vreme koje vam odgovara.
Možete da podesite vreme aktivnog korišćenja da biste se uverili da se automatsko ponovno pokretanje za ispravke dešava samo kada ne koristite uređaj. Redovno ažurirajte računar tokom aktivnog korišćenja.
Pokušajte da izbrišete datoteke koje vam nisu potrebne, deinstalirate aplikacije koje ne koristite ili premestite datoteke na drugu disk jedinicu kao što je spoljni USB disk ili OneDrive. Više saveta o oslobađanju prostora na disku potražite u članku Oslobađanje prostora na disk jedinici u operativnom sistemu Windows.
Preporučujemo da uređaje kao što su laptopovi i tablet računari držite priključene kada ih ne koristite. Na taj način, ako se ispravke instaliraju van radnog vremena, uređaj će imati dovoljno napajanja da dovrši instalaciju. Ispravke za Windows ne troše više baterije nego drugi tipični sistemski procesi.
Dostupna je istorija ažuriranja tako da možete da vidite koje ispravke su instalirane i kada. Ovu listu možete da koristite i za uklanjanje određenih ispravki, iako to ne preporučujemo, osim ako nije neophodno.
Izaberite stavku > Postavke > Ažuriraj & Bezbednosne > Windows Update > Prikaži istoriju ažuriranja.
Prikaži istoriju ažuriranja Dodatne informacije o tome šta je uključeno u ispravke za Windows 10 potražite u Windows 10 istorije ažuriranja.
Ne preporučujemo da uklanjate instalirane ispravke. Međutim, ako morate da uklonite ispravku, to možete da uradite u istoriji ažuriranja. Imajte na umu da ne mogu sve ispravke da se uklone.
-
Izaberite stavku > Postavke > Ažuriraj & Bezbednosne > Windows Update > Prikaži istoriju ažuriranja > Deinstaliraj ispravke.
-
Izaberite ispravku koju želite da uklonite, a zatim izaberite stavku Deinstaliraj.
Ispravke funkcija se obično objavljuje jednom godišnje i uključuju nove funkcionalnosti i mogućnosti, kao i potencijalne ispravke i bezbednosne ispravke. Da bi uređaje zadržali na podržanoj verziji operativnog sistema Windows, Windows Update automatski pokreće ispravku funkcija za uređaje pre ili kako se približavaju završetku pružanja usluge. Automatske ispravke omogućavaju uređajima da nastave da primaju mesečne ispravke koje su bitne za bezbednost i ekosistem.
Ovaj pristup je uspešno primenjen već više godina pomoću Windows 10. Automatske ispravke funkcija se nude samo potrošačkim uređajima i ne upravljanim poslovnim uređajima koji Windows 10. Novosti će se instalirati automatski, ali možete da ažurirate računar aktivnim satima da bi se uređaj ponovo pokrenuo i dovršio ažuriranje.
Kvalitativne ispravke su češće i uglavnom uključuju male ispravke i bezbednosne ispravke. Ponekad ispravke kvaliteta uključuju nove funkcije. Windows je dizajniran da isporuči obe vrste ispravki uređajima putem Windows Update. Da biste dobijali mesečne ispravke, morate biti na podržanoj verziji operativnog sistema Windows. Poslednja ispravka funkcije za Windows 10 je verzija 22H2.
Da biste još jednom proverili da li je uređaj ažuriran, otvorite postavke> Ažuriraj & Security > Windows Update i pogledajte status ažuriranja i dostupne ispravke.
Da biste saznali koju verziju operativnog sistema Windows koristite, pogledajte članak Koju verziju operativnog sistema Windows koristim?
Windows ne uključuje rezervisano skladište automatski ni u jednom scenariju ažuriranja. Uključen je samo za nove uređaje sa sistemom Ispravka za Windows 10 iz maja 2019. (verzija 1903) ili novijim unapred instaliranim ili na uređajima sa čistom instalacijom.
Windows 10 Windows je najsigurniji operativni sistem Windows do sada i preporučujemo da ostanete u toku da biste zaštitili računar od bezbednosnih rizika i da biste održali nesmetano funkcionisanje. Međutim, možete privremeno da pauzirate ispravke, kao i da planirate ponovno pokretanje da biste instalirali ispravke u trenutku koji vam odgovara.Saznajte kako da privremeno pauzirate ispravkeSaznajte kako da zakažete ponovno pokretanje da biste instalirali ispravke u prikladno vreme
Mesečne ispravke kvaliteta Windows 10 su prilično male i imaju minimalni uticaj na korišćenje podataka. Ispravke funkcija se obično dešavaju dva puta godišnje i možete da kontrolišete kada da ih instalirate. Oni zahtevaju više podataka, ali su ređi.
Ako ste na ograničenoj vezi, neke ispravke za Windows se neće instalirati automatski. Ograničene veze u operativnom sistemu Windows
Preporučeni članci
Instaliranje ispravki za Office
Aktiviranje operativnog sistema Windows
Kako da koristite aplikaciju Provera ispravnosti računara
Kako da poništite lozinku Microsoft naloga
Rešite probleme sa Bluetooth vezom u operativnom sistemu Windows