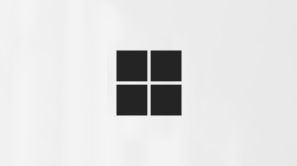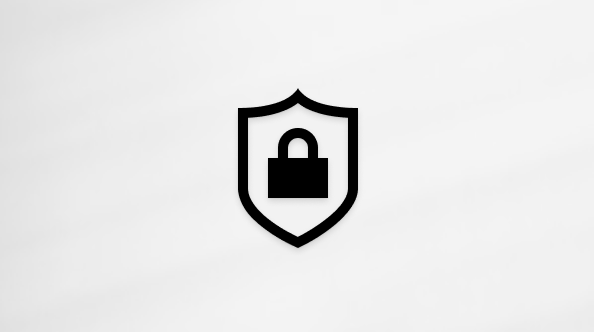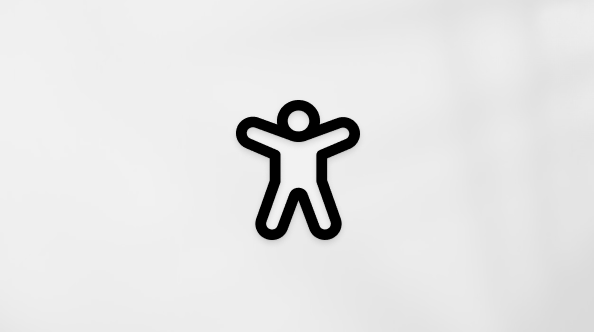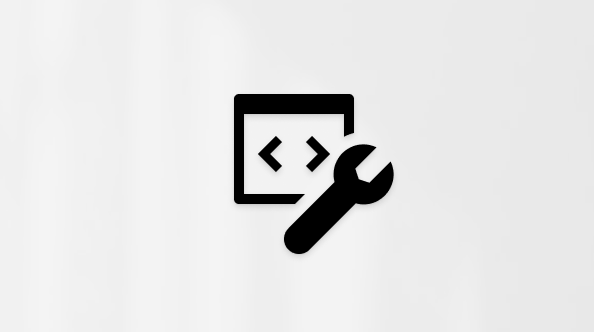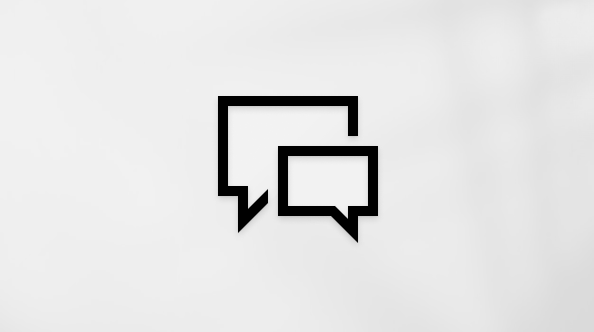Windows nudi mnogo načina za umanjivanje ometanja kako biste se lakše fokusirali na zadatke. Traku zadataka možete da smanjite i pojednostavite "Start" meni, koristite funkciju "Fokus" da biste upravljali obaveštenjima i koristili Koncentrisani čitalac kako biste smanjili vizuelne smetnje prilikom čitanja veb stranice u programuMicrosoft Edge.
Ne budi tako animiran
Možete da smanjite vizuelne smetnje tako što ćete isključiti animacije, slike u pozadini i još mnogo toga. Pratite dolenavedene korake da biste smanjili vizuelne smetnje:
-
Izaberite stavku > Postavke > pristupačnost > vizuelne efekte.
-
Da biste smanjili ometanja, podesite neke od sledećih postavki:
-
Da biste automatski sakrili trake za Windows, isključite preklopnik Uvek prikaži trake za pomeranje.
-
Da biste pozadine prozora učinili neprozirnijim, isključite preklopnik Efekti prozirnosti.
-
Ako ne želite da Windows animacije, isključite preklopnik Efekti animacije.
-
Da biste definisali koliko dugo se obaveštenja prikazuju, razvijte padajući meni Odbaci obaveštenja nakon ovog vremenskog perioda i izaberite željenu opciju.
-
Čišćenje nebitne e-pošte na traci zadataka
Možete da kontrolišete koje će se ikone pojaviti na traci zadataka i da smanjite broj stavki u prikazu. Sledite ove korake:
-
Idite na Start > Postavke > personalizaciju > traci zadataka.
-
Koristite sledeće opcije da biste upravljali stavkama na traci zadataka:
-
Stavke trake zadataka: Razvijte ovaj odeljak da biste kontrolisali koje će se ikone pojaviti na traci zadataka.
-
Da biste odabrali da li želite da sakrijete ili prilagodite kako će stavka pretrage izgledati, koristite padajući meni Pretraga.
-
Da biste prikazali ili sakrili prikaz zadataka, uključite ili isključite preklopnik.
-
Da biste prikazali ili sakrili vidžete, uključite ili isključite preklopnik.
-
-
Ikone sistemske palete: Razvijte ovaj odeljak da biste upravljali ikonama koje se pojavljuju na sistemskoj paleti.
-
Da biste prikazali ili sakrili ikonu menija Olovka kada je pero u upotrebi, uključite ili isključite preklopnik.
-
Koristite padajući meni Tastatura na ekranu osetljivom na dodir da biste odabrali da li želite da sakrijete ili prikažete ikonu tastature na ekranu osetljivom na dodir.
-
Da biste prikazali ili sakrili virtuelnu tablu osetljivu na dodir, uključite ili isključite preklopnik.
-
-
Druge ikone sistemske palete: Razvijte ovaj odeljak da biste upravljali dodatnim ikonama sistemske palete.
-
Uključite ili isključite preklopnik za skrivene ikone kao što su Microsoft Teams, Microsoft Outlook i Windows Explorer.
-
-
Ponašanja trake zadataka: Razvijte ovaj odeljak da biste upravljali poravnavanjem trake zadataka, badgingom, automatskim skrivanjem i sa više ekrana.
-
Koristite padajući meni da biste upravljali poravnanjem trake zadataka u centru ili levom uglu.
-
Potvrdite ili opozovite izbor u polju za potvrdu Da biste automatski sakrili traku zadataka, Prikaži značke na traci zadataka i Prikaži bljeskanje u aplikacijama na traci zadataka, po potrebi.
-
-
Pomoć za traku zadataka: Razvijte ovaj odeljak i izaberite vezu Promena boje trake zadataka da biste prilagodili boju trake zadataka.
-
Utišate ta obaveštenja
Postavka Ne uznemiravaj vam omogućava da definišete koja obaveštenja vidite i čujete i kada ih primite. Obaveštenja koja su privremeno isključena i dalje će ići u centar za obaveštenja, gde možete da ih prikažete u bilo kom trenutku.
Takođe možete da prilagodite postavke obaveštenja da biste odabrali koje aplikacije mogu da prikazuju obaveštenja.
Odaberite obaveštenja koja želite da vidite i čujete
-
Izaberite stavku > Postavke > sistemske > obaveštenja, a zatim prilagodite postavke.
-
Da biste videli i čuli manje obaveštenja, uključite opciju Ne uznemiravaj.
-
Ako želite da dozvolite obaveštenja iz određenih aplikacija čak i kada je "Ne uznemiravaj", izaberite stavku Postavi obaveštenja o prioritetu. Izmenite ove opcije da biste dobili obaveštenja koja želite da vidite tokom ne uznemiravaj.
Savet: Da biste brzo uključili ili isključili opciju Ne uznemiravaj, idite na traku zadataka i izaberite ikonu baterije, mreže ili jačine zvuka da biste otvorili centar za obaveštenja, a zatim je uključite ili isključite.
Ograniči obaveštenja u kasno uveče
-
Izaberite stavku > Postavke > sistemske > obaveštenja.
-
U okviru Uključi ne uznemiravaj automatski, izaberitestavku Tokom ovih vremena da biste ga uključili.
-
Podesite vreme kada ne uznemiravaj treba automatski da se uključi ili isključi i koliko često treba da se ponavlja.
-
Takođe možete da odaberete tipove zadataka koji će se automatski uključiti u opciju Ne uznemiravaj .
Odaberite koje aplikacije prikazuju obaveštenja
Ako obaveštenja ometaju kada se pojave na ekranu, prilagodite aplikacije koje prikazuju obaveštenja i precizno podesite kako se pojavljuju.
-
Izaberite stavku > Postavke > sistemske > obaveštenja.
-
U okviru Obaveštenja od aplikacija i drugih pošiljalaca isključite aplikacije iz kojih ne želite obaveštenja i uključite aplikacije iz kojih želite da primate obaveštenja.
-
Da biste definisali gde se obaveštenja pojavljuju za svaku aplikaciju, izaberite određenu aplikaciju, a zatim promenite opcije po želji.
Korišćenje fokusa za upravljanje obaveštenjima
Fokus upravlja obaveštenjima kako bi smanjio ometanja. Možete da je uključite da biste pauzirali ili utišali obaveštenja tokom sastanaka, igara ili određenih časova.
-
Izaberite stavku > Pokreni postavke > Sistemske >fokus.
-
Da biste pokrenuli režim fokusiranja, izaberite stavku Započni sesiju fokusa.
-
U okviru Fokus prilagodite trajanje sesije pomoću dugmadi + ili - .
-
Možete i da potvrdite ili opozovete izbor u poljima za potvrdu Da biste prikazali tajmer u aplikaciji Sat, Sakrijte značke u aplikacijama na traci zadataka, Sakrijte bljeskanje na aplikacijama na traci zadataka i Uključite opciju Ne uznemiravaj.
-
Da biste saznali više o funkciji "Fokus", idite na članak Kako se koristi fokus na Windows 11.
Podešavanje postavki za multitasking
Obavljanje više zadataka istovremeno vam omogućava da pokrenete nekoliko aplikacija i zadataka. Funkcije kao što su rasporedi za kačenje, prikaz zadataka, virtuelne radne površine i Alt+Tab pomažu vam da lako upravljate prozorima i da se prebacujete između prozora.
-
Izaberite stavku > Postavke > i >multitasking.
-
Uključite prekidač Zakači prozore da biste automatski prikačili Windows za promenu veličine i raspoređivanje u rasporede, a zatim razvijte padajući meni Kačenje prozora i izaberite željenu opciju.
-
Da biste prikazali kartice iz aplikacija kada prikačite ili pritisnete kombinaciju tastera Alt+Tab, izaberite opciju iz padajućeg menija: 20 najnovijih kartica, 5 najnovijih kartica, 3 najnovije kartice ili Ne prikazuj kartice.
-
Razvijte grupu Radne površine da biste prilagodili prozore.
-
Da biste prikazali sve otvorene prozore na traci zadataka, u padajućem meniju odaberite stavku Samo na radnoj površini koju koristim ili Na svim računarima.
-
Da biste prikazali sve otvorene prozore kada pritisnete kombinaciju tastera Alt+Tab, iz padajućeg menija odaberite stavku Samo na radnoj površini koju koristim ili Na svim računarima.
-
-
Da biste brzo umanjili sve otvorene prozore osim prozora na kom radite, uključite preklopnik trejd prozora naslovne trake.
-
Razvijte pomoć za multitasking da biste pristupili sledećim vezama:
-
Da biste saznali više o razdeljivanju ekrana, pogledajte članak Kačenje prozora
-
Da biste saznali više o prikazu zadataka, idite Windows 11 mastera multitaskinga.
Kačenje operativnog sistema Windows
Pomoć za kačenje vam omogućava da brzo organizujete i poravnate otvoreni Windows na ekranu radi efikasnog obavljanja višestruke upotrebe. To vam omogućava da prikačite Windows na unapred definisane rasporede, što vam olakšava istovremeno rad sa više aplikacija.
-
Zadržite pokazivač iznad dugmeta za uvećanje ili pritisnite kombinaciju tastera sa Windows logotipom +Z da biste prikazali dostupne opcije rasporeda koordinatne mreže i odabrali raspored za prozor za kačenje.
-
Kada zakačite prozor za određeni raspored, pomoć za kačenje pruža predloge za druge otvorene prozore za popunjavanje preostalih razmaka. Izaberite predlog da biste ga prikačili na mesto.
Osim toga
-
Pritisnite taster sa Windows logotipom +strelica nalevo ili nadesno da biste zakačili prozor na levu ili desnu polovinu ekrana.
-
Pritisnite taster sa Windows logotipom +strelica nagore ili nadole da biste zakačili prozor na vrh ili dno ekrana.
Prebacivanje između aplikacija, zadataka i virtuelnih radne površine
Windows vam omogućava da se prebacujete između otvorenih aplikacija, zadataka ili virtuelnih radne površine. Efikasna je za obavljanje više zadataka istovremeno i poboljšanje toka posla.
Prebacivanje između zadataka
Da biste se prebacivali između aplikacija ili zadataka koji su trenutno pokrenuti, pratite ove korake:
-
Pritisnite i držite taster Alt , a zatim pritisnite taster Tab da biste prikazali sve otvorene Prozore.
-
Nastavite da pritiskate taster Tab (dok držite Alt) da biste se kretali kroz dostupne aplikacije i otpustite taster Alt da biste se prebacili na izabrani prozor.
Prebacivanje između prozora
Da biste se prebacivali između pojedinačnih prozora istih ili različitih aplikacija, pratite ove korake:
Pritisnite taster sa Windows logotipom +Tab da biste prikazali sve otvorene prozore, a zatim izaberite željenu opciju pomoću miša ili tastera sa strelicama.
Prebacivanje između virtuelnih radne površine
Da biste se prebacivali između više virtuelnih radnih površina, pratite ove korake:
-
Pritisnite taster sa Windows logotipom +Tab da biste prikazali sve otvorene virtuelne radne površine, a zatim izaberite željenu.
-
Da biste kreirali novu virtuelnu radnu površinu, izaberite stavku "Nova radna površina".
Osim toga
-
Pritisnite kombinaciju tastera Ctrl+taster sa Windows logotipom +taster sa strelicom nadesno ili nalevo da biste se kretali između postojećih virtuelnih radnih površina ili kreirajte novu.
Čitajte uz manje ometanja
Da biste pročitali veb stranicu u jednostavnije i užem rasporedu, koristite Koncentrisani čitalac uMicrosoft Edge . Dodatne informacije o programu Koncentrisani čitalac potražite u članku Korišćenje Koncentrisani čitalac pregledaču Microsoft Edge. Da biste počeli da koristite Koncentrisani čitalac, sledite ove korake:
-
Otvorite veb stranicu koju želite da čitate u programuMicrosoft Edge, a zatim pritisnite kombinaciju tastera funkcije +F9.
-
Druga mogućnost je da izaberete ikonu Koncentrisani čitalac Enter na traci adresa.
Savet: Ako ne vidite ikonu Unesite Koncentrisani čitalac , izaberite tekst koji želite da pročitate, kliknite desnim tasterom miša i izaberite stavku Otvori izbor u programu Koncentrisani čitalac.
-
-
Stranica će se otvoriti u pojednostavljenom rasporedu. Da biste prilagodili prikaz stranice, koristite opcije na traci sa alatkama na vrhu stranice. Na primer, u okviru Željene postavke teksta možete da izmenite boju pozadine pomoću tema ili da promenite font.
-
Da biste napustili Koncentrisani čitalac, izaberite ikonu Izađi Koncentrisani čitalac na traci adresa ili pritisnite funkcijski taster+F9.
Neka vam veb čita naglas
Funkcija "Čitanje naglas" u pregledaču Microsoft Edge omogućava vam da slušate veb stranice kao zvuk, pretvaraći pregledač u ličnu audio-beležnicu. Da biste koristili čitanje naglas, pratite dolenavedene korake:
-
Otvorite veb stranicu u pregledaču Microsoft Edge i izaberite ikonu Čitanje naglas na traci sa alatkama ili kliknite desnim tasterom miša i izaberite stavku Čitanje naglas iz kontekstualnog menija.
-
Takođe možete da koristite Command+Shift+U da biste pokrenuli ili zaustavili čitanje naglas.
-
-
Traka sa alatkama će se pojaviti na vrhu prozora pregledača. Možete da pauzirate, preskočite, prilagodite brzinu ili da promenite glas pomoću dugmeta Opcije glasa . Birate između različitih glasova sa različitim akcentima i tonovima.
-
Dok se tekst čita, reči će biti markirane na stranici, što olakšava praćenje ako to odaberete. Možete da se prebacujete između kartica ili aplikacija dok čitanje naglas nastavlja prateću priču.
Takođe pogledajte
Windows nudi mnogo načina za umanjivanje ometanja kako biste se lakše fokusirali na zadatke. Traku zadataka možete da smanjite i pojednostavite "Start" meni, koristite pomoć za fokus da biste upravljali obaveštenjima i koristite Koncentrisani čitalac da biste smanjili vizuelne smetnje prilikom čitanja veb stranice u programuMicrosoft Edge.
Ne budi tako animiran
Možete da smanjite vizuelne smetnje tako što ćete isključiti animacije, slike u pozadini i još mnogo toga. Pratite dolenavedene korake da biste pojednostavili postavke prikaza:
-
Izaberite Start , a zatim izaberite postavke > lakši pristup > ekrana .
-
Odaberite neku od sledećih opcija da biste Windows lakše videli i manje ometali:
-
Da biste prilagodili veličinu teksta, koristite klizač ispod stavke Povećaj tekst. Detalje potražite u članku Promena veličine teksta u operativnom sistemu Windows.
-
Da biste promenili veličinu aplikacija i teksta na glavnom ekranu, izaberite željenu veličinu iz kombinovanog okvira u okviru Povećaj sve.
Napomena: Preporučena veličina je 100%.
-
Izaberite vezu Promena veličine aplikacija i teksta na drugim ekranima da biste promenili veličinu aplikacija i tekstova na drugim ekranima.
-
Da biste prilagodili veličinu i boju kursora i pokazivača miša, izaberite srodnuvezu.
-
Takođe možete da podesite svetlinu ili omogućite funkciju noćnog svetla za udoban prikaz. Pronađite ovu opciju tako što ćete izabrati vezu Automatski promeni osvetljenost ili koristiti vezu noćno svetlo.
Napomena: Dodatne informacije o gorenavedenim koracima potražite u članku Olakšavanje prikaza operativnog sistema Windows.
-
Da biste pojednostavili i personalizovali Windows, istražite sledeće opcije:
-
Uključite ili isključite preklopnik Prikaži animacije u operativnom sistemu Windows .
-
Uključite ili isključite preklopnik Prikaži prozirnost u operativnom sistemu Windows .
-
Uključite ili isključite preklopnik Automatski sakrij trake za pomeranje u operativnom sistemu Windows .
-
Da biste podesili vreme kada će se obaveštenja pojaviti, pratite korake u odeljku "Neka obaveštenja budu duže" u članku Olakšajte windows slušanje.
-
Uključite ili isključite preklopnik Prikaži sliku u pozadini radne površine.
-
Da biste personalizovali pozadinu i druge boje, izaberite srodnu vezu.
-
-
Čišćenje nebitne e-pošte na traci zadataka
Odaberite ikone koje će se pojaviti na traci zadataka i smanjite broj stavki u prikazu.
-
Izaberite Start , a zatim izaberite stavku > Personalizacija > traci zadataka .
-
Idite na sistemsku traku poslova i odaberite stavku Izaberite ikone koje će se pojaviti na traci zadataka.
-
Ikone sistema, kao što su sat i indikator baterije, takođe se mogu uključiti ili isključiti. Odaberite stavku Uključivanje ili isključivanje sistemskih ikona na sistemskoj traci poslova.
Pojednostavljivanje "Start" menija
Mnoge aplikacije koriste aktivne pločice da bi prikazale novosti o tome šta se dešava u vašem svetu, kao što su nova e-poruka, sledeća zakazana obaveza ili vremenska prognoza za vikend. Ako ove animacije ometaju rad, možete da ih isključite.
Pritisnite i držite pločicu (ili kliknite desnim tasterom miša na nju), a zatim izaberite stavku Još > Isključi aktivnu pločicu.
Utišate ta obaveštenja
Pomoć za koncentraciju (naziva se i period bez obaveštenja u starijim verzijama programa Windows 10) omogućava vam da izbegnete ometanja obaveštenja kada treba da ostanete fokusirani. Podrazumevano je podešena tako da se automatski aktivira pod određenim uslovima.
Evo kako da uključite ili isključite pomoć za koncentraciju:
-
Izaberite ikonu centra aktivnosti na traci zadataka.
-
Izaberite Stavku Pomoć za koncentraciju da biste se kretali kroz dostupne postavke : Samo prioritet, Samo alarmi ili Isključeno. (Ako ne vidite pločicu Pomoć za koncentraciju, možda ćete prvo morati da izaberete stavku Razvij.)
-
Postavke pomoći za koncentraciju mogu da se urede tako što ćete izabrati stavku Pokreni > Postavke > System > Pomoć za fokus. Ili možete da otkucate Pomoć za fokus u polje za pretragu na traci zadataka, a zatim sa liste rezultata izaberite stavku Postavke pomoći za koncentraciju.
-
U postavkama pomoći za koncentraciju možete da ograničite obaveštenja u kasnim noćnim časovima pomoću odeljka Automatska pravila. Da biste to uradili, izaberite stavku Tokom tog vremena i uključite preklopnik. Zatim izaberite Vreme početka ili Vreme završetka, izaberite vreme i izaberite oznaku potvrde da biste sačuvali promene. Takođe možete da odaberete koje dane želite da primenite pravilo i koje tipove obaveštenja želite i dalje da primate tokom vremena koje ste postavili.
Otvaranje postavki pomoći za koncentraciju
Ako obaveštenja ometaju kada se pojave na ekranu, prilagodite aplikacije koje prikazuju obaveštenja i precizno podesite kako se pojavljuju. Da biste promenili postavke obaveštenja, izaberite Start , a zatim izaberite Postavke > System > Notifications & actions . Zatim možete da odaberete koje tipove obaveštenja želite da vidite.
Podešavanje postavki za više zadataka
Obavljanje više zadataka istovremeno vam omogućava da pokrenete nekoliko aplikacija i zadataka. Funkcije kao što su rasporedi za kačenje, prikaz zadataka, virtuelne radne površine i Alt+Tab pomažu vam da lako upravljate prozorima i da se prebacujete između prozora.
-
Izaberite stavku > Postavke > za >zadatke sa više zadataka.
-
Uključite prekidač Kačenje prozora da biste automatski prikačili prozore za promenu veličine i raspoređivanje u rasporede i potvrdite izbor u polju za potvrdu da biste prilagodili željene postavke.
-
Da biste prikazali predloge na vremenskoj osi, uključite ili isključite opciju Vremenska osa.
-
Da biste prikazali kartice iz aplikacija kada prikačite ili pritisnete kombinaciju tastera Alt+Tab, izaberite opciju iz padajućeg menija.
-
Razvijte virtuelne radne površine da biste prilagodili prozore.
-
Da biste prikazali sve otvorene prozore na traci zadataka, u padajućem meniju odaberite stavku Samo na radnoj površini koju koristim ili Sve radne površine.
-
Da biste prikazali sve otvorene prozore kada pritisnete kombinaciju tastera Alt+Tab, u padajućem meniju odaberite stavku Samo na radnoj površini koju koristim ili Sve radne površine.
-
-
Da biste saznali više o razdeljivanju ekrana, izaberite vezu Razdeljivanje mog ekrana .
-
Da biste saznali više o prikazu zadataka, izaberite vezu Korišćenje prikaza zadataka .
Kačenje operativnog sistema Windows
Pomoć za kačenje vam omogućava da brzo organizujete i poravnate otvoreni Windows na ekranu radi efikasnog obavljanja višestruke upotrebe. To vam omogućava da prikačite Windows na unapred definisane rasporede, što vam olakšava istovremeno rad sa više aplikacija.
-
Prevucite prozor na levu ili desnu ivicu ekrana da biste ga prikačili za tu polovinu ekrana. Druga mogućnost je da pritisnete taster sa Windows logotipom +strelica nalevo ili nadesno da biste zakačili prozor na levu ili desnu polovinu ekrana.
-
Kada zakačite prozor na određeni položaj/raspored, pomoć za kačenje pruža predloge za druge otvorene prozore za popunjavanje preostalih razmaka. Izaberite predlog da biste ga prikačili na mesto.
Prebacivanje između aplikacija, zadataka i virtuelnih radne površine
Windows prekidač vam omogućava da se prebacujete između otvorenih aplikacija, zadataka ili virtuelnih radne površine. Efikasna je za obavljanje više zadataka istovremeno i poboljšanje toka posla.
Prebacivanje između zadataka
Da biste se prebacivali između aplikacija ili zadataka koji su trenutno pokrenuti, pratite ove korake:
-
Pritisnite i držite taster Alt , a zatim pritisnite taster Tab da biste prikazali sve otvorene Prozore.
-
Nastavite da pritiskate taster Tab (dok držite Alt) da biste se kretali kroz dostupne aplikacije i otpustite taster Alt da biste se prebacili na izabrani prozor.
Prebacivanje između prozora
Da biste se prebacivali između pojedinačnih prozora istih ili različitih aplikacija, pratite ove korake:
Pritisnite taster sa Windows logotipom +Tab da biste prikazali sve otvorene prozore, a zatim izaberite željenu opciju pomoću miša ili tastera sa strelicama.
Prebacivanje između virtuelne radne površine
Da biste se prebacivali između više virtuelnih radnih površina, pratite ove korake:
-
Pritisnite taster sa Windows logotipom +Tab da biste prikazali sve otvorene virtuelne radne površine, a zatim izaberite željenu.
-
Da biste kreirali novu virtuelnu radnu površinu, izaberite stavku "Nova radna površina".
-
Druga mogućnost je da pritisnete kombinaciju tastera Ctrl+taster sa Windows logotipom+taster sa strelicom nadesno ili nalevo da biste se kretali između postojećih virtuelnih radnih površina ili kreirali novu.
Čitajte uz manje ometanja
Za čist i jednostavan raspored koristite prikaz za čitanje na traci adresa pregledača Microsoft Edge da biste preneli ono što čitate u prvom planu. Kada otvorite članak, videćete ikonu knjige sa desne strane pregledača. Kada je izaberete, bićete u prikazu za čitanje.
Neka vam veb čita naglas
Funkcija "Čitanje naglas" u pregledaču Microsoft Edge omogućava vam da slušate veb stranice kao zvuk, pretvaraći pregledač u ličnu audio-beležnicu. Da biste koristili čitanje naglas, pratite dolenavedene korake:
-
Otvorite veb stranicu u pregledaču Microsoft Edge i izaberite ikonu Čitanje naglas na traci sa alatkama ili kliknite desnim tasterom miša i izaberite stavku Čitanje naglas iz kontekstualnog menija.
-
Takođe možete da koristite Command+Shift+U da biste pokrenuli ili zaustavili čitanje naglas.
-
-
Traka sa alatkama će se pojaviti na vrhu prozora pregledača. Možete da pauzirate, preskočite, prilagodite brzinu ili da promenite glas pomoću dugmeta Opcije glasa . Birate između različitih glasova sa različitim akcentima i tonovima.
-
Dok se tekst čita naglas, reči će biti istaknute na stranici, što olakšava praćenje ako to odaberete. Možete da se prebacujete između kartica ili aplikacija dok čitanje naglas nastavlja prateću priču.
Takođe pogledajte
Poboljšan zvuk Windows-a