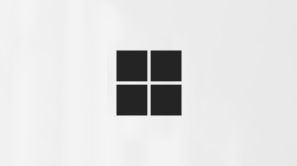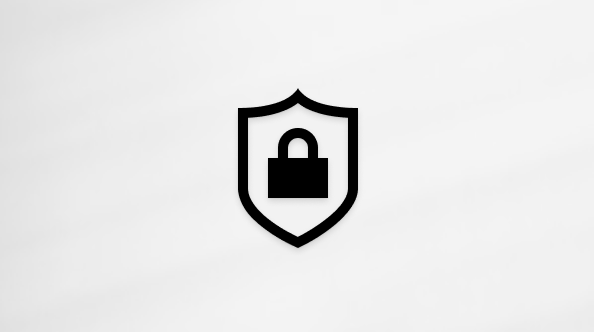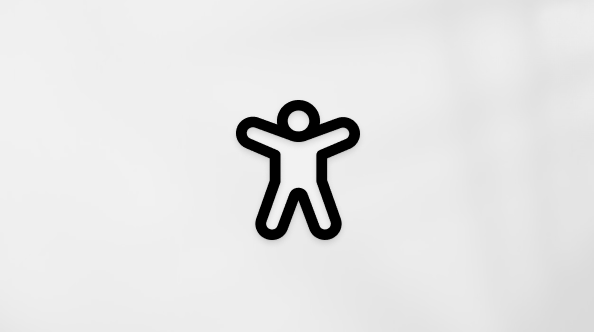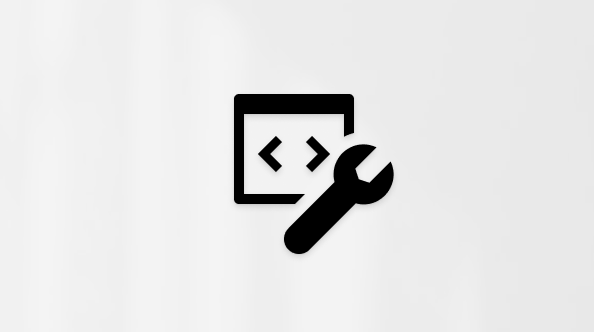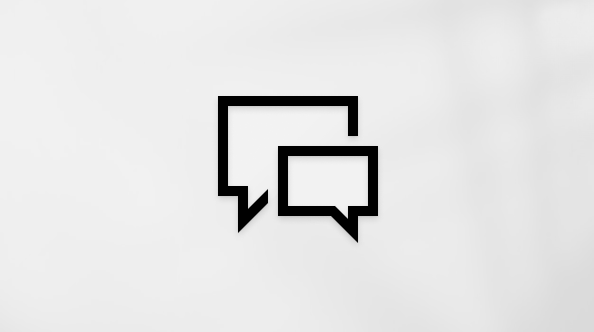Tasterske prečice u programu OneNote
Applies To
OneNote za Microsoft 365 OneNote za Microsoft 365 za Mac OneNote za veb OneNote 2024 OneNote 2024 za Mac OneNote 2021 OneNote 2021 za Mac OneNote za Windows 10 OneNote 2016 OneNote Microsoft365.com My Office za iPhoneMnogi korisnici smatraju da korišćenje spoljne tastature sa tasterskim prečicama OneNote da rade efikasnije. Za korisnike sa smanjenom pokretljivošću ili oštećenim vidom, tasterske prečice mogu da budu jednostavnije od korišćenja ekrana osetljivog na dodir i predstavljaju glavnu alternativu za miša.
Napomene:
-
Prečice u ovoj temi se odnose na raspored tastera na američkoj tastaturi. Tasteri za druge rasporede možda neće u potpunosti odgovarati tasterima na američkoj tastaturi.
-
Znak plus (+) u prečici znači da trebate istovremeno da pritisnete više tastera istovremeno.
-
Znak za zarez (,) u prečici znači da treba da pritisnete više tastera tim redosledom.
U ovom članku su navedene tasterske prečice za OneNote za Windows radnu površinu.
Napomene:
-
Informacije o razlikama između verzija aplikacije potražite u članku U čemu je razlika između verzija programa OneNote?
-
Da biste brzo pronašli prečicu u ovom članku, možete da koristite funkciju „Pretraga”. Pritisnite kombinaciju tastera Ctrl+F, a zatim otkucajte reči za pretragu.
U ovoj temi
Najčešće korišćene prečice
|
Da biste izvršili sledeću radnju |
Pritisnite |
|---|---|
|
Otvorite novi prozor OneNote prozor. |
Ctrl+M |
|
Kreirajte brzu belešku. |
Ctrl+Shift+M ili Alt+taster sa Windows logotipom+N |
|
Usidravanje OneNote prozora |
Ctrl+Alt+D |
|
Opozovite prethodnu radnju. |
Ctrl+Z |
|
Ponovite prethodnu radnju ako je to moguće. |
Ctrl+Y |
|
Izbor svih stavki na trenutnoj stranici |
Ctrl+A Da biste razvili izbor, ponovo pritisnite kombinaciju tastera Ctrl+A. |
|
Isecanje izabranog teksta ili stavke |
Ctrl+X |
|
Kopiranje izabranog teksta ili stavke u ostavu |
Ctrl+C |
|
Nalepite sadržaj ostave. |
Ctrl+V |
|
Premeštanje na početak reda |
Home |
|
Premeštanje na kraj reda |
End |
|
Pomeranje za jednu reč nalevo |
Ctrl+Strelica nalevo |
|
Pomeranje za jednu reč nadesno |
Ctrl+Strelica nadesno |
|
Brisanje jednog znaka nalevo |
Backspace |
|
Brisanje jednog znaka nadesno |
Delete |
|
Brisanje jedne reči nalevo |
Ctrl+Backspace |
|
Brisanje jedne reči nadesno |
Ctrl+Delete |
|
Umetanje preloma reda bez počinjanja novog pasusa |
Shift+Enter |
|
Provera pravopisa |
F7 |
|
Otvaranje rečnika sinonima za trenutno izabranu reč |
Shift+F7 |
|
Prikaz kontekstualnog menija za trenutno fokusirani objekat. |
Shift+F10 ili taster Windows menu |
|
Izvršavanje radnje predložene na informacionoj traci kada se pojavi na vrhu stranice. |
Ctrl+Shift+W |
|
Reprodukuj izabrani audio snimak. |
Ctrl+Alt+P |
|
Zaustavljanje reprodukcije zvučnog snimka. |
Ctrl+Alt+S |
|
Preskočite trenutni audio snimak unazad za 10 sekundi. |
Ctrl+Alt+Y |
|
Preskočite trenutno audio snimanje unapred za 10 sekundi. |
Ctrl+Alt+U |
Oblikovanje beležaka
|
Da biste izvršili sledeću radnju |
Pritisnite |
|---|---|
|
Istaknite izabrani tekst. |
Ctrl+Alt+H |
|
Umetanje hiperveze |
Ctrl+K |
|
Kopiranje oblikovanja izabranog teksta (Četkica za oblikovanje). |
Ctrl+Shift+C |
|
Nalepite oblikovanje na izabrani tekst (Četkica za oblikovanje). |
Ctrl+Shift+V |
|
Otvaranje hiperveze. |
Enter kada se pojavljuje tekst hiperveze |
|
Primena ili uklanjanje podebljavanja |
Ctrl+B |
|
Primena ili uklanjanje oblikovanja kurzivom. |
kombinacija tastera Ctrl+I |
|
Primena ili uklanjanje oblikovanja podvlačenjem. |
Ctrl+U |
|
Primena ili uklanjanje oblikovanja precrtavanjem. |
Ctrl+crtica (-) |
|
Primena ili uklanjanje eksponentnog teksta. |
Ctrl+Shift+znak jednakosti ( = ) |
|
Primena ili uklanjanje indeksnog teksta. |
Ctrl+znak jednakosti ( = ) |
|
Primena ili uklanjanje oblikovanja liste sa znakovima za nabrajanje. |
Ctrl+tačka (.) |
|
Primena ili uklanjanje oblikovanja numerisane liste |
Ctrl+kosa crta (/) |
|
Primena stila naslova 1 na trenutnu belešku |
Ctrl+Alt+1 |
|
Primena stila naslova 2 na trenutnu belešku |
Ctrl+Alt+2 |
|
Primena stila naslova 3 na trenutnu belešku |
Ctrl+Alt+3 |
|
Primena stila naslova 4 na trenutnu belešku |
Ctrl+Alt+4 |
|
Primena stila naslova 5 na trenutnu belešku |
Ctrl+Alt+5 |
|
Primena stila naslova 6 na trenutnu belešku |
Ctrl+Alt+6 |
|
Brisanje kompletnog oblikovanja sa izabranog teksta (Primenite normalni stil.) |
Ctrl+Shift+N |
|
Povećavanje uvlačenja pasusa |
Alt+Shift+taster sa strelicom nadesno ili taster Tab na početku reda |
|
Smanjivanje uvlačenja pasusa |
Alt+Shift+taster sa strelicom nalevo ili Shift+Tab na početku reda |
|
Poravnaj pasus sa leve strane. |
Ctrl+L |
|
Poravnanje trenutnog pasusa na desno. |
Ctrl+R |
|
Povećanje veličine fonta izabranog teksta |
Ctrl+Shift+desna uglasta zagrada (>) |
|
Smanjenje veličine fonta izabranog teksta |
Ctrl+Shift+leva uglasta zagrada (<) |
|
Prikažite ili sakrijte linije vodilje na trenutnoj stranici. |
Ctrl+Shift+R |
Umetanje stavki na stranicu
|
Da biste izvršili sledeću radnju |
Pritisnite |
|---|---|
|
Umetanje dokumenta ili datoteke na trenutnu stranicu |
Alt+N, F |
|
Umetanje dokumenta ili datoteke kao otiska na trenutnu stranicu |
Alt+N, O |
|
Prikažite ili sakrijte otiske dokumenta na trenutnoj stranici kada je aktiviran režim visokog Windows 10 ili neke od tema kontrasta na Windows 11. |
Alt+Shift+P |
|
Umetanje slike iz datoteke |
Alt+N, P |
|
Umetnite nalepnicu. |
Alt+N, S |
|
Umetanje isečka s ekrana Napomena: Ikona OneNote mora biti aktivna na sistemskoj Windows na traci zadataka. |
Taster sa Windows logotipom+Shift+S, a zatim Kombinacija tastera Ctrl+V |
|
Umetanje trenutnog datuma |
Alt+Shift+D |
|
Umetanje trenutnog datuma i vremena |
Alt+Shift+F |
|
Umetanje trenutnog vremena |
Alt+Shift+T |
|
Umetanje preloma reda |
Shift+Enter |
|
Pokretanje matematičke jednačine ili konvertovanje izabranog teksta u matematičku jednačinu |
Alt+znak jednakosti ( = ) |
Rad sa tabelama
|
Da biste izvršili sledeću radnju |
Pritisnite |
|---|---|
|
Kreiranje tabele. |
Taster Tab nakon kucanja novog reda teksta |
|
Kreiranje druge kolone u tabeli sa jednim redom |
Taster Tab |
|
Kreiranje drugog reda na kraju ćelije kada je u zadnjoj ćeliji tabele |
Enter Napomena: Ponovo pritisnite taster Enter da biste završili kreiranje tabele. |
|
Umetnite red ispod trenutnog reda. |
Ctrl+Enter u ćeliji tabele |
|
Kreiranje drugog paragrafa u istoj ćeliji u tabeli |
Alt+Enter |
|
Kreiranje kolone sa desne strane trenutne kolone u tabeli |
Ctrl+Alt+R |
|
Kreiranje kolone sa leve strane trenutne kolone u tabeli |
Ctrl+Alt+E |
|
Kreirajte red iznad trenutnog reda u tabeli. |
Enter kada je kursor na početku bilo kog reda, osim za prvi red |
|
Kreirajte novu ćeliju ili red. |
Taster Tab u poslednjoj ćeliji tabele |
|
Brisanje trenutnog praznog reda u tabeli |
Delete, then Delete again, when the cursor is at the beginning of the row |
Izbor teksta i objekata
|
Željena radnja |
Pritisnite |
|---|---|
|
Izbor svih stavki na trenutnoj stranici |
Ctrl+A Da biste razvili izbor, ponovo pritisnite kombinaciju tastera Ctrl+A. |
|
Izbor do kraja reda od lokacije trenutnog kursora. |
Shift+End |
|
Izbor celog reda |
Shift+taster sa strelicom nadole kada je kursor na početku reda |
|
Prelazak na naslov stranice i izbor stranice |
Ctrl+Shift+T |
|
Otkaži izbor prikaza strukture ili stranice. |
Esc |
|
Premeštanje izabranih pasusa nagore |
Alt+Shift+taster sa strelicom nagore |
|
Premeštanje izabranih pasusa nadole |
Alt+Shift+taster sa strelicom nadole |
|
Povećavanje uvlačenja pasusa |
Alt+Shift+Taster sa strelicom nalevo |
|
Smanjivanje uvlačenja pasusa |
Alt+Shift+Taster sa strelicom nadesno |
|
Izbor trenutnog pasusa i njegovih potpasusa |
Ctrl+Shift+Crtica (-) |
|
Brisanje izabrane beleške ili objekta |
Delete |
|
Premeštanje na početak reda |
Home |
|
Premeštanje na kraj reda |
End |
|
Povratak na poslednju posećenu stranicu |
Alt+Taster sa strelicom nalevo |
|
Prelazak na sledeću posećenu stranicu |
Alt+Taster sa strelicom nadesno |
Označavanje beležaka
|
Da biste izvršili sledeću radnju |
Pritisnite |
|---|---|
|
Primena, izbor ili brisanje oznake Zaduženja . |
Ctrl+1 |
|
Primenjivanje ili brisanje oznake Važno. |
Ctrl+2 |
|
Primenjivanje ili brisanje oznake Pitanje. |
Ctrl+3 |
|
Primenjivanje ili brisanje oznake Zapamti za kasnije . |
Ctrl+4 |
|
Primenjivanje ili brisanje oznake Definicija |
Ctrl+5 |
|
Primenjivanje ili brisanje oznake Markiranje |
Ctrl+6 |
|
Primenjivanje ili brisanje oznake Kontakt . |
Ctrl+7 |
|
Primenjivanje ili brisanje oznake Adresa . |
Ctrl+8 |
|
Primenjivanje ili brisanje oznake Broj telefona. |
Ctrl+9 |
|
Uklonite sve izabrane oznake beležaka. |
Ctrl+0 |
Korišćenje prikaza strukture
|
Da biste izvršili sledeću radnju |
Pritisnite |
|---|---|
|
Skupite izabrani prikaz strukture na nivo 1. |
Alt+Shift+1 |
|
Razvijanje prikaza strukture do nivoa 2 |
Alt+Shift+2 |
|
Razvijanje prikaza strukture do nivoa 3 |
Alt+Shift+3 |
|
Razvijanje prikaza strukture do nivoa 4 |
Alt+Shift+4 |
|
Razvijanje prikaza strukture do nivoa 5 |
Alt+Shift+5 |
|
Razvijanje prikaza strukture do nivoa 6 |
Alt+Shift+6 |
|
Razvijanje prikaza strukture do nivoa 7 |
Alt+Shift+7 |
|
Razvijanje prikaza strukture do nivoa 8 |
Alt+Shift+8 |
|
Razvijanje prikaza strukture do nivoa 9 |
Alt+Shift+9 |
|
Razvijanje svih nivoa prikaza strukture |
Alt+Shift+0 |
|
Razvijanje izabranog naslova |
Alt+Shift+znak jednakosti ( = ) |
|
Skupite izabrani naslov. |
Alt+Shift+crtica (-) |
|
Povećavanje uvlačenja za jedan nivo |
Taster Tab |
|
Smanjivanje uvlačenja za jedan nivo |
Shift+Tab |
|
Razvijanje izabranog, skupljenog prikaza strukture |
Alt+Shift+Znak plus (+) |
|
Skupite izabrani, razvijeni prikaz strukture. |
Alt+Shift+znak minus (-) |
Određivanje jezičkih postavki
Napomena: Da biste promenili smer pisanja beležaka, prvo morate da omogućite jedan ili više jezika koji se pišu zdesna nalevo u okviru Podešavanje željenih postavki jezika za Office. Uputstva potražite u članku Dodavanje jezika za uređivanje ili kreiranja ili podešavanje željenih postavki jezika u sistemu Office.
|
Da biste izvršili sledeću radnju |
Pritisnite |
|---|---|
|
Postavljanje smera pisanja sleva nadesno |
Ctrl+levi taster Shift |
|
Postavljanje smera pisanja zdesna nalevo |
Ctrl+taster Shift nadesno |
|
Povećavanje uvlačenja teksta za jedan nivo za tekst koji je napisan zdesna nalevo |
Taster Tab |
|
Smanjivanje uvlačenja teksta za jedan nivo za tekst koji je napisan zdesna nalevo |
Shift+Tab |
Rad sa stranicama
|
Da biste izvršili sledeću radnju |
Pritisnite |
|---|---|
|
Omogućavanje ili onemogućavanje prikaza cele stranice |
F11 |
|
Otvorite novi prozor OneNote prozor. |
Ctrl+M |
|
Kreirajte brzu belešku. |
Ctrl+Shift+M |
|
Razvijanje ili skupljanje grupe stranica u oknu za navigaciju po stranici. |
Ctrl+Shift+zvezdica (*) |
|
Štampanje trenutne stranice |
Ctrl+P |
|
Dodavanje nove stranice na kraj izabranog odeljka |
Ctrl+N |
|
Povećavanje širine okna za navigaciju po stranici |
Ctrl+Shift+leva uglasta zagrada ([) |
|
Smanjite širinu okna za navigaciju stranice. |
Ctrl+Shift+desna uglasta zagrada (]) |
|
Smanjite nivo uvlačenja trenutne stranice u oknu za navigaciju po stranici. |
Ctrl+Alt+leva uglasta zagrada ([) |
|
Povećajte nivo uvlačenja trenutne stranice u oknu za navigaciju po stranici. |
Ctrl+Alt+desna uglasta zagrada (]) |
|
Kreiranje nove podstranice ispod trenutne stranice |
Ctrl+Shift+Alt+N |
|
Biranje svih stavki |
Ctrl+A Da biste razvili izbor, ponovo pritisnite kombinaciju tastera Ctrl+A. |
|
Izbor trenutne stranice |
Ctrl+Shift+A Ako je izabrana stranica deo grupe, pritisnite kombinaciju tastera Ctrl+A da biste izabrali sve stranice u grupi. |
|
Premeštanje izabrane stranice nagore u oknu za navigaciju stranice |
Alt+Shift+taster sa strelicom nagore |
|
Premeštanje izabrane stranice nadole u oknu za navigaciju po stranici. |
Alt+Shift+taster sa strelicom nadole |
|
Premeštanje na naslov stranice. |
Ctrl+Shift+T |
|
Idite na prvu stranicu u trenutno vidljivom skupu stranica u oknu za navigaciju po stranicama. |
Alt+Page Up |
|
Prelazak na poslednju stranicu u trenutno vidljivom skupu stranica u oknu za navigaciju stranice |
Alt+Page Down |
|
Pomeranje trenutne stranice nagore |
Page up |
|
Pomeranje trenutne stranice nadole |
Page down |
|
Pomeranje na vrh trenutne stranice |
Ctrl+Home |
|
Pomeranje na dno trenutne stranice |
Ctrl+End |
|
Prelazak na sledeći pasus |
Ctrl+Taster sa strelicom nadole |
|
Prelazak na prethodni pasus |
Ctrl+Taster sa strelicom nagore |
|
Premeštanje kursora nagore na trenutnoj stranici ili razvijanje stranice nagore. |
Ctrl+Alt+taster sa strelicom nagore |
|
Premeštanje kursora nadole na trenutnoj stranici ili razvijanje stranice nadole |
Ctrl+Alt+taster sa strelicom nadole |
|
Premeštanje kursora nalevo na trenutnoj stranici ili razvijanje stranice nalevo. |
Ctrl+Alt+taster sa strelicom nalevo |
|
Premeštanje kursora nadesno na trenutnoj stranici ili razvijanje stranice nadesno. |
Ctrl+Alt+taster sa strelicom nadesno |
|
Prelazak na sledeći kontejner za beleške |
Alt+taster sa strelicom nadole |
|
Prelazak na početak reda |
Home |
|
Prelazak na kraj reda |
End |
|
Prelazak na prethodnu posećenu stranicu |
Alt+Taster sa strelicom nalevo |
|
Idite na sledeću posećenu stranicu, ako je to moguće. |
Alt+Taster sa strelicom nadesno |
|
Povećavanje |
Alt+Ctrl+znak plus (+) na numeričkoj tastaturi ili Alt+Ctrl+Shift+znak plus (+) |
|
Smanjivanje |
Alt+Ctrl+znak minus (-) na numeričkoj tastaturi ili Alt+Ctrl+Shift+crtica (-) |
|
Sinhronizujte beležnicu. Napomena: Dok OneNote, beleške se automatski čuvaju svaki put kada ih promenite. Nije neophodno da ručno čuvate beleške. |
Ctrl+S |
Rad sa beležnicama i odeljcima
|
Da biste izvršili sledeću radnju |
Pritisnite |
|---|---|
|
Otvorite OneNote. |
Taster sa Windows logotipom+Shift+N |
|
Otvaranje beležnice |
Ctrl+O |
|
Otvaranje odeljka |
Ctrl+Alt+Shift+O |
|
Kreiranje novog odeljka |
Ctrl+T |
|
Prelazak na sledeći odeljak |
Ctrl+Tab |
|
Prelazak na prethodni odeljak |
Ctrl+Shift+Tab |
|
Prelazak na sledeću stranicu u odeljku |
Ctrl+Page down |
|
Prelazak na prethodnu stranicu u odeljku |
Ctrl+Page Up |
|
Prelazak na prvu stranicu u odeljku |
Alt+Home |
|
Prelazak na poslednju stranicu u odeljku |
Alt+End |
|
Prelazak na prvu stranicu u trenutno vidljivoj grupi kartica stranica |
Alt+Page Up |
|
Prelazak na poslednju stranicu u trenutno vidljivoj grupi kartica stranice |
Alt+Page Down |
|
Premeštanje ili kopiranje trenutne stranice |
Ctrl+Alt+M |
|
Postavljanje fokusa na trenutnu karticu stranice |
Ctrl+Alt+G |
|
Izbor trenutne kartice stranice |
Ctrl+Shift+A |
|
Postavljanje fokusa na trenutnu karticu odeljka |
Ctrl+Shift+G |
|
Premeštanje trenutnog odeljka |
(Horizontalna kartica) Ctrl+Shift+G i strelica nalevo/nadesno, a zatim Shift+F10 (Vertikalni tabulator) Ctrl+Shift+G, zatim strelica nagore/nadole, a zatim Shift+F10 |
|
Prebacivanje na drugu beležnicu na traci za navigaciju |
Ctrl+G, koristite taster sa strelicom nadole ili nagore da biste se kretali kroz odeljke ili koristite taster Tab da biste izabrali drugu beležnicu, a zatim pritisnite taster Enter |
Pretraživanje beležaka
|
Da biste izvršili sledeću radnju |
Pritisnite |
|---|---|
|
Pređite na polje za pretragu da biste pretražili sve beležnice. |
Ctrl+E |
|
Prilikom pretraživanja svih beležnica, pregledajte sledeći rezultat |
Taster sa strelicom nadole |
|
Prilikom pretraživanja svih beležnica, idite na izabrani rezultat i odbacite pretragu. |
Enter |
|
Promena opsega pretrage |
Ctrl+E, taster Tab, razmaknica |
|
Otvorite okno Rezultati pretrage . |
Alt+O posle pretraživanja |
|
Pretražite trenutnu stranicu. |
Ctrl+F |
|
Prelazak na sledeći rezultat tokom pretraživanja trenutne stranice |
Enter F3 |
|
Premeštanje na prethodni rezultat tokom pretraživanja trenutne stranice |
Shift+F3 |
|
Odbacite pretragu i vratite se na stranicu. |
Esc |
Deljenje beležaka
|
Da biste izvršili sledeću radnju |
Pritisnite |
|---|---|
|
Pošaljite izabrane stranice u e-poruci. |
Ctrl+Shift+E |
|
Kreiranje zadatka "Outlook dana" na osnovu izabrane beleške. |
Ctrl+Shift+1 |
|
Kreiranje zadatka "Outlook sutra" na osnovu izabrane beleške |
Ctrl+Shift+2 |
|
Kreiranje zadatka ove Outlook sedmice iz izabrane beleške. |
Ctrl+Shift+3 |
|
Kreiranje sledeće sedmice Outlook zadatka iz izabrane beleške. |
Ctrl+Shift+4 |
|
Kreiranje zadatka bez Outlook datuma iz izabrane beleške |
Ctrl+Shift+5 |
|
Otvaranje izabranog Outlook zadatka. |
Ctrl+Shift+K |
|
Označite izabrani Outlook zadatak kao dovršen. |
Ctrl+Shift+9 |
|
Brisanje izabranog Outlook zadatka. |
Ctrl+Shift+0 |
|
Sinhronizujte promene u trenutnoj deljenoj beležnici. |
Shift+F9 |
|
Sinhronizujte promene u svim deljenim beležnicama. |
F9 |
|
Označite trenutnu stranicu kao nepročitanu. |
Ctrl+Q |
Zaštita beležaka
|
Da biste izvršili sledeću radnju |
Pritisnite |
|---|---|
|
Zaključavanje svih odeljaka zaštićenih lozinkom |
Ctrl+Alt+L |
Takođe pogledajte
Korišćenje čitača ekrana za istraživanje i navigaciju u programu OneNote
Osnovni zadaci prilikom korišćenja čitača ekrana u programu OneNote
Ovaj članak navodi tasterske prečice za OneNote za Windows 10.
Napomena: Da biste brzo pronašli prečicu u ovom članku, možete da koristite funkciju „Pretraga”. Pritisnite kombinaciju tastera Ctrl+F, a zatim otkucajte reči za pretragu.
U ovoj temi
Najčešće korišćene prečice
Ova tabela navodi najčešće korišćene prečice u programu OneNote za Windows 10.
|
Da biste izvršili sledeću radnju |
Pritisnite |
|---|---|
|
Postavite fokus na trenutni odeljak. |
Ctrl+Shift+G |
|
Otvaranje kontekstualnog menija. |
Shift+F10 ili taster Windows menu |
|
Dodavanje nove stranice na kraj izabranog odeljka |
Ctrl+N |
|
Otvaranje beležnice |
Ctrl+O |
|
Prebacivanje na drugu beležnicu na traci za navigaciju . |
Ctrl+G, zatim taster sa strelicom nadole ili nagore da biste izabrali drugu beležnicu, a zatim taster Enter |
|
Kreiranje novog odeljka |
Ctrl+T |
|
Kreiranje nove podstranice ispod trenutne stranice |
Ctrl+Alt+Shift+N |
|
Omogućavanje ili onemogućavanje prikaza cele stranice |
F11 |
|
Postavljanje fokusa na trenutnu karticu stranice |
Ctrl+Alt+G |
|
Premeštanje ili kopiranje trenutne stranice |
Ctrl+Alt+M |
|
Izbor trenutne stranice |
Ctrl+Shift+A |
|
Pređite na naslov stranice i izaberite ga. |
Ctrl+Shift+T |
|
Otvorite polje za pretragu da biste pretražili sve trenutno otvorene beležnice. |
Ctrl+E |
Kucanje i uređivanje beležaka
|
Da biste izvršili sledeću radnju |
Pritisnite |
|---|---|
|
Otvorite novi prozor OneNote prozor. |
Ctrl+M |
|
Opozivanje poslednje radnje |
kombinaciju tastera Ctrl+Z |
|
Ponovili poslednju radnju. |
Ctrl+Y |
|
Izbor svih stavki na trenutnoj stranici |
Ctrl+A Da biste razvili izbor, ponovo pritisnite kombinaciju tastera Ctrl+A. |
|
Isecanje izabranog teksta ili stavke u ostavu |
Ctrl+X |
|
Kopiranje izabranog teksta ili stavke u ostavu |
Ctrl+C |
|
Nalepite sadržaj ostave. |
Ctrl+V |
|
Premeštanje na početak reda |
Home |
|
Premeštanje na kraj reda |
End |
|
Pomeranje za jednu reč nalevo |
Ctrl+Strelica nalevo |
|
Pomeranje za jednu reč nadesno |
Ctrl+Strelica nadesno |
|
Brisanje jednog znaka nalevo |
Backspace |
|
Brisanje jednog znaka nadesno |
Delete |
|
Brisanje jedne reči nalevo |
Ctrl+Backspace |
|
Brisanje jedne reči nadesno |
Ctrl+Delete |
|
Umetanje preloma reda bez počinjanja novog pasusa |
Shift+Enter |
|
Otvorite kontekstualni meni za objekat u fokusu. |
Shift+F10 ili taster Windows menu |
|
Izvršavanje radnje predložene na informacionoj traci ako se pojavljuje na vrhu stranice. |
Ctrl+Shift+W |
|
Umetnite ime autora i vremensku oznaku poslednje izmene. |
Ctrl+Shift+M |
Oblikovanje beležaka
|
Da biste izvršili sledeću radnju |
Pritisnite |
|---|---|
|
Istaknite izabrani tekst. |
Ctrl+Shift+H ili Ctrl+Alt+H |
|
Umetanje hiperveze |
Ctrl+K |
|
Kopiranje oblikovanja izabranog teksta (Četkica za oblikovanje). |
Ctrl+Shift+C |
|
Nalepite oblikovanje na izabrani tekst (Četkica za oblikovanje). |
Ctrl+Shift+V |
|
Otvaranje hiperveze. |
Enter kada se pojavljuje tekst hiperveze |
|
Primena ili uklanjanje podebljavanja |
Ctrl+B |
|
Primena ili uklanjanje oblikovanja kurzivom. |
kombinacija tastera Ctrl+I |
|
Primena ili uklanjanje oblikovanja podvlačenjem. |
Ctrl+U |
|
Primena ili uklanjanje oblikovanja precrtavanjem. |
Ctrl+crtica (-) |
|
Primena ili uklanjanje eksponentnog teksta. |
Ctrl+Shift+znak jednakosti ( = ) |
|
Primena ili uklanjanje indeksnog teksta. |
Ctrl+znak jednakosti ( = ) |
|
Primena ili uklanjanje oblikovanja liste sa znakovima za nabrajanje. |
Ctrl+tačka (.) |
|
Primena ili uklanjanje oblikovanja numerisane liste |
Ctrl+kosa crta (/) |
|
Primena stila naslova 1 na trenutnu belešku |
Ctrl+Alt+1 |
|
Primena stila naslova 2 na trenutnu belešku |
Ctrl+Alt+2 |
|
Primena stila naslova 3 na trenutnu belešku |
Ctrl+Alt+3 |
|
Primena stila naslova 4 na trenutnu belešku |
Ctrl+Alt+4 |
|
Primena stila naslova 5 na trenutnu belešku |
Ctrl+Alt+5 |
|
Primena stila naslova 6 na trenutnu belešku |
Ctrl+Alt+6 |
|
Brisanje kompletnog oblikovanja sa izabranog teksta (Primenite normalni stil.) |
Ctrl+Shift+N |
|
Povećavanje uvlačenja pasusa |
Alt+Shift+taster sa strelicom nadesno ili taster Tab na početku reda |
|
Smanjivanje uvlačenja pasusa |
Alt+Shift+taster sa strelicom nalevo ili Shift+Tab na početku reda |
|
Desno poravnavanje izabranog pasusa |
Ctrl+R |
|
Levo poravnavanje izabranog pasusa |
Ctrl+L |
|
Povećanje veličine fonta izabranog teksta |
Ctrl+Shift+desna uglasta zagrada (>) |
|
Smanjenje veličine fonta izabranog teksta |
Ctrl+Shift+leva uglasta zagrada (<) |
|
Prikažite ili sakrijte linije vodilje na trenutnoj stranici. |
Ctrl+Shift+R |
Dodavanje stavki na stranicu
|
Da biste izvršili sledeću radnju |
Pritisnite |
|---|---|
|
Kopiranje isečka ekrana u ostavu (zahteva Windows 10 ispravku za kreativne). |
Taster sa Windows logotipom+Shift+S |
|
Umetanje trenutnog datuma |
Alt+Shift+D |
|
Umetanje trenutnog datuma i vremena |
Alt+Shift+F |
|
Umetanje trenutnog vremena |
Alt+Shift+T |
|
Umetanje preloma reda |
Shift+Enter |
|
Započnite matematičke jednačine ili konvertujte izabrani tekst u matematičke jednačine. |
Alt+znak jednakosti ( = ) |
Rad sa tabelama
|
Da biste izvršili sledeću radnju |
Pritisnite |
|---|---|
|
Kreiranje tabele. |
Taster Tab nakon kucanja novog reda teksta |
|
Kreiranje druge kolone u tabeli sa jednim redom |
Taster Tab |
|
Kreiranje drugog reda na kraju ćelije kada je u zadnjoj ćeliji tabele |
Enter Napomena: Ponovo pritisnite taster Enter da biste završili kreiranje tabele. |
|
Umetnite red ispod trenutnog reda. |
Ctrl+Enter u ćeliji tabele |
|
Kreiranje drugog paragrafa u istoj ćeliji u tabeli |
Alt+Enter |
|
Kreiranje kolone sa desne strane trenutne kolone u tabeli |
Ctrl+Alt+R |
|
Kreirajte red iznad trenutnog reda u tabeli. |
Enter kada je kursor na početku bilo kog reda, osim za prvi red |
|
Kreirajte novu ćeliju ili red. |
Taster Tab u poslednjoj ćeliji tabele |
|
Brisanje trenutnog praznog reda u tabeli |
Delete, then Delete again, when the cursor is at the beginning of the row |
Biranje beležaka i objekata
|
Da biste izvršili sledeću radnju |
Pritisnite |
|---|---|
|
Izbor svih stavki na trenutnoj stranici |
Ctrl+A Da biste razvili izbor, ponovo pritisnite kombinaciju tastera Ctrl+A. |
|
Proširivanje selekcije do kraja reda |
Shift+End |
|
Pređite na naslov stranice i izaberite ga. |
Ctrl+Shift+T |
|
Otkažite prikaz strukture ili izbor stranice. |
Esc |
|
Premeštanje trenutnih ili izabranih pasusa nagore |
Alt+Shift+taster sa strelicom nagore |
|
Premeštanje nadole trenutnih ili izabranih pasusa |
Alt+Shift+taster sa strelicom nadole |
|
Povećavanje uvlačenja pasusa |
Alt+Shift+Taster sa strelicom nadesno |
|
Smanjivanje uvlačenja pasusa |
Alt+Shift+Taster sa strelicom nalevo |
|
Izbor trenutnog pasusa i njegovih potpasusa |
Ctrl+Shift+Crtica (-) |
|
Brisanje izabrane beleške ili objekta |
Delete |
|
Premeštanje na početak reda |
Home |
|
Premeštanje na kraj reda |
End |
|
Prelazak na prethodnu posećenu stranicu. |
Alt+Taster sa strelicom nalevo |
|
Premeštanje na sledeću posećenu stranicu, ako je moguće. |
Alt+Taster sa strelicom nadesno |
|
Kreirajte novi audio snimak. |
Ctrl+Alt+A |
|
Reprodukuj izabrani audio snimak. |
Ctrl+Alt+P |
|
Zaustavljanje reprodukcije zvučnog snimka. |
Ctrl+Alt+S |
|
Preskočite trenutni audio snimak unazad za 10 sekundi. |
Ctrl+Alt+Y |
|
Preskočite trenutni audio snimak unazad za 5 minuta. |
Ctrl+Alt+T |
|
Preskočite trenutno audio snimanje unapred za 10 sekundi. |
Ctrl+Alt+U |
|
Preskočite trenutno snimanje zvuka unapred za 5 minuta. |
Ctrl+Alt+I |
Označavanje beležaka
|
Da biste izvršili sledeću radnju |
Pritisnite |
|---|---|
|
Primena, izbor ili brisanje oznake Zaduženja . |
Ctrl+1 |
|
Primenjivanje ili brisanje oznake Važno. |
Ctrl+2 |
|
Primenjivanje ili brisanje oznake Pitanje. |
Ctrl+3 |
|
Primenjivanje ili brisanje oznake Zapamti za kasnije . |
Ctrl+4 |
|
Primenjivanje ili brisanje oznake Definicija |
Ctrl+5 |
|
Uklanjanje svih oznaka sa izabranih beležaka |
Ctrl+0 |
Korišćenje prikaza strukture
|
Da biste izvršili sledeću radnju |
Pritisnite |
|---|---|
|
Prikažite do nivoa 1. |
Alt+Shift+1 |
|
Razvijanje strukture do nivoa 2 |
Alt+Shift+2 |
|
Razvijanje strukture do nivoa 3 |
Alt+Shift+3 |
|
Razvijanje strukture do nivoa 4 |
Alt+Shift+4 |
|
Razvijanje strukture do nivoa 5 |
Alt+Shift+5 |
|
Razvijanje strukture do nivoa 6 |
Alt+Shift+6 |
|
Razvijanje strukture do nivoa 7 |
Alt+Shift+7 |
|
Razvijanje strukture do nivoa 8 |
Alt+Shift+8 |
|
Razvijanje strukture do nivoa 9 |
Alt+Shift+9 |
|
Razvijanje svih nivoa strukture |
Alt+Shift+0 |
|
Povećavanje uvlačenja za jedan nivo |
Taster Tab |
|
Smanjivanje uvlačenja za jedan nivo |
Shift+Tab |
|
Proširivanje skupljenog prikaza strukture |
Alt+Shift+Znak plus (+) |
|
Skupljanje proširenog prikaza strukture |
Alt+Shift+Znak minus (–) |
Određivanje jezičkih postavki
Napomena: Da biste promenili smer pisanja beležaka, prvo morate da omogućite jedan ili više jezika koji se pišu zdesna nalevo u okviru Podešavanje željenih postavki jezika za Office. Uputstva potražite u članku Dodavanje jezika za uređivanje ili kreiranja ili podešavanje željenih postavki jezika u sistemu Office.
|
Da biste izvršili sledeću radnju |
Pritisnite |
|---|---|
|
Podesite smer pisanja sleva nadesno. |
Ctrl+levi taster Shift |
|
Podesite smer pisanja zdesna nalevo. |
Ctrl+taster Shift nadesno |
|
Povećavanje uvlačenja teksta za jedan nivo za tekst koji je napisan zdesna nalevo |
Taster Tab |
|
Smanjivanje uvlačenja teksta za jedan nivo za tekst koji je napisan zdesna nalevo |
Shift+Tab |
Rad sa stranicama
|
Da biste izvršili sledeću radnju |
Pritisnite |
|---|---|
|
Omogućavanje ili onemogućavanje prikaza cele stranice |
F11 |
|
Otvorite novi prozor OneNote prozor. |
Ctrl+M |
|
Razvijanje ili skupljanje izabrane grupe stranica |
Ctrl+Shift+zvezdica (*) |
|
Otvorite okno Kontrolor pristupačnosti i proverite da li postoje problemi sa pristupačnošću. |
Ctrl+Shift+F |
|
Štampanje trenutne stranice |
Ctrl+P |
|
Dodavanje nove stranice na kraj izabranog odeljka |
Ctrl+N |
|
Kreirajte novu stranicu na istom nivou, ispod trenutne stranice. |
Ctrl+Alt+N |
|
Kreiranje nove podstranice ispod trenutne stranice |
Ctrl+Alt+Shift+N |
|
Biranje svih stavki |
Ctrl+A Da biste razvili izbor, ponovo pritisnite kombinaciju tastera Ctrl+A. |
|
Izbor trenutne stranice |
Ctrl+Alt+G |
|
Premeštanje izabrane stranice nagore |
Alt+Shift+taster sa strelicom nagore |
|
Premeštanje izabrane stranice nadole |
Alt+Shift+taster sa strelicom nadole |
|
Premestite kursor na naslov stranice. |
Ctrl+Shift+T |
|
Pomeranje nagore na trenutnoj stranici |
Page up |
|
Pomeranje nadole na trenutnoj stranici |
Page down |
|
Pomeranje na vrh trenutne stranice |
Ctrl+Home |
|
Pomeranje na dno trenutne stranice |
Ctrl+End |
|
Prelazak na sledeći pasus |
Ctrl+Taster sa strelicom nadole |
|
Prelazak na prethodni pasus |
Ctrl+Taster sa strelicom nagore |
|
Prelazak na sledeći kontejner za beleške |
Alt+taster sa strelicom nadole |
|
Prelazak na početak reda |
Home |
|
Prelazak na kraj reda |
End |
|
Povratak na poslednju posećenu stranicu |
Alt+Taster sa strelicom nalevo |
|
Prelazak na sledeću posećenu stranicu |
Alt+Taster sa strelicom nadesno |
|
Označite trenutnu stranicu kao pročitanu ili nepročitanu. |
Ctrl+Q |
|
Povećavanje |
Ctrl+Alt+znak plus (+) na numeričkoj tastaturi ili Ctrl+Alt+Shift+znak plus (+) |
|
Smanjivanje |
Ctrl+Alt+znak minus (–) na numeričkoj tastaturi ili Ctrl+Alt+Shift+crtica (-) |
|
Sinhronizujte beležnicu. Napomena: Dok OneNote, beleške se automatski čuvaju svaki put kada ih promenite. Nije neophodno da ručno čuvate beleške. |
Ctrl+S |
Rad sa beležnicama i odeljcima
|
Da biste izvršili sledeću radnju |
Pritisnite |
|---|---|
|
Otvaranje beležnice |
Ctrl+O |
|
Kreiranje novog odeljka |
Ctrl+T |
|
Prelazak na sledeći odeljak |
Ctrl+Tab |
|
Prelazak na prethodni odeljak |
Ctrl+Shift+Tab |
|
Prelazak na sledeću stranicu u odeljku |
Ctrl+Page down |
|
Prelazak na prethodnu stranicu u odeljku |
Ctrl+Page Up |
|
Prelazak na prvu stranicu u odeljku |
Alt+Home |
|
Prelazak na poslednju stranicu u odeljku |
Alt+End |
|
Premeštanje ili kopiranje trenutne stranice |
Ctrl+Alt+M |
|
Postavljanje fokusa na trenutnu karticu stranice |
Ctrl+Alt+G |
|
Postavljanje fokusa na trenutnu karticu odeljka |
Ctrl+Shift+G |
|
Prebacivanje na drugu beležnicu na traci za navigaciju . |
Ctrl+G, zatim taster sa strelicom nadole ili nagore da biste izabrali drugu beležnicu, a zatim taster Enter |
|
Otvaranje kontekstualnog menija za trenutni odeljak. |
Ctrl+Shift+G, a zatim kombinacija tastera Shift+F10 ili taster Windows menu |
Pretraga beležaka
|
Da biste izvršili sledeću radnju |
Pritisnite |
|---|---|
|
Otvorite polje za pretragu da biste pretražili sve trenutno otvorene beležnice. |
Ctrl+E |
|
Otvorite polje za pretragu da biste pretražili trenutnu stranicu. |
Ctrl+F |
|
Prilikom pretraživanja svih beležnica, pregledajte sledeći rezultat |
Taster sa strelicom nadole |
|
Pretražujte sve beležnice, idite na izabrani rezultat. |
Enter |
|
Promena opsega pretrage |
Ctrl+E, taster Tab dvaput, a zatim taster sa strelicom nadole |
|
Odbacite pretragu i vratite se na stranicu. |
Esc |
Zaštita beležaka
|
Da biste izvršili sledeću radnju |
Pritisnite |
|---|---|
|
Zaključavanje svih odeljaka zaštićenih lozinkom |
Ctrl+Alt+L |
Takođe pogledajte
Korišćenje čitača ekrana za istraživanje i navigaciju u programu OneNote
Osnovni zadaci prilikom korišćenja čitača ekrana u programu OneNote
Ovaj članak navodi tasterske prečice za OneNote za veb.
Napomene:
-
Ako koristite narator uz Windows 10 Fall Creators Update, morate da isključite režim skeniranja da biste uredili dokumente, unakrsne tabele ili prezentacije pomoću Microsoft 365 za veb. Više informacija potražite u članku Isključite virtuelni režim ili režim pregledača u čitačima ekrana u Windows 10 Fall Creators Update.
-
Da biste brzo pronašli prečicu u ovom članku, možete da koristite funkciju „Pretraga”. Pritisnite kombinaciju tastera Ctrl+F, a zatim otkucajte reči za pretragu.
-
Kada koristite OneNote za veb, preporučujemo da koristite Microsoft Edge kao veb pregledač. Zbog OneNote za veb pokrenutih u veb pregledaču, tasterske prečice se razlikuju od onih u programu za stone računare. Na primer, koristite kombinaciju tastera Ctrl+F6 umesto tastera F6 za ulazak u komande i izlazak iz njih. Isto tako, uobičajene prečice kao što su F1 (Pomoć) i Ctrl+O (Otvori) važe samo za veb pregledač, a ne OneNote za veb.
U ovoj temi
Kretanje po traci i oknima u režimu prikazivanja
|
Da biste izvršili sledeću radnju |
Pritisnite |
|---|---|
|
Pređite sa navigacije beležnice na polja pregledača. |
Shift+F6 |
|
Premeštanje između komandi na traci. |
Taster Tab |
|
Izvršavanje trenutno izabrane komande na traci. |
Enter |
|
Pomeranje nagore ili nadole na stranici |
Page Up ili Page Down |
|
Pomeranje stranice unapred kroz beležnicu |
Ctrl+Page down |
|
Krećite se unazad kroz beležnicu. |
Ctrl+Page Up |
|
Prelazak na prvu stranicu u odeljku |
Alt+Page Up |
|
Prelazak na poslednju stranicu u odeljku |
Alt+Page Down |
|
Proširite izabrani odeljak. |
Enter, kada dođete do odeljka |
|
Prikažite tasterske prečice (komande na traci) na klasičnoj traci kada koristite Narator. |
Alt+tačka (.) |
Kretanje po traci i oknima u režimu uređivanja
|
Da biste izvršili sledeću radnju |
Pritisnite |
|---|---|
|
Otvaranje određene stranice |
Ctrl+F6 dok fokus ne bude na traci za navigaciju sa izabranom trenutnom beležnikom, zatim pritiskajte taster Tab dok fokus ne bude na oknu za navigaciju stranice, zatim taster sa strelicom nadole ili nagore da biste postavili fokus na različite stranice, a zatim taster Enter da biste izabrali stranicu |
|
Aktiviranje druge kartice trake. |
Pritiskajte kombinaciju tastera Ctrl+F6 dok ne dođete do reda kartica trake, a zatim taster sa strelicom nadesno ili nalevo da biste se premeštali između kartica trake. Fokusirana traka se automatski prikazuje. |
|
Premeštanje između komandi na traci. |
Taster Tab za premeštanje fokusa sa reda kartica trake na traku, a zatim taster sa strelicom nadesno ili nalevo dok ste na traci |
|
Aktiviranje izabrane komande na traci. |
Enter |
|
Prelazak na prvu stranicu u odeljku |
Alt+Page Up |
|
Prelazak na poslednju stranicu u odeljku |
Alt+Page Down |
|
Premeštanje trenutne stranice nagore ili nadole |
Alt+Shift+taster sa strelicom nagore ili nadole |
Navigacija u okviru stranica
|
Da biste izvršili sledeću radnju |
Pritisnite |
|---|---|
|
Premeštanje kursora iz oblasti naslova u telo stranice. |
Taster Tab ili Enter |
|
Pomeranje kursora za jednu reč nadesno. |
Ctrl+Strelica nadesno |
|
Pomeranje kursora za jednu reč nalevo. |
Ctrl+Strelica nalevo |
|
Pomeranje kursora nagore za jedan pasus. |
Ctrl+Taster sa strelicom nagore |
|
Pomeranje kursora nadole za jedan pasus. |
Ctrl+Taster sa strelicom nadole |
|
Premeštanje kursora na početak reda |
Početak |
|
Premeštanje kursora na kraj reda. |
End |
|
Premeštanje kursora na početak prikaza strukture stranice. |
Ctrl+Home |
|
Premeštanje kursora na kraj prikaza strukture stranice. |
Ctrl+End |
|
Premestite kursor u oblast naslova. |
Page up ili Ctrl+A, a zatim taster Tab dok ne izaberete naslov |
Izbor teksta i grafike
|
Da biste izvršili sledeću radnju |
Pritisnite |
|---|---|
|
Izbor teksta. |
Shift+tasteri sa strelicama |
|
Izaberite reč sa nadesno. |
Ctrl+Shift+taster sa strelicom nadesno |
|
Izbor jedne reči nalevo. |
Ctrl+Shift+taster sa strelicom nalevo |
|
Izbor od trenutne pozicije do početka pasusa |
Shift+Home |
|
Izbor od trenutne pozicije do kraja pasusa |
Shift+End |
|
Izbor od trenutne pozicije do početka prikaza strukture |
Shift+Ctrl+Home |
|
Izbor od trenutne pozicije do kraja prikaza strukture |
Shift+Ctrl+End |
|
Razvijte izbor. |
Ctrl+A da biste razvili izbor na ceo pasus, prikaz strukture i stranicu. |
Uređivanje sadržaja
|
Da biste izvršili sledeću radnju |
Pritisnite |
|---|---|
|
Isecite izabrani sadržaj u ostavu. |
Ctrl+X |
|
Kopiranje izabranog sadržaja u ostavu. |
Ctrl+C |
|
Nalepite sadržaj ostave. |
Ctrl+V |
|
Umetanje hiperveze |
Ctrl+K |
|
Opozovite prethodnu radnju. |
Ctrl+Z |
|
Ponovite prethodnu radnju ako je to moguće. |
Ctrl+Y |
|
Premeštanje na sledeću pogrešno napisanu reč. |
Alt+F7 |
|
Kreirajte novi prikaz strukture. |
Ctrl+Shift+F |
|
Premeštanje sa jednog prikaza strukture na drugi. |
Ctrl+A, a zatim taster Tab |
|
Sinhronizujte beležnicu. Napomena: Dok je OneNote za veb pokrenut, Vaše beleške se automatski čuvaju svaki put kada ih promenite. Nije neophodno da ručno čuvate beleške. |
Ctrl+S |
Rad sa tabelama
|
Da biste izvršili sledeću radnju |
Pritisnite |
|---|---|
|
Kreiranje tabele. |
Taster Tab nakon kucanja novog reda teksta |
|
Kreirajte novu ćeliju. |
Taster Tab u poslednjoj ćeliji tabele |
|
Umetnite red ispod trenutnog reda. |
Ctrl+Enter u ćeliji tabele |
Oblikovanje teksta
Napomena: Kada se izabere ćelija, kolona ili red, poravnavanje se primenjuje na sadržaj izabranih ćelija. Kada se izabere tabela, poravnavanje se primenjuje na tabelu, ali ono ne utiče na poravnavanje u ćelijama.
|
Da biste izvršili sledeću radnju |
Pritisnite kombinaciju tastera |
|---|---|
|
Primena podebljavanja |
Ctrl+B |
|
Primena oblikovanja kurzivom. |
Ctrl+I |
|
Primenite oblikovanje podvlačenjem. |
Ctrl+U |
|
Kreiranje liste sa znakovima za nabrajanje. |
Ctrl+tačka (.) |
|
Kreiranje numerisane liste. |
Ctrl+kosa crta (/) ili Ctrl+Shift+O |
|
Poravnaj pasus sa leve strane. |
Ctrl+L |
|
Poravnanje trenutnog pasusa na desno. |
Ctrl+R |
|
Povećavanje uvlačenja pasusa |
Alt+Shift+Taster sa strelicom nadesno |
|
Smanjivanje uvlačenja pasusa |
Alt+Shift+Taster sa strelicom nalevo |
Označavanje beležaka
|
Da biste izvršili sledeću radnju |
Pritisnite |
|---|---|
|
Primena, izbor ili brisanje oznake Zaduženja . |
Ctrl+1 |
|
Primenjivanje ili brisanje oznake Važno. |
Ctrl+2 |
|
Primenjivanje ili brisanje oznake Pitanje. |
Ctrl+3 |
|
Primenjivanje ili brisanje oznake Zapamti za kasnije . |
Ctrl+4 |
|
Primenjivanje ili brisanje oznake Definicija |
Ctrl+5 |
|
Primenjivanje ili brisanje oznake Markiranje |
Ctrl+6 |
|
Primenjivanje ili brisanje oznake Kontakt . |
Ctrl+7 |
|
Primenjivanje ili brisanje oznake Adresa . |
Ctrl+8 |
|
Primenjivanje ili brisanje oznake Broj telefona. |
Ctrl+9 |
Takođe pogledajte
Korišćenje čitača ekrana za istraživanje i navigaciju u programu OneNote
Osnovni zadaci prilikom korišćenja čitača ekrana u programu OneNote
Tehnička podrška za korisnike sa umanjenim sposobnostima
Microsoft svim klijentima želi da obezbedi najbolji mogući utisak pri radu. Ako imate umanjene sposobnosti ili pitanja u vezi sa pristupačnošću, za tehničku pomoć se obratite Microsoft službi Answer Desk za osobe sa umanjenim sposobnostima. Tim za podršku službe Answer Desk za osobe sa umanjenim sposobnostima obučen je za korišćenje mnogih popularnih asistivnih tehnologija i može da pruži pomoć na engleskom, španskom, francuskom i američkom znakovnom jeziku. Idite na sajt „Microsoft Answer Desk za osobe sa umanjenim sposobnostima“ da biste saznali kontakt detalje za svoj region.
Ako ste korisnik iz državne institucije, privredne organizacije ili velikog preduzeća, obratite se službi Answer Desk za osobe sa umanjenim sposobnostima za velika preduzeća.