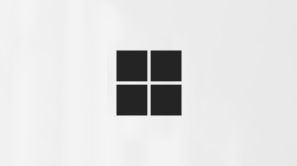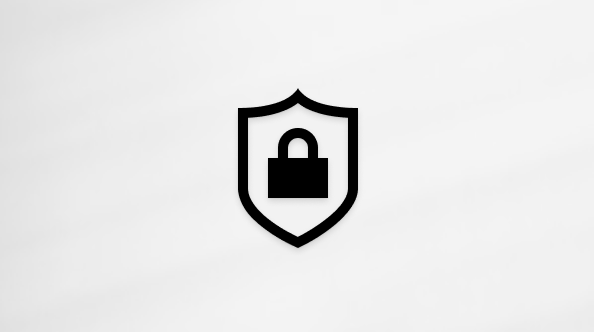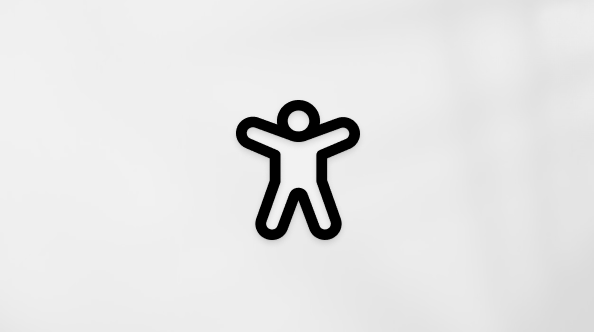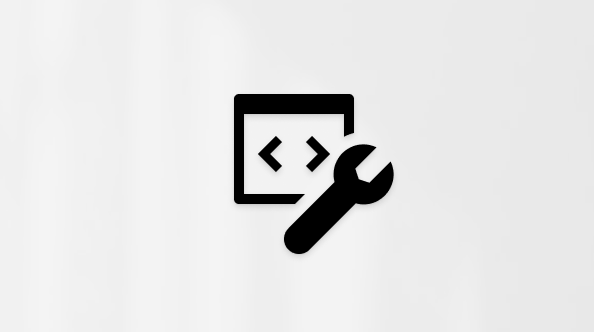Prve stvari koje treba da znate o sastancima u usluzi Microsoft Teams
Planirajte sastanke u usluzi Microsoft Teams i pridružite im se da biste nesmetano i efikasno radili bilo kada, bilo gde.
Pridruživanje Teams sastanku sa bilo kog mesta
Bilo da ste u kancelariji ili u pokretu, pridružite se Teams sastanku bilo gde pomoću bilo kog uređaja.
Postoji nekoliko načina za pridruživanje Teams sastanku. Možete:
Pre nego što uđete u sastanak, odaberite da se pridružite anonimno ili sa drugog naloga , isprobajte video filtere i još mnogo toga sa ekrana pred pridruživanje.
Da biste saznali više, pogledajte članak Pridruživanje sastanku u usluzi Microsoft Teams.
Zakažete direktno u Teams kalendaru
Brzo zakažete sastanak direktno u Teams kalendaru. Jednostavno izaberite stavku Kalendar
Možete i da dodate detalje kao što je dnevni red sastanka kako bi drugi mogli da ih pregledaju pre ili da prilagode opcije sastanka prema vašim potrebama.
Da biste saznali više, pogledajte članak Planiranje sastanka u usluzi Microsoft Teams.
Započinjanje trenutnog sastanka
Treba da se sastanete spontano ili za nešto hitno? Izaberite Sastani se
Da biste saznali više, pogledajte članak Započinjanje trenutnog sastanka u usluzi Microsoft Teams.
Slanje poruka u ćaskanju na sastanku
Ćaskanja sa sastanka su ćaskanja koja su posebno vezana za vaš sastanak, što olakšava praćenje diskusija i važnih informacija.
Izaberite stavku Ćaskanje
Da biste saznali više, pogledajte članak Ćaskanje na sastancima u usluzi Microsoft Teams.
Deljenje video zapisa
Uključite kameru pre ili tokom sastanka da bi komunikacija bila ličnija i podstakla dublje veze.
Dok ste na sastanku, izaberite padajuću strelicu pored stavke Kamera
Da biste saznali više, pogledajte članak Korišćenje video zapisa u usluzi Microsoft Teams.
Prisutni na sastancima
Delite ekran, izlažete slajdove ili radite zajedno direktno u dokumentima tokom sastanka. Da biste započeli izlaganje, izaberite stavku Deli
Koristite alatke za prezentacije da biste istakli važne tačke, komentarišite i sarađujte na sadržaju u realnom vremenu.
Da biste saznali više, pogledajte članak Izlaganje sadržaja na sastancima u usluzi Microsoft Teams.
Hostuj velike događaje
Zakažete većnicu ili vebinar u usluzi Teams da biste hostovati događaje visokog kapaciteta gde se informacije dele sa većim brojem korisnika. Livestream sadržaj visokog kvaliteta, uključite se u Q&A sa učesnicima i još mnogo toga. Pratite važne uvide događaja pre i posle događaja uz izveštaje o prisustvu i registraciji.
Da biste saznali više, pogledajte članke Prvi koraci sa Microsoft Teams vebinarima i Prvi koraci uz gradsku skupštinu u usluzi Microsoft Teams.
Rezime sastanka
Ponovni razgovori na sastanku su dostupni nakon snimljenih ili pretplaćenih sastanaka i odlični su za praćenje sastanaka koje ste propustili ili želite da pregledate.
Na sastanku možete da pronađete snimak sastanka i transkripte, deljene beleške i datoteke i još mnogo toga. Ponovna podešavanja uključuju dnevni red i sve prateće zadatke kako bi svima pomogla da ostanu na istoj stranici.
Da biste saznali više, pogledajte članak Ponovno kačenje sastanaka u usluzi Microsoft Teams.
Srodne teme
Koristite Copilot na Microsoft Teams sastancima