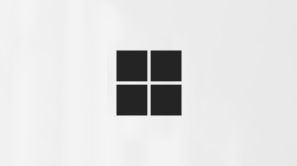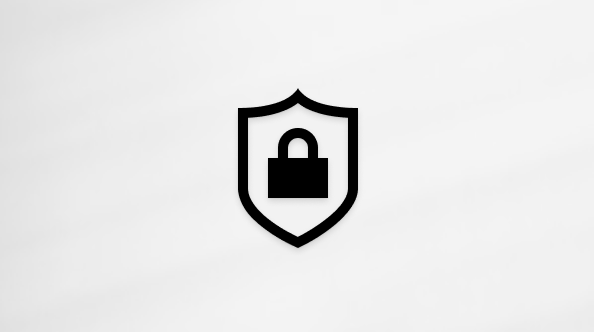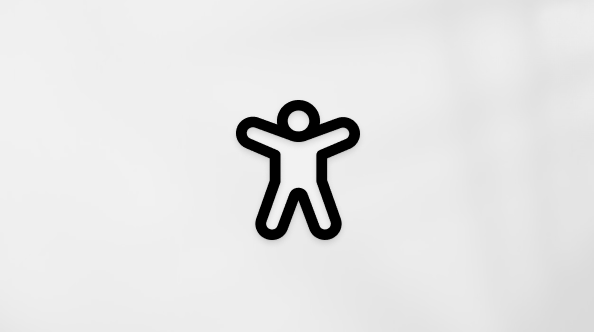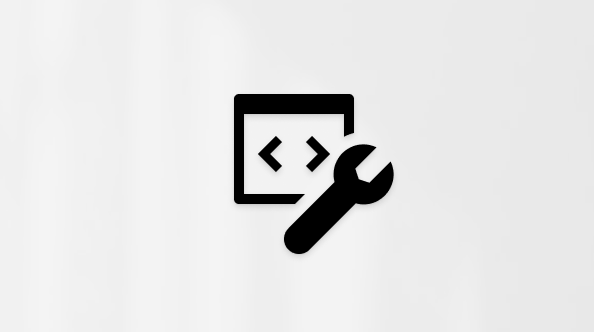Promena pozadine u Microsoft Teams sastancima
Održavajte pozadinu privatnom tokom sastanaka u usluzi Teams tako što ćete zamućiti ili promeniti pozadinu. Otpremite sopstvene slike ili odaberite neku od slika u pozadini koje su već u usluzi Teams.
U Teams Premium, primenite brendirane logotipe ili slike na pozadinu.
Napomena: Zamagljivanje ili zamena pozadine možda neće sprečiti da osetljive informacije budu vidljive drugim osobama tokom poziva ili sastanka.
Promena pozadine
Pre sastanka
-
Idite u Teams kalendar.
-
Izaberite sastanak i izaberite Pridruži se.
-
Na početnom ekranu izaberite stavku Video
-
Da biste zamaglili pozadinu, izaberite padajuću strelicu pored stavke Zamagle i Standard zamagle ili Uspravno zamagle.
-
Izaberite Teams pozadinu da biste je primenili na video feed ili otpremite i primenite sopstvenu.
-
Da biste koristili sopstvenu sliku, izaberite stavku Još video efekata > Dodaj novi
-
-
Da biste isključili efekte pozadine, izaberite stavku Nijedno
Napomena: Ako ne vidite ovu opciju u meniju, funkcija možda nije dostupna na vašem uređaju.
Tokom sastanka
-
Pridružite se Teams sastanku.
-
U kontrolama sastanka izaberite stavku Još radnji
-
Izaberite stavku Video efekti.
-
Da biste zamaglili pozadinu, izaberite padajuću strelicu pored stavke Zamagle i Standard zamagle ili Uspravno zamagle.
-
Izaberite Teams pozadinu da biste je primenili na video feed.
-
Izaberite stavku Dodaj
-
-
Izaberite stavku Pregled da biste prikazali pozadinu pre nego što je primenite.
-
Kliknite na dugme Primeni.
Napomene:
-
Linux korisnici ne mogu da koriste ovu funkciju.
-
Efekti pozadine nisu dostupni ako koristite Teams putem optimizovane virtuelne infrastrukture radne površine (VDI).
Koristite vešti veš da biste ukrasli pozadinu na sastanku
Iskoristite novi efekat dekorativnog dekorativnog dekoracije koji je generisan u usluzi Teams da biste dodatno personalizovali pozadine. Postoji pet opcija između kojih možete da birate:
-
Čišćenje: Obrišite okolinu, uklanjajući nebitnu e-pošta i stvarate unapređeniju i minimalističkiju anestetiku.
-
Elegantno: Uključuje raskošne i elegantne ukrasne elemente, kao što su poster, sveće i lusteri.
-
Staklena bašta: Dodaje biljke i zelenilo u vaš prostor.
-
Proslava: Obuhvata svečanost kao što su balončići, striming i osvetljenje.
-
Iznenadi me: Kruži kroz različite stilove i teme da bi transformisala vaš prostor, uključujući 2D animaciju, podvodnu, dizajn stila bloka koji podseća na Minecraft i temu šatla.
Da biste uključili ovu funkciju, pratite iste korake kao što je gore navedeno da biste promenili pozadinu pre ili tokom sastanka.
-
Kada budete u meniju video efekata, izaberite stavku Ukrasi.
-
Ako je kamera trenutno uključena, ona će se isključiti dok birate novu pozadinu. Kliknite na dugme Start kada vam bude zatraženo da isključite kameru i vidite opcije.
-
Kada odaberete temu, izaberite stavku Generiši da biste pregledali opcije.
-
Izaberite stavku Generiši više za više izbora. Možete i da izaberete drugu temu pre nego što generišete više. Prethodno generisana opcija će i dalje ostati dostupna.
-
Izaberite stavku Primeni i uključite video da biste primenili pozadinu.
Promena pozadine
Pre sastanka
-
Idite u Teams kalendar.
-
Dodirnite sastanak i dodirnite Pridruži se.
-
Na početnom ekranu dodirnite stavku Efekti pozadine
-
Dodirnite video efekat da biste ga pregledali , Dodajte nove
-
Dodirnite dugme Gotovo da biste primenili video efekat.
Pozadina će se ponavljati na svim sastancima i pozivima dok je ponovo ne promenite.
Napomena: Ako ne vidite ovu opciju u meniju, funkcija možda nije dostupna na vašem uređaju.
Tokom sastanka
-
Pridružite se Teams sastanku.
-
U kontrolama sastanka dodirnite stavku Još
-
Dodirnite video efekat da biste ga pregledali , Dodajte nove
-
Dodirnite dugme Gotovo da biste primenili video efekat.
Pozadina će se ponavljati na svim sastancima i pozivima dok je ponovo ne promenite.
Zahtevi za Android
Da biste promenili pozadinu, Android uređaj mora da ima sledeće:
-
Teams aplikacija za mobilne uređaje za Android (verzija 1416/1.0.0.2021143402 ili novija)
-
Android verzija 10 ili novija
-
GPU
-
Qualcomm Adreno 610 ili novija verzija
-
Arm Mali-G71 ili novija verzija
-
Arm Mali-T720 ili novija verzija
-
Možda će Vam se takođe svideti...
Ako uživate u prilagođenim pozadinama u usluzi Teams, možda ćete želeti da prilagodite radnu površinu sa novom slikom svakog dana iz aplikacije Bing poster. Ova aplikacija automatski ažurira pozadinu radne površine Bing slikom dana, pokazujući zadivljujuće fotografije iz čitavog sveta. Svaka slika ima kratak opis, što vam omogućava da saznate više o lokaciji ili temi istaknutoj na fotografiji. Aplikacija Bing poster je jednostavna za instaliranje i korišćenje, pružajući besprekoran način da radna površina bude vizuelno privlačna i informativna.